macOSのインストールディスクを作成したい
↓
DiskMaker X で解決!

難しい操作は必要なし!
Macの動作が不調のときは、macOSを再インストールすることで改善することがあります。macOSを再インストールするには、Macに内蔵されている復元システムの一部である「macOS 復元」を使うのが一般的ですが、OSをWEBからダウンロードして再インストールするため、非常に時間がかかってしまいます。
そこでおすすめなのが、外付けドライブを起動ディスクとして使い、そこからmacOSをインストールする方法。アップルのサポートサイトでもやり方が紹介されていますが、「ターミナル」ソフトでコマンドを打ち込む必要があるなど、初心者には少々ハードルが高いのが難点…。そこで今回は、macOSの起動可能なインストールディスクを簡単かつスピーディに作成できる「DiskMaker X」を使ってみましょう。
MacアップストアからmacOSインストーラをダウンロードし直したら、8GB以上のUSBメモリやSDカードをMacに挿入して本ソフトを起動します。あとはガイダンスに沿ってボタンをクリックし、30分ほど待つだけです。作成したインストールディスクから起動するには、[オプション]キーを押しながらMacを起動すればOK。万が一のときのために起動ディスクを用意しておいて損はないですよ!
最新のmacOSをダウンロード
まずは前準備として、Mac App Storeから最新の「macOS High Sierra」をダウンロードします。すでにHigh Sierraを使っている場合も再ダウンロードが必要です。
インストールディスクにするメディアを指定
macOSのダウンロードが完了したら、「DiskMaker X」を起動します。インストーラの場所などを指定後、インストールディスクにするメディア(8GB以上のUSBメモリ等)を選択、ガイダンスに従って管理者パスワードを入力しましょう。
15~30分ほど待てば完成
インストールディスクの作成作業は15~30分ほどで終わります。通知バナーに「100% Copy is done.」と表示されますが、そのまま数分間待ちましょう。最後にこんな画面が現れたら完了です。
Caps Lockのオン/オフを画面上で知りたい
↓
CapsLockerで解決!

アイコン表示で一目瞭然
[キャプスロック]キーは大文字のアルファベットを続けて入力するときなどに便利ですが、JIS配列キーボードなら[オプション]キーや[シフト]キーと隣接していますし、USキーボードでも[A]キーのすぐ隣にあるため、気づかないうちに押してしまうことがあります。なぜかパスワードが通らないときなど、「いつの間にか[キャプスロック]キーがオンになっていた」なんてのはありがちな話ですよね。[キャプスロック]キーがオンになると、キートップのLEDが点灯するため、いちいち手元を見て確認しているユーザも多いことでしょう。
そこで活用したいのが、[キャプスロック]キーがオンになったとき、あるいはオフにしたときに画面上で知らせてくれる「キャプスロッカー(CapsLocker)」です。[キャプスロック]キーがオン/オフになると、デスクトップの最前面にそれを知らせてくれるアイコンが表示されるので、気づかないうちに手が[キャプスロック]キーに触れた場合でも、すぐわかるようになっています。
さらに、メニューバーには現在の[キャプスロック]キーのオン/オフの状態が常にアイコンで表示されるので、キートップのLEDをいちいち確認する煩わしさがなくなります。なお、[キャプスロック]キーの通知アイコンが消えるタイミングをカスタマイズしたり、オン/オフの切り替え時に軽やかなサウンドを鳴らしたりと細かい設定も可能です。
[caps lock]キーのオン/オフをアイコンで通知
[caps lock]キーを入切するたびに、状況を知らせるアイコンが画面に表示されます。なお、メニューバーとDockを暗くする設定をしている場合は、右の黒い半透明のアイコンに切り替わります。
ステータスメニューでも確認可能
メニューバーに表示されるアイコンを見れば、現在[caps lock]キーがオンなのかオフなのかがひと目でわかります。キートップのLED点灯をいちいち確認する必要はありません。
こっちのソフトもいかが?
Macの「USキーボード」を日本語環境で使う場合、現在の入力モードが把握しづらいという弱点があります。日本語モードに切り替えたつもりが、逆に英語モードに切り替えていたなんてことも起きがちです。そこで活用したいのが、この「FlagSwitcher」。入力モードを切り替えたときに、英語ならアメリカ国旗、日本語なら日の丸が画面上に半透明で大きく表示されるため、直感的にどのモードに切り替わったのかがひと目でわかって便利ですよ。

Mac App Store新着ソフト
注目の便利ソフトが盛りだくさん!
移動経路をマップ上に表示
「軌跡」は、GPSロガーやGPSアプリが記録したログファイルを読み込んで、マップ上に移動経路を表示するソフト。GPX形式のログファイルを読み込むと、その移動経路がマップ上に赤線で表示されます。標高の推移や地点ごとの緯度経度をチェックできるほか、ルートの色や線の太さ、標高の折れ線グラフの色も好みにカスタマイズできます。開始日や文字列などからルートを検索する機能も搭載しています。

アイコン付きのブックマークを作成
Safariのファビコン(アドレスバー左端のアイコン)をドラッグ&ドロップすると作成できる「WEBロケーションファイル」は、よく見るサイトへ素早くアクセスできて便利ですが、アイコンがすべて同じなのが難点。このソフトを使えば、URLとタイトルを入力するだけで、カスタムアイコン付きのロケーションファイルを作成できます。アイコンは自動取得されますが、任意の画像をアイコンとして設定することも可能です。
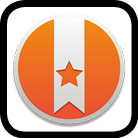
Macと一緒に眠りましょう…
夜、ベッドの上でMacBookを開いて、YouTubeなどの動画配信サイトやSNSを眺めながら寝落ちしているという人はいませんか? 「Sleep With Me」は、設定した時間が経過すると自動的にMacをスリープさせるソフトです。メニューバーのアイコンをクリックすると開くメニューからタイマーを設定できるほか、毎日決まった時間にMacをスリープさせることもできます。

ファイルを特定フォルダへ即座に移動
デスクトップ上や[ダウンロード]フォルダ内のアイテムを特定のフォルダへ移動するとき、Finderでドラッグ&ドロップするのは手間がかかります。このソフトを使えば、ファイルを副ボタンクリックすると開くコンテキストメニューから、あらかじめ設定したフォルダへすばやく移動できます。同コンテキストメニューからは、WordやExcelなどあらかじめ設定したソフトの新規ファイルを素早く作成することも可能です。

メニューバーを使った便利ランチャ
頻繁に使うソフトやフォルダはDockに登録しておくと便利ですが、デスクトップをより広く使いたいならDockは隠しておきたいところ。この「Launch Bar」は、よく使うアイテムをメニューバーからワンタッチで起動できるランチャです。登録したアイテムをメニューバーに並べられるほか、プルダウンメニューから選んだり、任意のショートカットキーを押して開くことも可能です。ソフトの切り替え時にも便利ですよ。

クリップボードを賢く管理できる
「Copy Cat」はクリップボードを賢く管理できるソフト。コピーしたテキスト、画像、ファイルの履歴をリスト表示し、ダブルクリックするとクリップボードに再コピーできます。内容、ソフト名、アイコン、時間が表示されるので、いつどんなソフトでコピーしたデータなのかがひと目でわかります。除外ソフトを指定できるほか、クラウド経由で内容を同期したり、ネットワークで共有することも可能です。

Safariのタブをメニューバーから操作
Safariでタブをたくさん開いていると、目的のタブを探すのに苦労します。複数のウインドウを開いているときはなおさらですよね。この「Tab Switcher」を使えば、メニューバーからお目当てのタブを選択できます。ウインドウを複数開いている場合はウインドウごとに区切って表示されますし、選択したタブを画面のちょうど半分のサイズ(または全画面)で上下左右に配置することも可能です。

タイマーでポモドーロテクニックを実践
「ポモドーロテクニック」という時間管理術をご存じですか? 25分間作業して5分間休憩するパターンを繰り返し、4回目の休憩を長めに取る(15~30分ほど)ことで、集中力の持続時間と周期を最大限に活用でき、生産性が向上するとされるものです。「Pomobaro」は、そんなポモドーロテクニックをメニューバーから実践するためのタイマーソフト。25分経つたびに5分休憩し、4回目の作業のあとは15分休憩できます。

動画の一部を「ぼかし加工」する
SNSなどに画像や動画を投稿する場合、プライバシー保護の観点から第三者が映り込んでいるものは避けるのがマナーです。静止画なら比較的簡単にモザイク加工などを施せますが、動画の場合は難しいですよね。このソフトを使えば、動画の中の指定した範囲をぼかすことができます。ぼかす範囲は動かせないので、固定カメラで撮った動画などに向いています。

メニューバーからBPMをすぐに調べる
「BPM」とは、音楽のテンポを表す単位のこと。「Tap Tempo」は、そんなBPMを簡単に調べられるソフトです。メニューバーに追加される「BPM」部分を[control]キーを押しながらリズムに合わせてクリックすると、その曲のBPMがわかります。最低4回のクリックで調べることが可能ですが、長くクリックを続けるほど数値が安定し、正確なBPMを測定できます。同じくらいのテンポの曲を集めたプレイリストを作っておけば、ジョギングやダンスなどで活用できますよ。

コピーした文章を「標準テキスト」に変換
WEBで見つけた情報を「メモ」などにコピー&ペーストすると、フォントの種類やサイズ、色、リンク、背景色などの書式が自動的に付いて煩わしいことがありますよね。「Paste Plain Text」は、コピーしたテキストを標準テキストに自動変換するソフトです。メニューバーのアイコンをクリックして[Automatically Clear ~]のチェックを外すと、同機能を一時的に無効にできます。





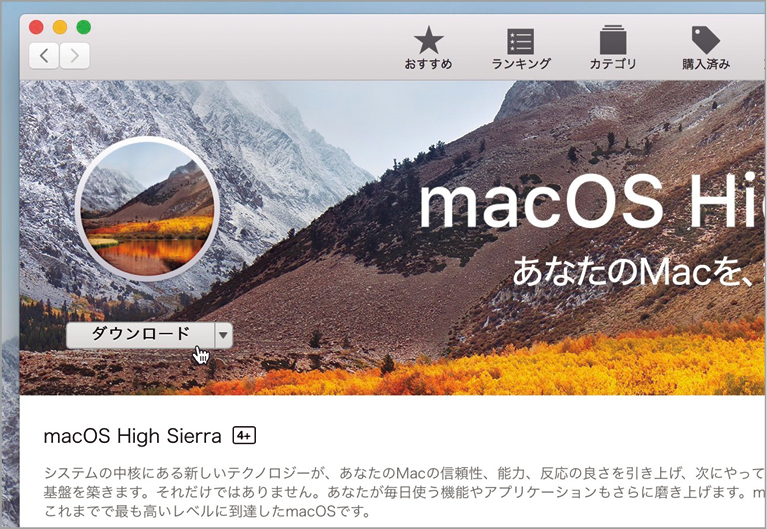
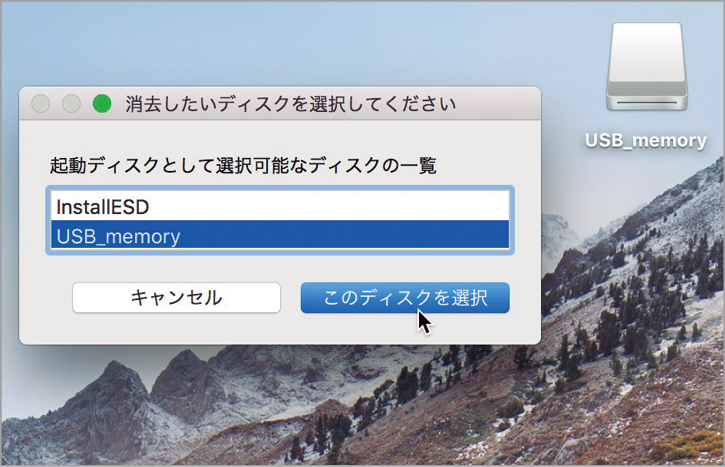
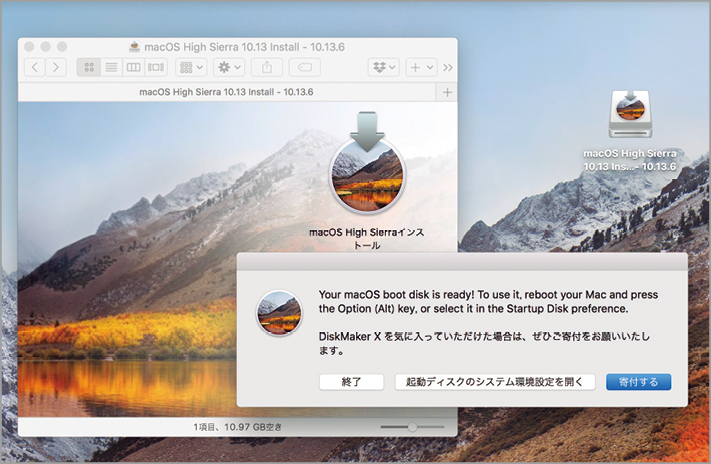











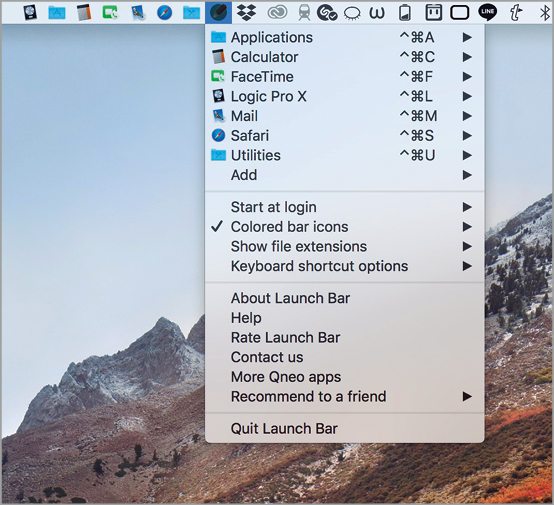
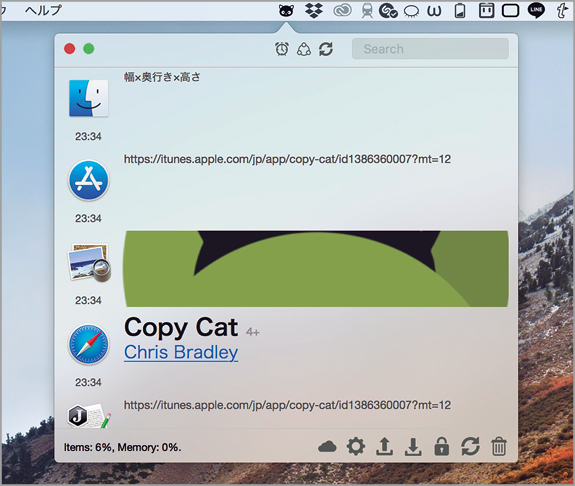


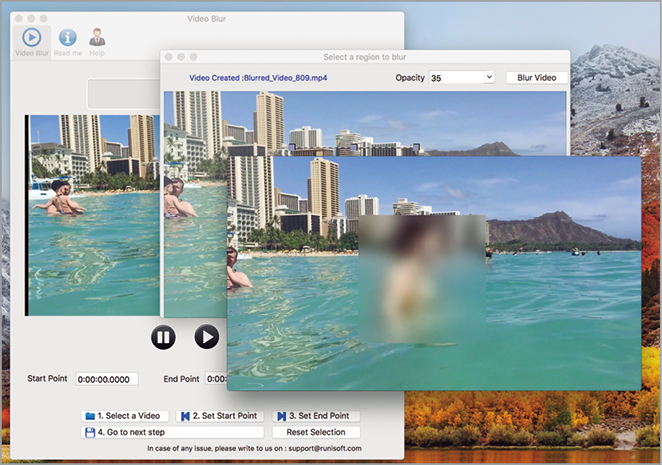





![フリーアナウンサー・松澤ネキがアプリ開発に挑戦![設計編]【Claris FileMaker選手権 2025】](https://macfan.book.mynavi.jp/wp-content/uploads/2025/06/C5A1875_test-256x192.jpg)