よく見るWEBページはピンで固定Safariのタブを使いこなそう
1つのウインドウに複数のページを開く「タブ」機能を使うと、いくつものウインドウを開きっぱなしにすることなく、デスクトップがいつもすっきり。いまではFinderウインドウなどmacOSでは定番になってきた機能ですが、先駆けて採用したのはSafariです。
1日の長というわけではありませんが、Safariのタブにはちょっとした仕掛けも用意されています。その1つが、特定のWEBページをタブバーに常駐させる「タブを固定」です。「ピン留め」とも言われるこの機能は、よく利用するWEBサイトを登録しておくと便利です。
そして、もう1つ紹介するのがタブによる「消音」機能です。複数のタブでWEBページを開いていると、どこかのページで音がなっていることってありませんか? そんなときは、タブをチェックしましょう。音声が再生されているページのタブには、スピーカアイコンが表示されるので、どこで鳴っているかが一目瞭然。取り急ぎ音を消したいときは、スピーカアイコンをクリックして消音します。
タブを固定する
タブバーに常駐させたいタブの上でコンテキストメニューを表示し、[タブを固定]を選択します。
タブが固定される
タブバーの左端に固定されます。ページを見たいときは、タブをクリックして開きます。
タブで音を消す
タブまたはアドレスバーのスピーカアイコンをクリックすることで、消音することができます。ただし消音しても再生中の状態は続きます。
リーダー表示で集中して文章を読む
WEBサイトのデザインにもよりますが、ニュースサイトなどをチェックするとき、読みたい部分の周囲が賑やかすぎて集中できないなんてことはありませんか? 「リーダー表示」は、ページ内のメインコンテンツだけを抜き出して大きめの文字で読みやすく表示する機能です。リーダー表示の状態でのPDF保存や、特定のWEBサイトで自動的にリーダー表示にする設定なども活用するとさらに便利です。リーダーの自動表示は、Safariの[環境設定]の[Webサイト]タブにある[リーダー]で設定できます。
リーダー表示で閲覧する
アドレスバーの左端のリーダーアイコンをクリックすると、表示が切り替わります。非対応のページではアイコンが表示されません。
WEBサイトのログイン用パスワードを忘れた!
オンラインショップやSNSなどユーザアカウントを作成したWEBサイトでは、利用時にログインすることでサービスを受けられます。しかし、そうしたサイトが増えてくるとパスワード管理が大変ですよね。そんなときはSafariのパスワード管理機能を利用するといいでしょう。アカウント作成時や初回ログイン時などにパスワードの保存を尋ねられるので、そこで[OK]をクリックすれば、ユーザIDとパスワードがセットで保存されます。パスワードはSafariの[環境設定]にある[パスワード]で確認できます。
パスワードを確認する
[パスワード]タブを開き、Macのユーザパスワードを入力してロックを解除してから任意のアカウントを選択すると、パスワードが確認できます。


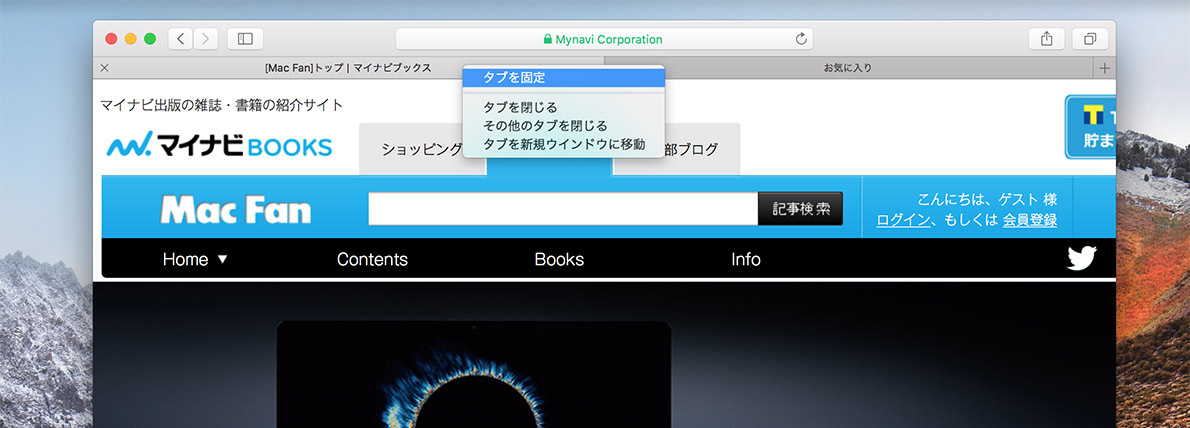




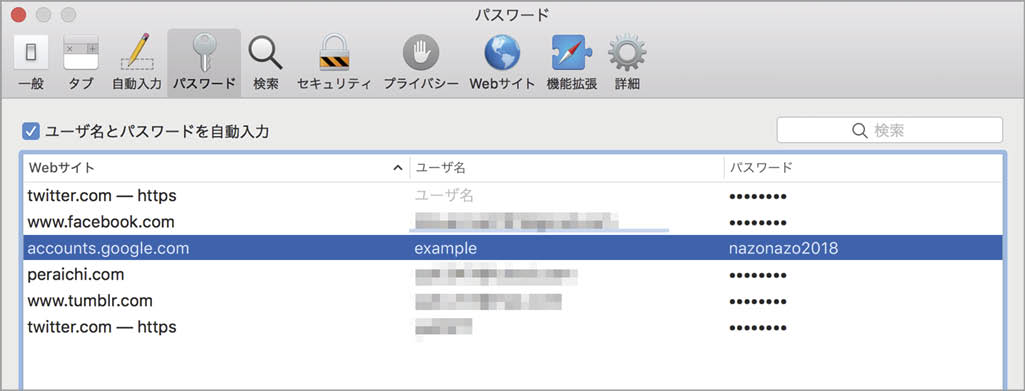



![フリーアナウンサー・松澤ネキがアプリ開発に挑戦![設計編]【Claris FileMaker選手権 2025】](https://macfan.book.mynavi.jp/wp-content/uploads/2025/06/C5A1875_test-256x192.jpg)