ファイル共有で作業効率をアップしよう
最近は、インターネット越しに写真やビデオなど大容量のファイルを受け渡す機会が増えています。これまでの発想だとUSBメモリに入れて渡したり、「宅ふぁいる便」など外部のファイル転送サービスを利用するのが一般的でした。なぜなら、メールの添付ファイルではプロバイダの送信容量の制限に引っかかることがあったからです。
しかし、アイクラウドを利用していれば「メールドロップ(Mail Drop)」の機能で大容量ファイルが送れますし、さらにアイクラウド・ドライブでは、ストレージを介して書類へのリンクを相手に教えてダイレクトにアクセスしてもらうことも可能です。
さらに、もし相手もMacユーザであれば、iWorkの「共同制作」機能や共有メモによりファイルそのものを受け渡しせずに共同作業がスムースに行えます。
「メールドロップ」でファイル添付
まず、メールを使った大容量ファイルの送信方法を確認します。多くのメールシステムにはメッセージの送信制限があります。大量の写真やビデオを添付しても送信できず、送信できても相手のメールシステムの制限値が低いと送ったメッセージが届かなかったりエラーで戻ってくることもあります。
アイクラウドのメールでも発着信できるメッセージの容量は20MBまでと定められていますが、「メールドロップ」を使えば5GBまでの添付ファイルをアイクラウドにアップロードして、相手にダウンロード用のリンクが伝えられます。お互いメールドロップを使える環境ならダウンロードも自動的に行われ、通常の添付ファイルと同じ感覚で大容量ファイルが受け渡せます。同機能はアイクラウド・ドライブの容量も消費しません。
メールの環境設定の[アカウント]で[大きい添付ファイルをMail Dropで送信]にチェックを入れるとメールドロップが有効になります。
あとはいつものようにファイルをドラッグして添付したら送信するだけです。添付ファイルは自動的にiCloud上へアップロードされ、相手にはそのリンク情報が届きます。
受け取った側がメールドロップが使える環境なら、自動的に添付ファイルをiCloudからダウンロードしてくれます。メールドロップを使っていることを意識させません。
メールドロップが使えない環境だとダウンロード用のリンクが表示されます。クリックするとWEBブラウザが開いてダウンロードしてくれます。
共同制作でiWork書類を完成
アイクラウドの「共同制作」の機能を使えばアイクラウド上で1つの書類を複数のメンバーで扱えるので、書類をメールなどで相手に送る必要すらありません。
編集している箇所が違えば同時作業もできるので、たとえばデザイナーは写真や挿絵の加工を、ライターは文章入力や編集を同時に行えます。共同制作の開始はボタンをクリックして参加者を選び参加依頼を送るだけ。
受け取った側もリンクをクリックすれば自動的に書類が開き、自由に書類を編集できます。作業中の参加者や編集中の場所もリアルタイムでわかるのでコラボの状況が一目でわかります。
PagesやNumbers、Keynoteのツールバー上にある[共同制作]ボタンをクリックします。参加依頼を伝える方法を選択したら[共有]ボタンをクリックしてメッセージを送信しましょう。
共有リンクが届いたらクリックして共同制作する書類を開きます。これで共同制作への参加準備ができました。
依頼した側の[共同制作]ボタンがグリーンに変わり参加人数が表示されます。クリックすれば参加者も確認できます。参加者がどの部分を作業中かも書類上でわかります。
参加依頼してメモを仕上げる
iWorkで作業するほどでもなく、単に資料の構成をまとめたり、互いに思いついたキーワードなどを出し合いたいなら「メモ」に参加者を追加する方法をおすすめします。
文字の入力だけでなく画像やリンクを貼り付けたり、表やチェックリストの追加など普段と同じメモの編集作業が複数のメンバー同士で行えます。手順はiWorkの[共同制作]と同様、メールやメッセージを使って参加依頼を送信するだけ。どの部分をどの参加者が編集したかもわかります。
こうして仕上げたメモをベースに、ページズやナンバーズで本格的に書類を作成したり、キーノートのプレゼン資料を仕上げるのもアイクラウドあってこその作業です。
メモのツールバー上にある[人を追加]ボタンをクリックして参加依頼を送信します。参加依頼はいろいろな方法が選べます。伝える方法を選択したら[共有]ボタンをクリックしてメッセージを送信します。
共有メモを開くメッセージが届いたらクリックして、該当するメモを開きます。これで複数の参加者で共有したメモが使えるようになります。
[人を追加]ボタンをクリックすれば参加者も確認できます。[すべての変更を強調表示]にチェックを入れれば、どの部分を誰が書き込んだのかメモ上の色でわかります。
[iCloud TIPS]外出中の置き忘れも怖くない
iCloudを使えばMacの現在位置を知ることもできます。外出中にMacを置き忘れた場合でも、インターネットに接続したほかのパソコンから「iCloud.com」にアクセスして自分のApple IDでサインイン、そこにある「iPhoneを探す」機能で、Macの現在位置がわかります。あるいは、「iPhoneを探す」アプリでも同様の操作が可能です。Macの電源がオフになっていても、最後に検知した位置から置き忘れた場所を推定できます。この機能を使うには、あらかじめシステム環境設定の[iCloud]パネルで[Macを探す]にチェックが入っている必要があります。MacBookシリーズなどを持ち歩く人は、この[Macを探す]機能はおすすめです。
Macの現在位置を地図上で表示するだけでなく、サウンドを鳴らしたり、ロックしたり最悪の場合Macの内容を消去できます。
Filesアプリで三大クラウドを使う
iPhoneからサードパーティのクラウドサービスにアクセスする際は専用アプリから行うのが一般的です。しかし、ちょっとした内容の確認ならアップル純正の「Files」アプリで十分対応できます。
各クラウドサービスが独自に提供する機能などは使えませんが、どんな書類が格納してあるのか確認するぐらいならこの方法で十分。簡単なファイル操作もアイクラウド・ドライブとまったく同じ感覚で行えます。
ただしFilesアプリで操作できるからといって、各クラウドサービス専用のアプリが不要になるわけではありません。iPhone上から専用アプリを削除してしまうと、Filesから各クラウドサービスを利用できなくなります。Filesと専用アプリを併用することで、普段はFilesで、込み入った操作は専用アプリと使い分けられます。
Filesからアクセスするためには
「Files」アプリからアイクラウド・ドライブ以外のクラウドサービスにアクセスするには事前の設定が必要です。これはグーグル・ドライブやドロップボックス(Dropbox)、ワンドライブ(OneDrive)いずれの場合も同じですので、最初に設定を済ませておきましょう。といっても手順は簡単で、Filesのブラウズ画面にある[場所]にそれぞれのクラウドサービスを追加するだけです。これでアイクラウド・ドライブと同じ操作でFilesから各クラウドサービスにアクセスできます。
Filesからアクセスすると、各クラウドサービスの最上位にある階層が開いて、格納してあるファイルやフォルダが表示されます。ファイル名やフォルダ名だけでなく、更新日やサイズなども表示してくれます。さらにフォルダをタップするとその内容を表示、ファイルをタップすればプレビュー表示に切り替わるのもアイクラウド・ドライブにアクセスしたときと同じです。
Google Drive
Dropbox
OneDrive
クラウドサービスの専用アプリはそれぞれデザインや操作方法などユーザインターフェイスも異なるので、利用する際に一瞬戸惑ってしまうことがあります。
「Files」アプリを開いたら[ブラウス]画面の[場所]に表示されている[その他の場所]をタップするか、画面右上の[編集]をタップしましょう。
ドライブ(Googleドライブ)やDropbox、OneDriveの項目が並んでいるのでスイッチをオンにします。右端の[≡]をドラッグすれば表示の順番も入れ替えできます。
編集画面の右上にある[完了]をタップするとブラウズ画面に戻ります。これでiCloud Driveと同じように「Files」アプリからGoogle DriveやDropbox、OneDriveにアクセスできるようになりました。
Filesアプリで[場所]に追加した[ドライブ]や[Dropbox—個人用]、[OneDrive—個人用]をタップすれば、Google DriveやDropbox、OneDriveにアクセスできます。
ブラウズ画面をもっと見やすく
各クラウドサービス上のファイル表示もFilesから変更できます。ファイルやフォルダを名前順や日付順に並び替えたり、リスト表示に切り替えてファイルを一覧で見るのも、すべてFilesのブラウズ画面で行えます。もちろん昇順/降順の切り替えも可能です。新たにフォルダを作ったりファイル名やフォルダ名を書き換えるのも、わざわざ専用アプリを開く必要はありません。これでアイクラウド・ドライブ上にあるファイルやフォルダと同じ手順で操作できます。
[表示順序]をタップすると、名前や日付サイズなどで表示の順番を変更できます。もう一度、同じ表示順序を選ぶと昇順/降順が逆になります。
[表示順序]の右側にあるボタンはリスト表示への切り替えです。もう一度、タップするとアイコン表示に戻ります。リスト表示の状態で[表示順序]を変更することもできます。
[表示順序]の左側には新規フォルダのボタンがあります。タップするとフォルダが現れ、フォルダ名が編集できる状態になります。[完了]をタップすると指定した名前のフォルダが作成されます。
ファイル操作もFilesから行える
単にクラウドサービス上の書類をブラウズするだけでなく、複製やコピー、削除などのファイル操作もFilesから行えます。どれもブラウズ画面から操作できるもので、選択した複数のファイルやフォルダに対して実行することも可能です。コピーに関しては別のクラウドサービスに対しても実行できます。ブラウズ画面で見えているフォルダ内に移動するだけなら、ドラッグ&ドロップ操作でも行えます。マークアップツールを使った書き込みもできます。
iPhone内にある書類や写真をクラウドサービスに格納するときもアイクラウド・ドライブに対する手順とまったく同じです。写真のフォトライブラリやアイクラウドをサポートしているアプリのときと同じように[共有]ボタンからクラウドサービスを選びましょう。
ブラウズ画面の右上にある[選択]をタップすると、複数のファイルやフォルダをタップして選択状態にできます。ブラウズ画面の下段に並んでいるゴミ箱をタップすれば削除、[複製]ボタンをタップすればファイルやフォルダのコピーが作れます。
選択したファイルやフォルダを別の場所にコピーしたいときはフォルダボタンをタップします。iCloud Driveやほかのクラウドサービスが表示されるのでコピー先をタップしましょう。
ファイルやフォルダをタップした状態でホールドすると、ブラウズ画面内でドラッグできる状態になります。そのままフォルダにドロップすれば、その中にファイルが移動します。
各クラウドサービスに書類や写真をアップロードしたいときは[共有]メニューを使います。共有先に各クラウドサービスのアイコンが表示されていない場合は[その他]をタップして共有メニューに追加しましょう。
あとは共有メニューからアップロードしたいクラウドサービスを選んだら[アップロード]をタップするだけ。フォトライブラリから写真を選んでアップロードしたいときなどは、Filesのブラウズ画面からファイルを選択してコピーするより簡単です。
ファミリー共有をもっと使いこなす
アイクラウド・ドライブには家族で利用する際に役立つ「ファミリー共有」の機能があります。同機能はiTunesやiBooks、アップストアで購入したコンテンツの共有だけと思われがちですが、アイクラウドのストレージプランも家族同士で共有できます。
共有といっても同じアイクラウド・ドライブを使うわけではなく、それぞれ独立したストレージが提供されます。プランを共有するだけなのでプライバシーも問題ありません。さらにファミリー共有を使えば、アップル・ミュージックのファミリープランも利用できるので、個別のプランよりもお得です。子どもにiPhoneやiPadを持たせていれば現在位置もわかりますし、家族のデバイスが行方不明になったときもみんなで探せます。こうした家族の安心を守るためにもファミリー共有はおすすめです。
家族をファミリー共有に登録
ファミリー共有を利用するには、まず管理者となる人を決めて、そのMacでファミリーメンバーの登録作業を行います。登録できるファミリーメンバーは、管理者のほかに最大5名まで。当然ながら成人だけでなく学生や子どももファミリーメンバーとして登録できます。
登録にはアップルIDを使うので、あらかじめ追加するファミリーメンバーのアップル IDとパスワードを準備しておきましょう。アカウントを持っていない子どものために、ここで新規アップルIDを作成することも可能です。
ファミリーメンバーへの登録作業は、管理者のMacだけでは完結しません。次のパートで説明するようにファミリーメンバー側のMacもしくはiPhoneやiPadでの承認作業が必要です。初回の設定だけですので、できればメンバーのMacやiPhone/iPadを一堂に集めて作業することをおすすめします。
家族をファミリー共有に登録するには、まずシステム環境設定の[iCloud]を開いて[ファミリーを管理]ボタンをクリックします。
次に[ファミリーメンバーを追加]ボタンをクリックします。左側のリストボックス下にある[+]ボタンでもファミリーメンバーを追加できます。
登録したいファミリーメンバーのApple IDを入力して[続ける]をクリックしましょう。[アカウントを持っていないお子様用にApple IDを作成]を選べば子ども用Apple IDもここで作れます。
次にApple IDのパスワードを入力して[続ける]をクリックします。
最後にファミリー管理者、つまり自分の本人承認のため登録しているクレジットカードのセキュリティコードを入力しましょう。追加するファミリーメンバーの数だけ、この操作を繰り返します。
ファミリー共有への登録を承認
ファミリーメンバーに登録すると、その相手に登録案内が届きます。通知パネルが表示されるので見落としはないと思いますが、承認されない場合は、管理者に登録案内を再送信するよう伝えましょう。
案内が届いたら[承認する]ボタンをクリックして、いま使用しているアカウントがファミリーアカウントで使用するもので間違いないか、iTunesやiBooks、アップストアで購入したアイテムのファミリメンバーとの共有、ファミリー内での位置情報の共有などを確認するとファミリーメンバーの一員となります。承認作業の完了は、登録案内を送った管理者側に通知されます。
ファミリー共有に追加されたメンバーには登録案内が届きます。通知パネルから[表示]をクリックするとシステム環境設定[iCloud]が開くので[承認する]をクリックしましょう。
アカウントの確認やコンテンツなどのアイテム共有、位置情報の共有の確認画面が表示されるので[次に進む]をクリックして先に進めます。
以上で登録承認の作業は完了です。ファミリーメンバーの表示には誰が管理者で誰がファミリーメンバーとして登録されているかが表示されます。
アイクラウドストレージの共有開始
ファミリーメンバーに登録しただけではアイクラウドのストレージはまだ共有されません。管理者側での共有開始が必要です。管理者側のストレージプランが200GBもしくは2TBでないとファミリーでの共有はできません。プラン変更がまだの場合は、まず最初にこちらを済ませておきましょう。
アイクラウドストレージをファミリーで共有しても、当然のことながらアイクラウド・ドライブやアイクラウド上の[デスクトップ]フォルダ、[書類]フォルダの内容は自分以外には公開されないので安心してください。ただしファミリーで共有しているストレージを誰がどれだけ消費しているかは、管理者側で確認できます。
システム環境設定の[iCloud]画面の右下にある[管理]ボタンをクリックして[ストレージプランを変更]をクリック、iCloudストレージをファミリー共有が可能な容量にアップグレードします。
次にシステム環境設定の[iCloud]で[ファミリーを管理]をクリックして[Appとサービス]にある[iCloudストレージ]で[共有を開始]をクリックします。
[iCloud TIPS]ファミリー共有で家計も節約!
ファミリー共有はサービスにかかる費用も安くできます。たとえば子どもが2人いる4人家族を例に計算してみると、個別にiCloudストレージの5GBプランとApple Musicを使うと、その月額は合計で3440円、1年で4万1280円の出費となります。ファミリープランを利用すると、iCloudストレージの200GBプランが400円、Apple Musicのファミリープランが1480円で月額1880円で済みます。年額では個別に契約するより1万8720円もお得になるのです。
子ども2人のApple Music費用は学生価格で試算しました。家族の人数が増えれば、これ以上の節約になります。






















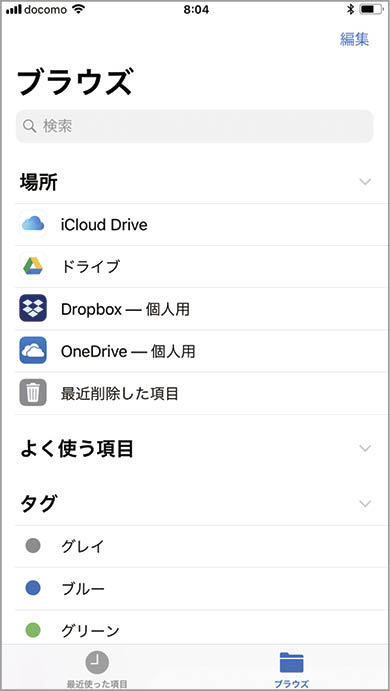
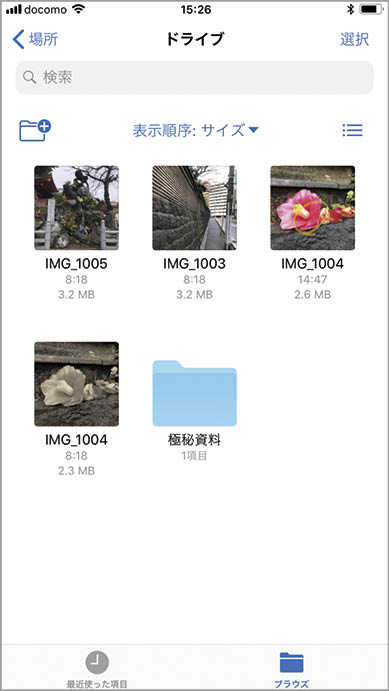


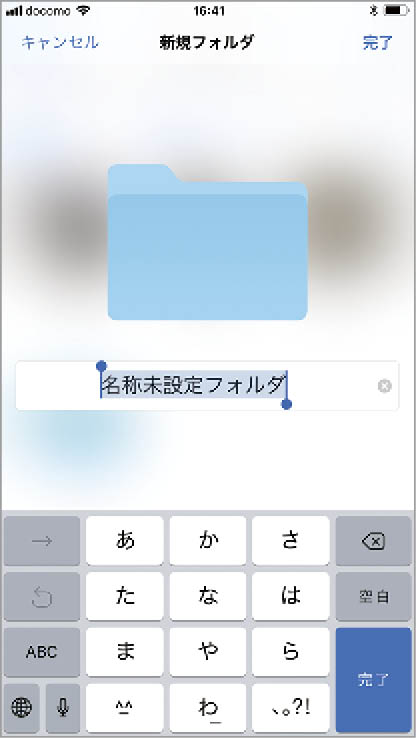






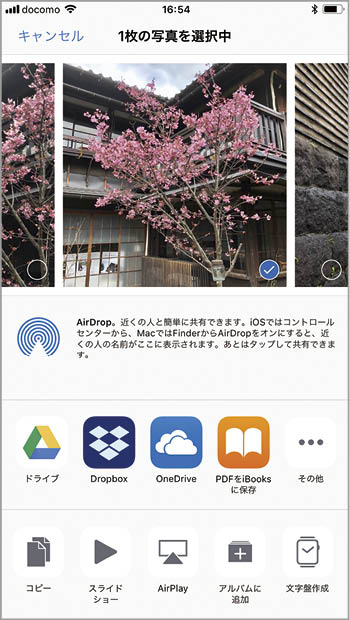




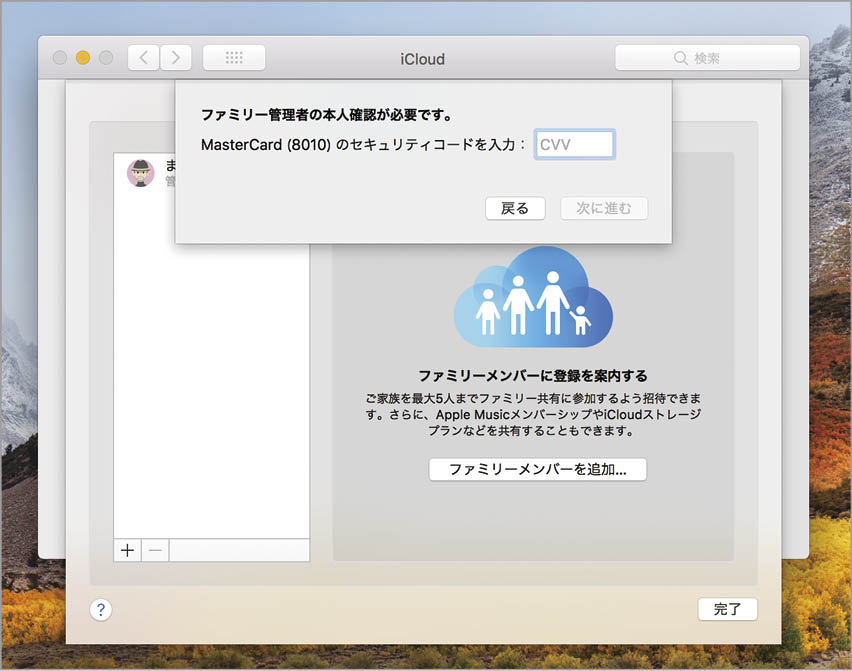



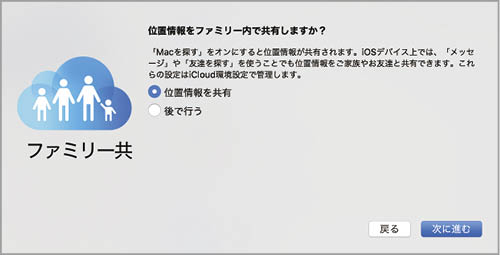








![フリーアナウンサー・松澤ネキがアプリ開発に挑戦![設計編]【Claris FileMaker選手権 2025】](https://macfan.book.mynavi.jp/wp-content/uploads/2025/06/C5A1875_test-256x192.jpg)