設定の同期だけではもったいない!
MacやiPhoneをセットアップすると自然とアイクラウド(iCloud)を使える状態になりますが、具体的にアイクラウドを何に使っているかを明確に説明できる人は少数派です。それほど曖昧な存在でもあるのがアイクラウドです。そこで、ここではアイクラウドの機能を大きく3つに分けてみました。
まずは「連係」です。これはアイクラウドの基本機能で、これがあるからアイクラウドを使う価値があるといっても過言ではありません。同じアップルIDが設定してあるMacやiPhone、iPad同士で、主要なデータが同じ状態になります。どのような種類のデータが連係できるのかは、Macならシステム環境設定の[iCloud]パネル、iPhoneやiPadなら「設定」アプリからアップルID欄をタップして[iCloud]を選んでみてください。ここに並んでいるアプリやデータがアイクラウドを利用する、すなわち連係可能なものです。各デバイス間で写真や連絡先を自動的に同期してくれるのは、まさにこの連携のおかげなのです。
次の「保存」は、オンラインストレージとしての機能です。ページズやナンバーズ、キーノートといったiWorkソフトでは、自分のMacのストレージだけでなくアイクラウドにも書類を保存できます。「テキストエディット」などアイクラウドをサポートしているそのほかのソフトも同じです。アイクラウド・ドライブ(iCloud Drive)を選べば、ファインダ上でアイクラウドに直接、書類やファイルをドラッグして保存できます。さらに、最近のmacOSではデスクトップや[書類]フォルダにあるファイルも、すべてアイクラウドに保存されています。これにより、Macでもアイクラウドに書類やデータを格納してバックアップすることができます。
さらに、アイクラウドには「共有」機能があります。自分以外のユーザとファイルを共有するものです。「写真」の共有アルバムやiWorkアプリでの共同制作がこれに当たります。インターネットを介して自分以外のユーザと共有できるのもアイクラウドの重要な機能の1つです。本特集では、こうしたアイクラウドの基本的な働きを理解し、もう一歩進んだ活用方法やテクニックを解説します。
シームレスなデバイス連係
単にAppleが提供しているオンラインストレージと思われがちですが、iCloudが提供する機能は実に多彩です。その中で、まず挙げられるのがデバイス同士の連係です。iPhoneで撮った写真が何もしなくてもMacの「写真」で見ることができたり、「連絡先」に登録したカードが自動的にiPhoneの「連絡先」にも現れるのは、すべてiCloudのおかげです。MacとiPhone/iPad間だけでなく、デスクトップとノートなど複数のMacを使っている場合も同様です。こうした連係には、データの取り込みなどのユーザ操作は必要ありません。各デバイスに同じApple IDを設定しておくだけで、自動的にデバイス同士が連係してくれるのもiCloudの大きな利点です。
通常の手順でMacやiPhone/iPadをセットアップすればiCloudを使える状態になります。Macの場合はシステム環境設定、iPhoneやiPadなら[設定]の中に[iCloud]の項目があります。
安心のバックアップとファイル保存
iCloudでは、Mac本体のストレージとは別に「iCloud Drive」に各種のファイルや設定を保存できます。対応ソフトやアプリであれば、ファイルの保存先をiCloudに選択すれば、Finder上でほかのファイルと同様に操作できます。さらにmacOS Sierra以降では、[デスクトップ]フォルダや[書類]フォルダもiCloudに保存され、たとえばMacが故障してもほかのMacに同じApple IDを設定すれば、保存済みの書類にアクセスできます。これはある意味バックアップとも呼べます。また、iPhoneやiPadでは「ファイル」アプリでiCloud Driveにアクセスできます。さらにiOSデバイスでは、本体の情報や設定もiCloudバックアップ可能です。
iCloudの初期設定では、iCloud DriveだけでなくMacのデスクトップや[書類]フォルダの内容も、iCloudに保存されています。iPhoneやiPadからは「ファイル」アプリでその内容にアクセスできます。
作業効率をアップする共有機能
iCloudには、ほかのユーザとファイルやデータをやりとりできる共有機能が充実しています。たとえば「写真」で作成したアルバムの内容を友人と共有する場合、単に同じ写真を見るだけでなくお互いにアルバムへ写真を追加できます。また、メモの内容を共有すれば、いちいち複数のメンバー同士メールなどで意見を交わさなくてもダイレクトに下書きをまとめられます。PagesやNumbersで作成した書類を共有して、修正点やコメントを書き込むこともできます。こうした共有を使った作業も、iCloudがあってこそ実現できる機能です。
共同制作に参加メンバーを追加すれば、iCloudを介して全員で書類を作成できます。ビジュアル的なディスカッションボードとして利用するものオススメです。
[iCloud TIPS]あなたに最適なストレージプランはどれ?
iCloudはストレージエリアの容量によってプランがあり、新規にApple IDを作ると無料で5GBのストレージが利用可能です。しかし、本格的にiCloudを使っていくと足りなくなる場合があるので、3つの有料プランから選択しましょう。特にiCloudフォトライブラリを使って写真やビデオを管理したいのなら、50GB以上のプランが必要になることがほとんどです。また、200GBと2TBプランならファミリー共有を使って家族でiCloudストレージを分け合えます(96ページを参照ください)。
プランの変更はシステム環境設定の[iCloud]パネルから行えます。有料プランから無料プランに戻すことも可能です。



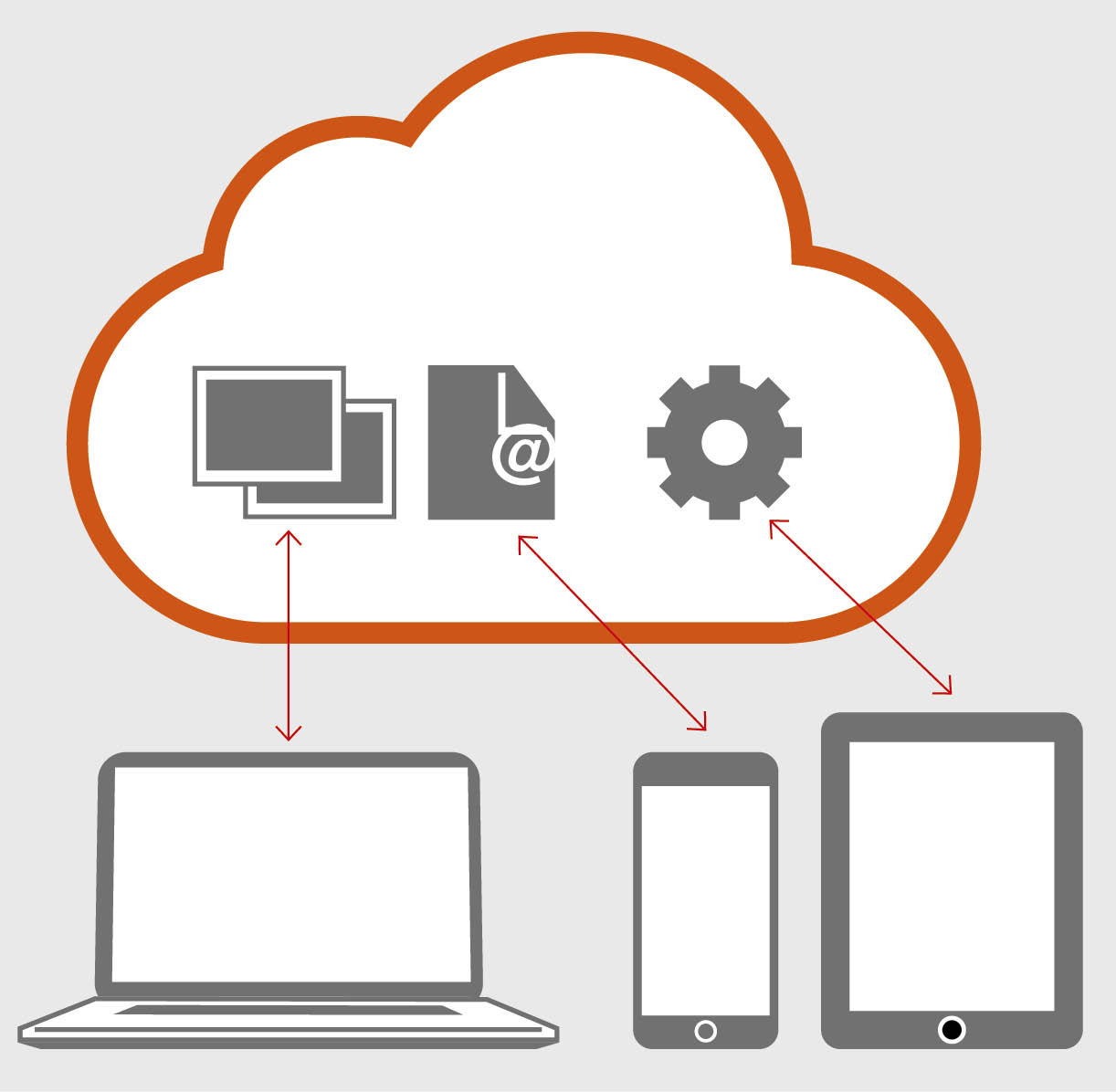

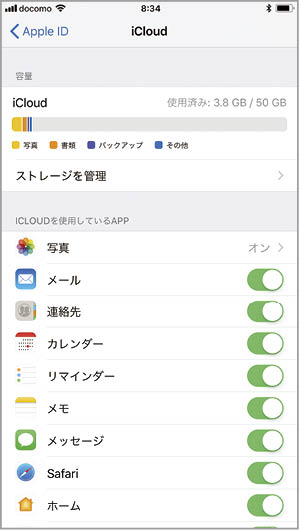








![フリーアナウンサー・松澤ネキがアプリ開発に挑戦![設計編]【Claris FileMaker選手権 2025】](https://macfan.book.mynavi.jp/wp-content/uploads/2025/06/C5A1875_test-256x192.jpg)