Xcodeってどうやって使うの?
Xcode起動画面
Xcodeを起ち上げると、3つの選択肢が表示されます。Playgroundでコードを入力するには、一番上の[Get started with a playground]を選択しましょう。
Playgroundの初期画面
[Get started with a playground]を選択すると、Playgroundの初期画面が表示されます。画面にはあらかじめコードが書かれていますが、一番上の「//」から始まる文字列は、プログラムにおけるメモのようなもの。次の「import」は、外部のプログラムを読み込むための「呪文」ようなもので、「これがあるからXcodeがちゃんと使えるんだ」程度に覚えておきしょう。
Lesson 1●Xcodeを起動してみよう!
[アプリケーション]フォルダ内の「Xcode」をクリックすると、初期化が行われ、Xcodeが起動します。まずは、「Playground」を体験するために、初期画面の[Get started with a playground]を選択しましょう。次のプラットフォームを選択する画面では、どのOSに向けたアプリを作るかを決めます。最後にプロジェクトの保存場所を決めたら、初期設定は完了です。少し待つと、Playgroundの最初の画面が表示されます。
Xcodeが対応しているMacは、macOS10.13.2以降。しかし、あまりパワーのない旧型マシンだと、作業スピードがガクッと落ちたりすることもあるので、注意が必要です。
プラットフォームの選択
Playgroundは、作るアプリをのプラットフォームを想定して起動できます。Macアプリを作るときはmacOS、iPhoneアプリを作るときはiOS、Apple TV向けのアプリを作るときは、tvOSを選択しましょう。
Playgroundを起動
まずはXcodeを起動させて、Playgroundを選択します。最初に表示されるウインドウの選択肢から起動してもよいですが、[File]メニューから[New]→[Playground]で素早く起動させることも可能です。
Lesson 2●Playgroundの画面を理解しよう!
Playgroundの画面は大きく3つに分かれています。左側のウインドウがプログラムのコードを書く場所(編集画面)になります。右側の画面は、コード内の状態がわかるウインドウ(結果画面)です。左下にある青い三角を押すとプログラムが実行され、三角の左にあるボタンを押すと下にウインドウが出てきます。それが、プログラムの実行結果を表示するウインドウ(実行画面)です。
初期画面では、例となるコードがすでに入力されています。ピンク色の「var」という文字列は、「変数」を宣言するための命令。「次の文字列を変数にしますよ」ということを表しています。「変数」はコードを理解するうえで重要な部分なので、これからじっくり学んでいきましょう。
画面の見方をチェック
XcodeのPlaygroundでは、左側にプログラムを書く場所があります。その右に処理中のプログラムの内容がリアルタイムに表示されます。また、下部の矢印を押すとプログラムが実行され、下部に出力結果が表示されます。ここでは「str」という「変数」の中に、「Helo, playground」という文字列が入っています。
文字列を書き換えてみよう
デフォルトで入力されている「Helo, playground」を「こんにちは、プレイグラウンド」という文字列を書き換えてみました。そのため、「文字列を出力する」という意味の「print」のあとに「(str)」と書くと、実行画面に「こんにちは、プレイグラウンド」が表示されます。

崎谷実穂
ビジネス、IT、教育関係の記事・書籍のライティングを中心に活動するライター。プログラミングの経験はまったくなし。

びび
Swiftに詳しいツバメ。ノンプログラマーにも丁寧にプログラミングを教えてくれます。








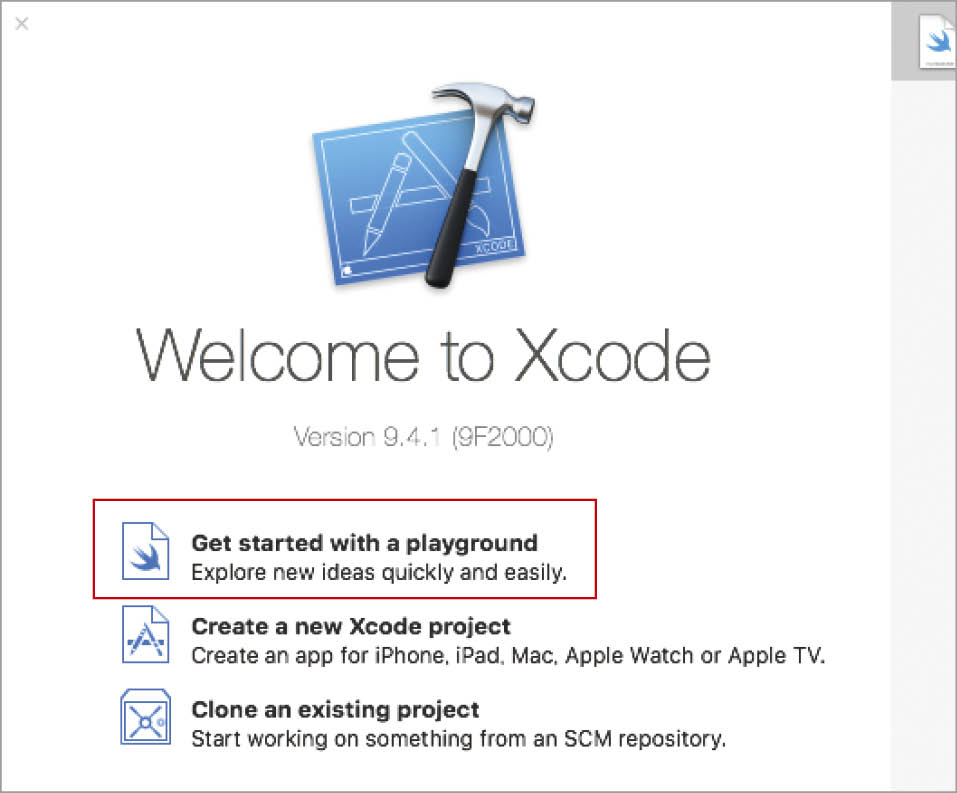

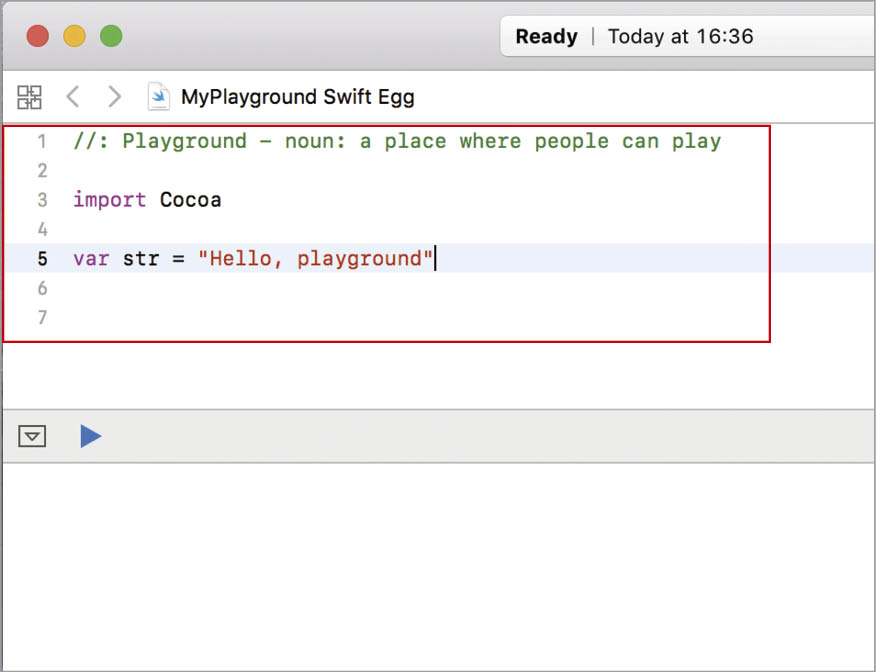






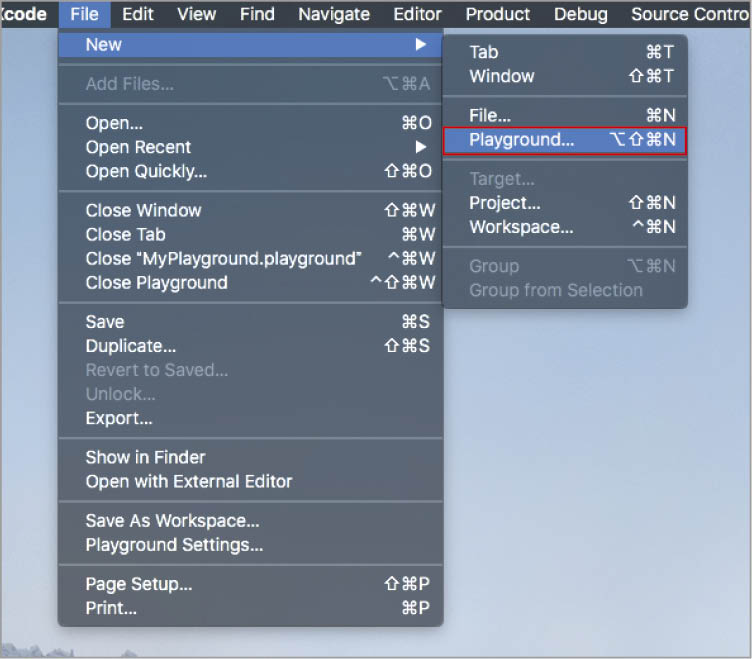








![フリーアナウンサー・松澤ネキがアプリ開発に挑戦![設計編]【Claris FileMaker選手権 2025】](https://macfan.book.mynavi.jp/wp-content/uploads/2025/06/C5A1875_test-256x192.jpg)