【応用1】マルチタッチジェスチャとミッションコントロールをカスタマイズする
macOSでは、マルチタッチジェスチャによってさまざまな操作や機能が使えるので、トラックパッド使用の推奨されています。特に、MacBookエア以外のノート型Macに搭載される感圧タッチトラックパッドやマジックトラックパッド2では、圧力も感知できるので「強めのクリック」というジェスチャも使えます。
マルチタッチジェスチャには、2本指による副ボタンのクリックやスクロールといった基本的なものから、拡大/縮小、回転といった応用的な操作が用意されています。限定的ながら2本指ダブルタップでコンテンツに応じて拡大するスマートズームもあります。
そして、マルチタッチジェスチャがもっとも活躍するのは、やはりウインドウ管理機能「ミッションコントロール(Mission Control)」でしょう。6つの機能を2~4本の指でジェスチャするだけで操作できるので、ショートカットキーよりも効率的です。ウインドウをドラッグすることが多いので、ショートカットキーだとキーボードとトラックパッド持ち替えが発生してしまうからです。
それでは、それぞれの設定や挙動について図解していくことにしましょう。
マルチタッチジェスチャのカスタマイズ
システム環境設定の[トラックパッド]パネルの[ポイントとクリック]タブでは、強めのクリックや副ボタンのクリックのジェスチャを設定できます。そのほか、一部の機種ではサイレントクリックも有効にできます。
[スクロールとズーム]では、ジェスチャのカスタマイズはできません。オン/オフすることだけです。
[その他のジェスチャ]では、主にMission Controlの操作をカスタマイズできます。最大4本の指を使って複雑な操作を可能にするものです。
マルチタッチジェスチャの使い方
強めのクリックは文字どおり深く押し込みます。感覚フィードバックも「ゴリッ」という感じになります。
副ボタンのクリックでは主にコンテキストメニューを出します。2本指でクリックするか、ウィンドウズPCに多い左下をクリックが選べます。
Safariなどで前へ/次へといったページ送りが2本指のスワイプで行えます。
フルスクリーン表示しているソフトの切り替えには3本指でスワイプします。
Mission Control画面に入るには3本指でトラックパッド下端から上にスワイプします。
アプリケーションExposé(最前面ソフトのウインドウを一覧)するには3本指でトラックパッド上端から下にスワイプします。
ミッションコントロールのカスタマイズ
システム環境設定の[Mission Control]パネルでは、Mission Controlの細かい挙動やショートカットキーを設定できます。ショートカットはプルダウンメニューを開くときに[command]キーや[shift]キーなどの修飾キーを押すとコンビネーションで設定できます。
(1)操作スペースを自動的に並べ替え
ここにチェックを入れると直前に使用したソフトが現在の操作スペースの右側に移動します。図では、[デスクトップ]の隣はSafariでしたがいったんApp Storeに切り替えると、[デスクトップ]の隣がApp Storeに変わった様子です。順番がころころ変わって使いにくい、という場合はチェックをオフにして操作スペースの順序を固定するのもありでしょう。
(2)アプリケーション切り替えで操作スペースを移動
ここにチェックを入れると[コマンド]キー+[タブ]キーで選んだソフトのウインドウのある操作スペースに移動できます(上)。オフすると、アクティブなソフトは変わりますが操作スペースは移動しなくなります(下)。
(3)ウインドウをソフトごとにグループ化
ここにチェックを入れるとMission Control画面でのウインドウがソフトごとにグループ化します。すべてのウインドウを俯瞰できませんがソフトを選んでからウインドウを選んだほうが早い場合もあります。好みでオン/オフしてください。
(4)ディスプレイごとに個別の操作スペースを利用
この設定は物理的なマルチディスプレイ環境においてのみ有効です。オンにするとすべてのディスプレイが独立して動作するようになり、たとえばウインドウを2つのディスプレイにまたがって表示できません。
[ディスプレイごとに個別の操作スペース]をオフにすると、デスクトップをシームレスに使えるようになるため、ウインドウをまたがって配置できるようになります。実際には複数でも、1台のディスプレイを使っているイメージです。その反面、片方をフルスクリーン表示、もう一方をウインドウ表示という使い分けができなくなります。
メニューバーやドックはどちらでも表示できます。ただし、Dockはポインタのある側のディスプレイのみに表示され、メニューバーもポインタがない側は半透明になります。
(5)ダッシュボードの表示方法を切り替え
このプルダウンメニューでは旧ダッシュボードのウィジェットの表示方法を選びます。なお、現在は通知センターのウィジェットが主流です。
【応用2】メニューバーやディスプレイ解像度などをカスタマイズする
メニューバーのカスタマイズ
メニューバーの右側はメニューエクストラおよびステータスメニューのエリアとなっており、中でもメニューバークロックは細かくカスタマイズできます。アナログ時計にすることで大幅な省スペースを図ったり、逆に日付や曜日、秒までをフル表示することもできます。また、右端の通知とスポットライト以外は[コマンド]キーを押しながらドラッグすると移動でき、メニューバーの下へドロップすると削除できます。
システム環境設定の[日付と時刻]の[時計]タブではメニューバークロックをカスタマイズできます。音声で読み上げる時報もここで設定できます。
デジタル時計では、曜日や日付を表示することもできます。一方、アナログ時計にすると非常にシンプルなメニューバーになります。
メニューバーの項目は、[command]キーを押しながらドラッグすると場所を入れ替えられます。メニューバーの下にドロップすると削除できます。
ディスプレイ解像度のカスタマイズ
システム環境設定の[ディスプレイ]パネルでは、レティナディスプレイ搭載のMacの場合、数値による解像度指定は基本的にはできず、4~5段階のスケーリング解像度から選択するようになっています。デフォルトでは、同じサイズの非レティナディスプレイと同じ広さのデスクトップに設定されています。
また、[Night Shift]タブでは、日暮れに応じてブルーライトを抑制した暖色のカラーにシフトさせる設定も行えます。Macに向かっている時間が長い人におすすめです。
デフォルトの状態では、設定できることは輝度くらいになっています。デスクトップの広さをカスタマイズするには、[解像度]を[変更]に切り替えます。
図は12インチMacBookなので4段階ですが、15インチMacBookプロやiMacでは5段階のスケーリング解像度が選べるようになります。
[Night Shift]タブでは日暮れに応じてディスプレイのカラーバランスを暖色にずらしてくれます。ブルーライトを抑えて睡眠を改善する効果が期待できます。
もっともデスクトップが狭い[文字を拡大]からもっとも文字が小さい[スペースを拡大]まで、4~5段階でスケーリング解像度を変更できます。この図は広さがどのくらい変わるのかを表しています。なお、ボタンにマウスオーバーすると疑似解像度が左側のサムネイルに表示されます。
キーボードのカスタマイズ
システム環境設定の[キーボード]パネルでは、キーボードの反応や修飾キーの入れ替えなどが可能なほか、[ユーザ辞書]ではiOSデバイスと共有できる単語登録が行え、[ショートカット]タブではmacOS全体のショートカットをカスタマイズしたり、特定のソフトのメニュー項目にショートカットを付与できます。
[キーボード]パネルではリピートやリピート開始までの時間を設定したりキーボードバックライトの調整が行えます。[修飾キー]をクリックすると修飾キーの入れ替えが行えます。
[ユーザ辞書]タブでは単語登録が行えるので変換できないフレーズやよく使うフレーズを入力しておきます。これはiCloudドライブをオンにしておくとiOSデバイスにも反映されます。
[ショートカット]タブではシステム全体のショートカットキーを管理できるほか、[アプリケーション]を選んで[+]をクリックすると特定のソフトにショートカットを追加できます。[メニュータイトル]には一字一句完璧に入力します。
省エネルギーのカスタマイズ
[省エネルギー]タブでは、Macの電力管理を行います。ノート型のMacでは、バッテリ動作時と電源アダプタ接続時でそれぞれ挙動をカスタマイズできます。さらに、スケジュール機能によって自動的に起動やシステム終了などを設定しておくこともできます。タイミングは毎日や平日のみなど選べます。
(1)オンにするとディスプレイがオフでもプロセッサの演算処理は止まりません。(2)フラッシュストレージ搭載Macではオフでいいでしょう。(3)スリープ中にネットワークから要求があったらスリープを解除します。(4)スリープ中でもさまざまな情報をアップデートするPower Napを行うか決めます。
定期的にMacを起動、スリープ、システム終了したいときは[省エネルギー]パネルの[スケジュール]をクリックし、このダイアログで動作と時刻を設定します。
セキュリティとプライバシーのカスタマイズ
[セキュリティとプライバシー]タブでは、このMacをさまざなリスクから守る設定をカスタマイズできます。まず、自分以外の人が勝手に使わないようにするログイン関連の設定を[一般]で行います。そして、[FileVault]では内蔵ストレージの暗号化、[ファイアウォール]ではネットワークからの侵入の防止、[プライバシー]では個人情報の不正利用の防止です。安全にするほど不便になりますが、そのバランスをとってカスタマイズしましょう。
[一般]タブではログインに関する設定が行えます。[スリープとスクリーン~]ではなるべく早い時間を選んでおきましょう。また、ダウンロードしたソフトの実行許可もここで行います。
FileVaultは、内蔵ストレージ全体を暗号化してしまうセキュリティ機能で、Macを分解してストレージをほかのMacに移植されても中のデータを読み取られないようにします。
ファイアウォールは、ネットワーク経由での不正アクセスを防止します。普段自宅でルータを使っている場合はオフで大丈夫ですが、テザリングやモデムを直接つないでいるときはオンにしましょう。
[プライバシー]タブでは、位置情報や連絡先、カレンダー、写真といった個人情報の利用に関してカスタマイズします。また、Macを操作するようなソフトへの許可を与えることもできます。
【別売り】
デスクトップ型のMacでマルチタッチジェスチャを行うには、「Magic Trackpad 2」が必要です。購入時にカスタマイズするか(+4000円税別)、 追加で購入する必要があります(1万2800円税別)。A https://www.apple.com/jp/shop/product/MRMF2J/A
【再ログイン】
[ディスプレイごとに個別の操作スペース]をオン/オフするには、再ログインが必要なので、作業に応じてその都度切り替えるのは再開機能 によって開いていたウインドウは復帰するとはいえ、ちょっと面倒です。
【数値指定】
1920×1200ピクセルといった数値での解像度設定は、iMac 5Kなどの一部の機種では、[option]キーを押しながら[変更]をクリックするこ とで可能です。
【重複】
[キーボード]パネルの[ショートカット]タブのショートカット一覧に「!」マークが表示されることがあります。これは、ほかの操作に同じキー コンビネーションが割り当てられていることを表しています。ショートカットをチェックして重複を解消しましょう。



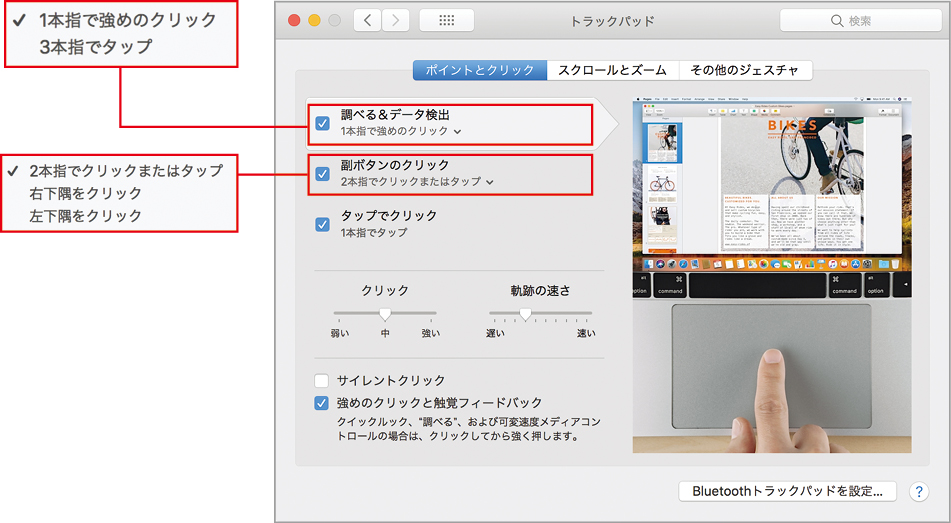

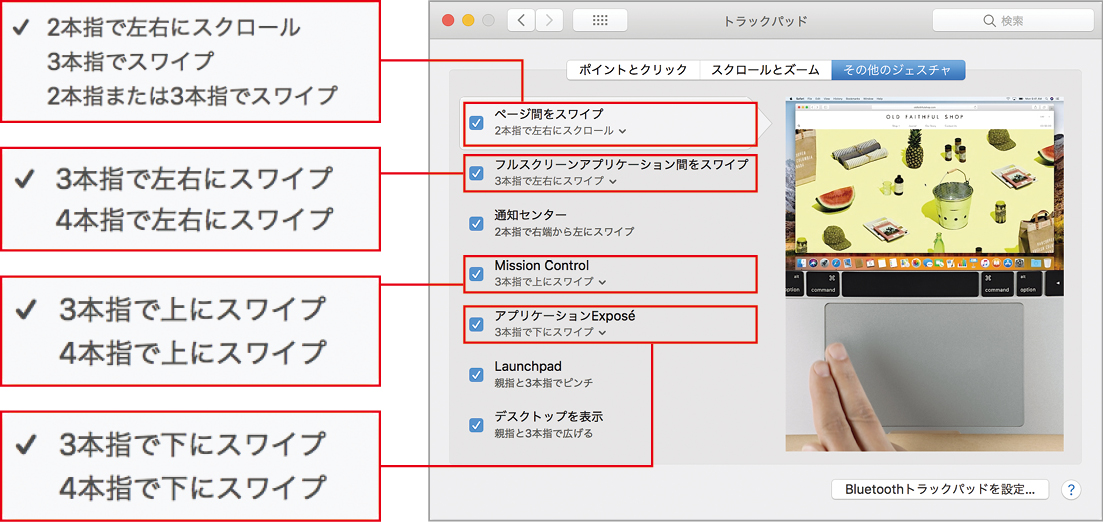
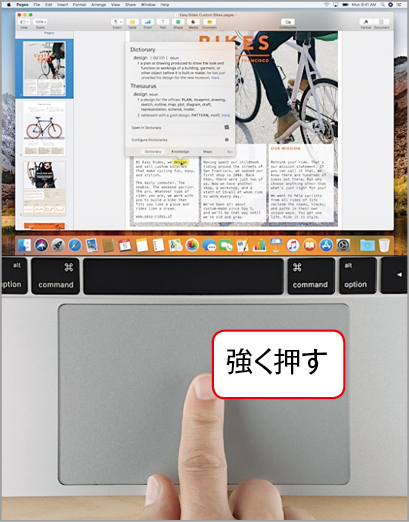


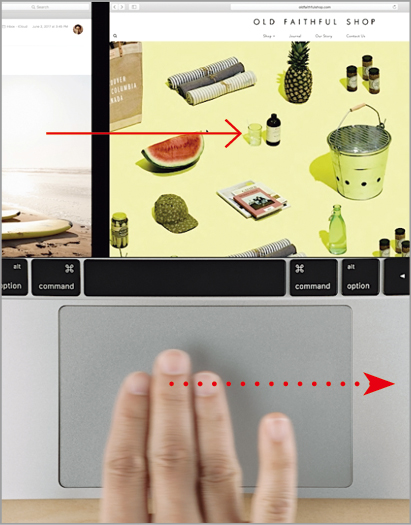
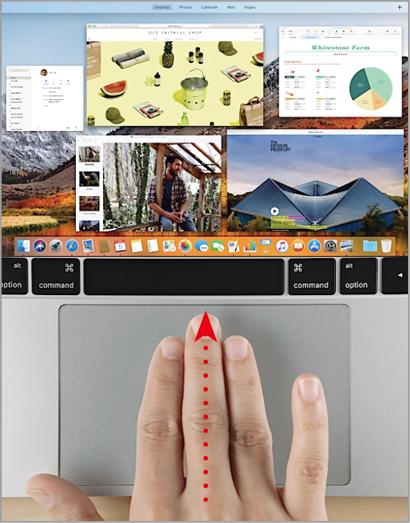



























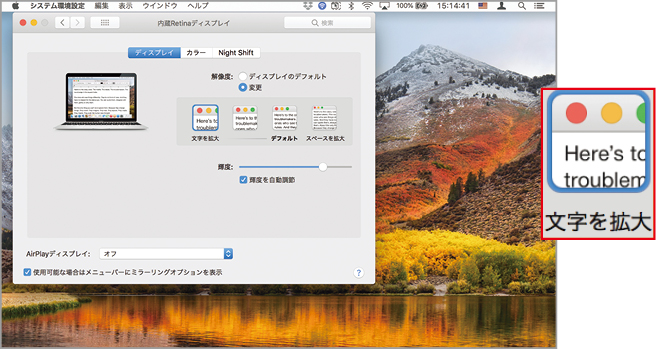
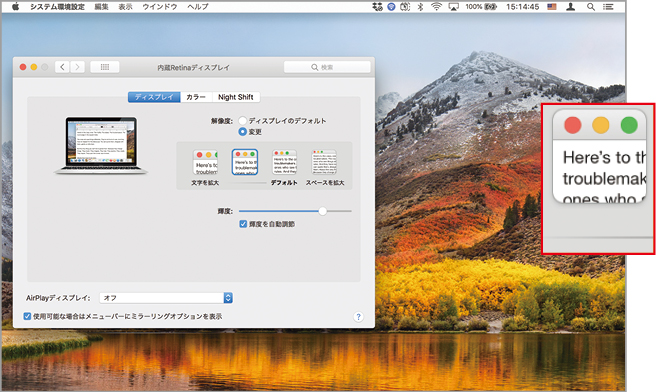



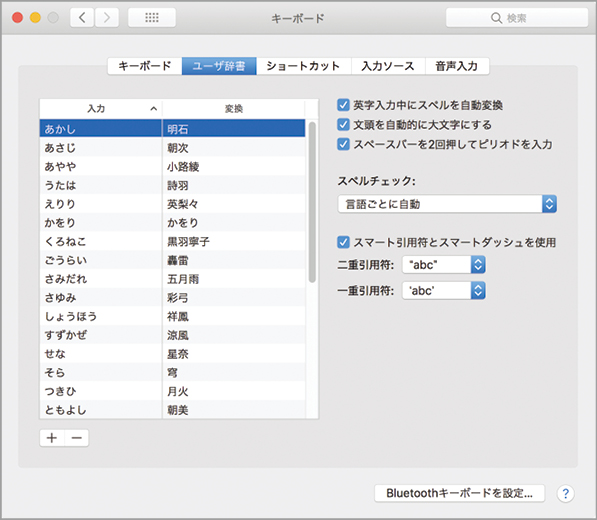
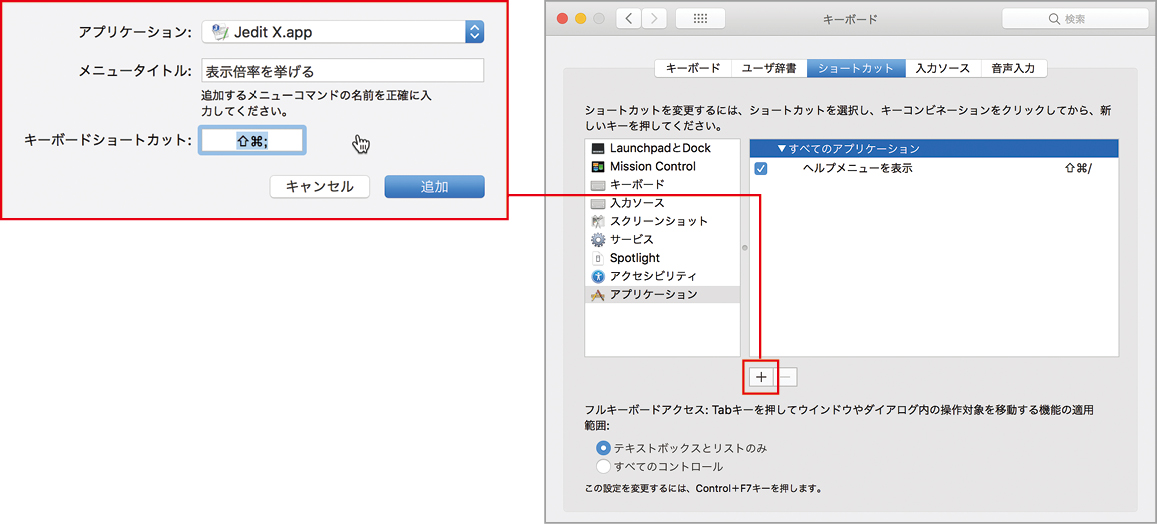









![フリーアナウンサー・松澤ネキがアプリ開発に挑戦![設計編]【Claris FileMaker選手権 2025】](https://macfan.book.mynavi.jp/wp-content/uploads/2025/06/C5A1875_test-256x192.jpg)