地図上の特定の場所にピンを付けてよく使う項目に保存する
「マップ」は、iOSデバイスではおなじみのアプリのデスクトップ版。リリース直後は不具合も多く、あまりおすすめしにくいソフトでした。そんな経緯もあり、比較的地味な立ち位置に落ち着いてしまった「マップ」ですが、最近では実用レベルになった経路検索や複数の方法から選べる場所の共有など、便利なソフトとして進化しています。
iPhoneなどのiOSデバイスでは、実際にいる場所から目的地までの経路を検索したり周辺情報を「マップ」で探したりしますが、Macで利用する場合は、初めて訪れる予定の場所や行ってみたいスポットを事前にチェックすることが多くなります。見つけたスポットは「よく使う項目」に追加することで、ブックマークのように使えるようになります。しかしその場所が「マップ」に登録されていない場合はどうすればいいのでしょう。実は「マップ」には、任意の場所に[ピンをドロップ]する機能があります。この機能と「よく使う項目」機能を組み合わせれば、任意の場所を名前を付けて保存できるのです。
場所に名前を付ける
検索ボックスをクリックし、[よく使う項目]を表示して[編集]をクリックしてから、名前を入力します。
よく使う項目に追加する
ピンのラベルの[i]をクリックして詳細を表示し、[よく使う項目に追加]をクリックします。削除も同様の手順で行えます。
ピンをドロップする
[control]キーを押しながら保存したい場所をクリックし、メニューで[ピンをドロップ]を選択します。
経路検索で移動手段を設定しよう
日本の「マップ」でも、公共交通機関による経路検索が導入されてから、だいぶ便利になりました。普段の移動手段は徒歩か公共交通機関が多いという筆者にとってはなおさらです。ただ、経路検索の初期設定が[車]になっているため、毎回一度検索してから[交通機関]に変更するのが煩わしいと思っていたところ、デフォルトの移動手段を変更する設定を[表示]メニューの中に見つけました。さらに[交通機関での経路]では、バス、電車、地下鉄、フェリーの中から利用する交通機関を絞り込むこともできます。
移動手段を設定する
[表示]メニューの[経路]をクリックし、サブメニューで経路検索で優先する移動手段を指定します。
選択した場所をiPhoneに転送しよう
Macで見つけた場所に実際にたどり着くためには、出かける前にiPhoneに転送しておきたいですよね。「マップ」にはいくつかの共有方法が用意されています。「よく使う項目」に登録した場所なら、iCloud経由で自動的に共有されます。いますぐiPhoneに転送するなら、[共有]メニューで[iPhoneに送信]を実行しましょう。いずれも同じApple IDで、iCloudへサインインしていることが条件になります。また、友だちのiPhoneに転送する場合は、AirDropやメッセージを利用するのがおすすめです。
共有メニューを活用する
iPhoneに転送したい場所を選択した状態で[共有]アイコンをクリック、メニューから共有方法を選択します。


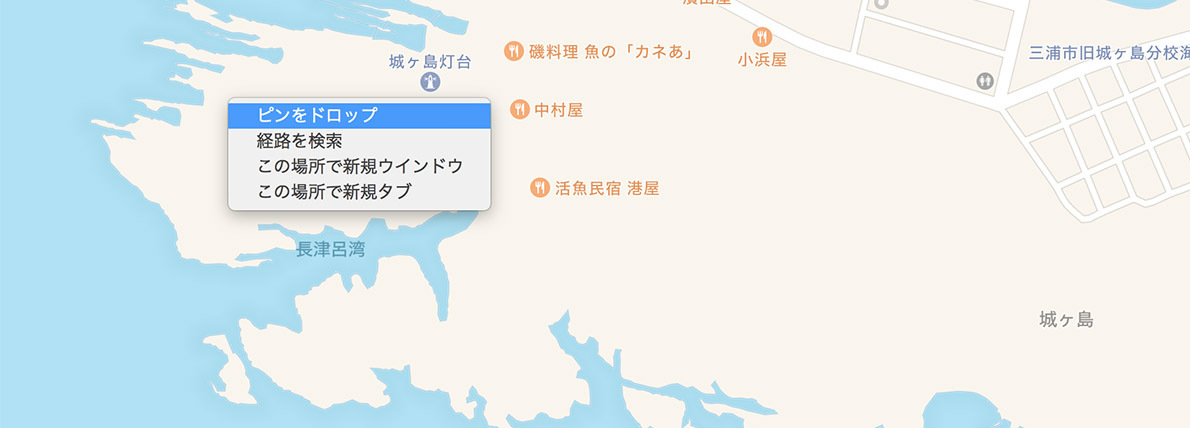
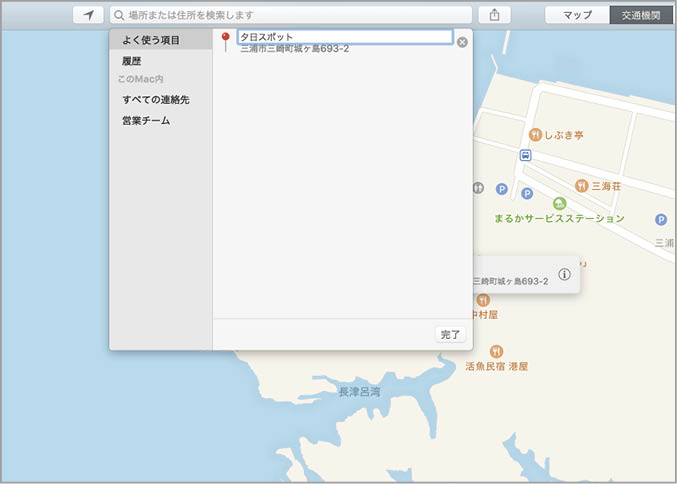
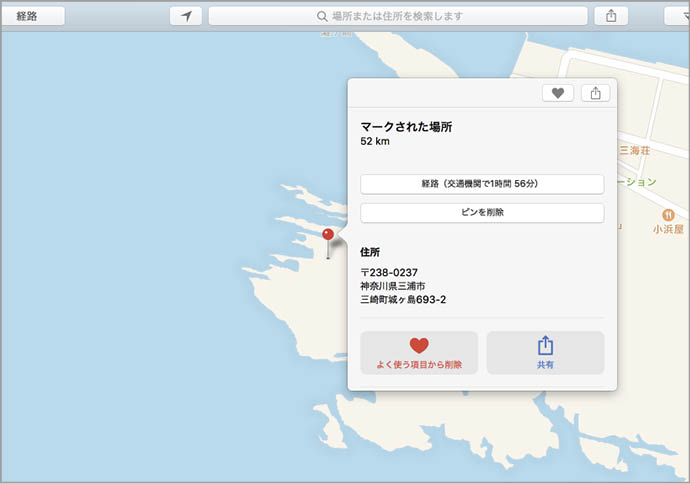
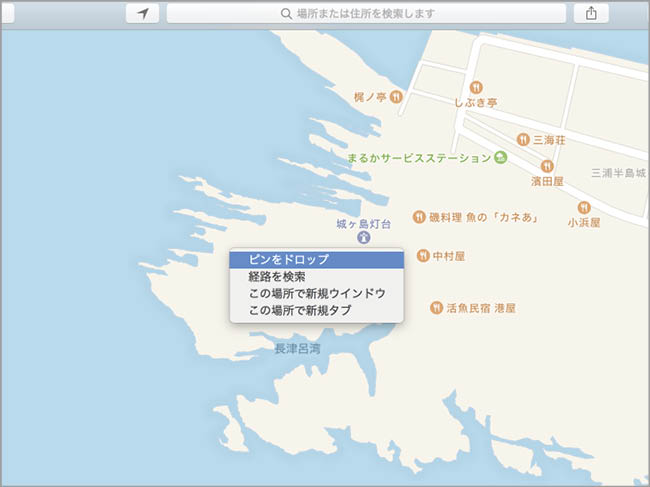





![フリーアナウンサー・松澤ネキがアプリ開発に挑戦![設計編]【Claris FileMaker選手権 2025】](https://macfan.book.mynavi.jp/wp-content/uploads/2025/06/C5A1875_test-256x192.jpg)