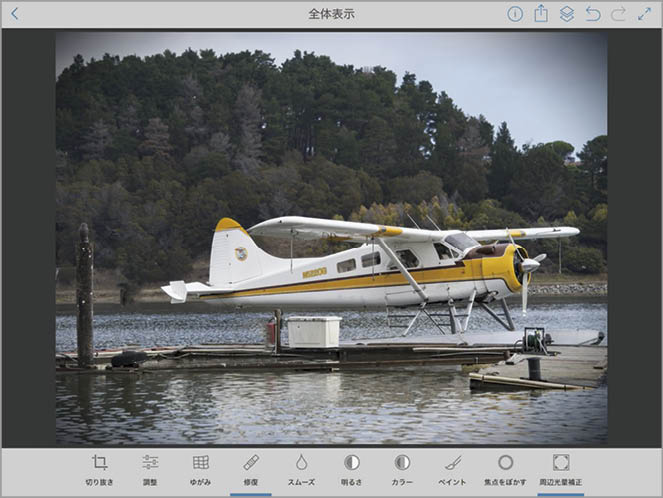撮った写真をそのままSNSにアップするのも悪くないが、せっかくなら大切な思い出はきれいな形で残したいもの。見栄えがよければ、いい反応をもらえる機会は増えるだろうし、プリントアウトして誰かにプレゼントすれば、きっと喜んでもらえる。巷には簡単に写真をレタッチできるアプリが多数リリースされている。ほんの少し手間をかけるだけで、ハイクオリティな写真に仕上げられるので、気軽にトライしてみよう。
写真のレタッチはiPhoneでも可能だが、大画面のiPadやiPad Proなら細かな調整がしやすいのは言わずもがな。さらに、Apple Pencilも併用すれば、作業効率がアップし、レタッチ体験そのものも楽しめるようになること請け合いだ。iPadとレタッチアプリの力を借りて、ワンランク上の写真に仕上げてみよう。
iPad対応のおすすめレタッチアプリ
Adobe Photoshop Fix
【開発】Adobe Systems 【価格】無料 【場所】App Store>写真/ビデオ
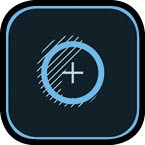
レタッチアプリといえばコレ、というほどの定番アプリ。明るさやカラー調整、修復、ペイント、ぼかし、ゆがみなど各種ツールが充実しており、ハイクオリティなレタッチ機能を無料で使用できる。ゆがみの顔認識機能では、顔のパーツや表情を自在に動かし、無表情の人を笑顔に変化させることも可能だ。月額制のAdobe Creative Cloudに加入すれば、レタッチした写真をAdobe社のほかのアプリに引き継いでさらに編集するなど、シームレスな連係が実現する。
Repix
【開発】Sumoing Ltd 【価格】無料 【場所】App Store>写真/ビデオ

App Storeの「エディターのおすすめ」にも選ばれた実力派アプリ。30種類以上のエフェクトブラシで、写真の好きな部分に自由にエフェクトをかけられる。フレームやフィルタも充実しているので、写真をデコラティブに仕上げたいときや、アーティスティックな編集をしたいときにぴったり。どちらかというと“盛る”機能が多いので、ほかのアプリで写真を整えたあとに、仕上げとして使うとよいだろう。塗り絵感覚でサクサク仕上げられ、レタッチ初心者でもわかりやすく楽しめるアプリだ。
AirBrush
【開発】Meitu, Inc. 【価格】無料 【場所】App Store>写真/ビデオ

人物の肌や体型をより美しくレタッチできるアプリ。シミやニキビを除去したり、歯を白くしたり、瞳を輝かせたりと、芸能人もビックリ(?)な修正が手軽にできる。男性の顔でもナチュラルに仕上がるので、顔に気になる部分があるときは、このアプリでササッと修正してしまおう。アプリ内課金をすれば、ボケフィルタや二重露光フィルタなども追加できる。女性向けのメイクアップ機能では、仕上がりのイメージ合わせたトータルメイクがワンタップで可能。
Snapseed
【開発】Google, Inc. 【価格】無料 【場所】App Store>写真/ビデオ

インスタグラマーやブロガーを中心に評判の高い本格レタッチアプリ。露出や色調整などの標準的な画像調整機能から、背景ぼかし、ブラシによる部分レタッチ、顔の補正、さまざまなフィルタ加工まで、これ1つですべてのレタッチが完了する。RAW現像にも対応しており、「無料でここまでできるなんて」「最強のレタッチアプリ」と各方面から高評価を得ている。「効果」機能では、テーマに合わせて顔修正からホワイトバランス、画像調整など、複数の手順をワンタップで行ってくれる。
iPadと「Photoshop Fix」でレタッチに挑戦!
▼
[1]写真をアプリに取り込む
まずはアプリを起動し、[+]ボタンをタップして写真を取り込もう。iPadの「写真」アプリだけでなく、FacebookやDropbox、Adobe Creative Cloud、Lightroomの写真も選択できる。レタッチを始める前に、何のために修正するのか、この写真では何を一番伝えたいのか、レタッチの目的を明確にしておくと作業がスムースに進みやすい。今回は富士山がメインの写真なので、富士山がより美しく見えるようなレタッチにトライ。この時点で構図が気になる場合は、写真の傾きを調整したり、不要な部分をトリミングしたり、写真のゆがみを取ったりしよう。
▼
[2]余計なものを取り除く
不要なものが写り込んでいたり、ゴミやノイズがある場合は、「スポット修復」機能で取り除く。操作はメニューの[修復]→[スポット修復]を選択し、除去したいものをなぞっていくだけ。iPadとApple Pencilで作業すれば、大きい画面でより正確に対象物を選択できる。取り除きたいものが小さいときは、写真を拡大して細かく範囲を指定しよう。
▼
[3]見せたいものを際立たせる
次に、[明るさ]や[カラー]で伝えたいものを際立たせていく。ここでは[明るさ]で富士山を暗く、[カラー]で空の彩度を高くして、山の緑と空の青さをはっきり鮮明にさせた。このように、写真の一部を調整したいときは、指やApple Pencilでその部分をなぞって塗りつぶしていけばよい。線がはみ出たときは、アンドゥか[消しゴム]を使えばやり直せる。画面左上の比較アイコンをタップして、修復作業の適用前後を比較しながら調整していくと、より的確にレタッチしやすくなる。
▼
[4]色味を調整し仕上げる
最後に[調整]をタップして、写真全体の色調を補正していく。項目は露出光、コントラスト、色温度、彩度、シャドウ、ハイライトの6種類。アイコン上の丸印を左右に動かして、色味を調整して仕上げる。彩度を下げればモノクロ写真となる。最後に[スムーズ]の中の[シャープ]を選択し、富士山部分を塗りつぶして輪郭をよりくっきりさせて完成! 右上のアクションボタンを押して、カメラロールなど任意の場所に保存しよう。
▼