【実践テク1】イマイチな夕焼けの写真をエキゾチックな色に変える
旅に出て一日楽しんだのちに現れる夕焼けはとても美しい風景として心に刻まれるが、写真に撮って見てみると「こんなくすんだ色じゃない…」とガッカリしたことがあるだろう。そんなときは「ホワイトバランス」という色味を調整する項目で記憶に残るドラマチックな夕焼けの様子を再現してみよう。
作例では、空のオレンジ色をより強くし、紫っぽい色を足すことで異国の雰囲気を出してみた。ホワイトバランスは本格的なレタッチをするうえで色を調整するのに欠かせない機能で、この使い方を覚えてしまえば、夕焼けだけでなく、すべての写真で色味の調整が可能になる。
↓
【STEP 1】色温度を控えめに暖色にする

「Adobe Lightroom CC」を起動し、夕焼けのオレンジ色を強めるために[カラー]→[ホワイトバランス]から色温度を「+20」にする。色温度はプラスにすると暖色へ、マイナスにすると寒色になる項目だ。夕焼けの色を強めるだけならもう少し大きくしてもよいが、このあと紫系の色を足すために、やや控えめの調整量としている。
↓
【STEP 2】色被り補正を調整して紫っぽい色合いにする
続いて、[色被り補正]を「+50」に調整する。色被り補正はプラスにすると全体がマゼンタ(赤紫っぽい色)寄りになり、マイナスにすると緑が強くなる。今回はプラス側に大きく補正したことで、夕焼け空が紫色っぽい独特の色合いを表現できた。さらに[自然な彩度]を「+30」とし、写真の色の鮮やかさを強めた。
↓
【STEP 3】明暗差を強調するため輝度とコントラストを調整
色は輝度を落とすと強く見えるため、[ライト]→[露光量]を「-0.8」とし、夕焼けの色味をより強い印象に調整、また[コントラスト]を「+20」とすることで画面内の明暗差をより強調し、ヤシの木のシルエットと背景の夕焼け空の対比をより強めた。このようなシルエットを作るには撮影時に明るく撮りすぎないというのも大事だ。
↓
【STEP 4】周辺光量補正を使って落ち着いた雰囲気を演出
写真全体を落ち着いた雰囲気にするため、[効果]→[周辺光量補正]を「-40」とした。周辺光量補正は画面の四隅を暗くする「ビネット効果」を手軽に作り出せるため、落ち着いた雰囲気を出したいシーンで活用できる。画面端の輝度の落ち具合が急に感じたため、[ぼかし]を「60」にしてグラデーションで四隅が暗くなるようにした。
↓
【実践テク2】水族館で撮ったモヤッとした写真をクリアな状態に仕上げる
水族館で撮影した写真は、カメラと魚の間に分厚いアクリルと海水があるために、どうしても仕上がりがモヤッとしてしまいがちだ。そこで活用したいのが「Adobe Lightroom CC」に搭載される「かすみの除去」という機能。ほかのレタッチ系アプリにはない独自の機能で、写真をクッキリさせ、色も濃くしてくれる便利な機能だ。これを使うことで、アクリル越しの写真もすっきりきれいに補正できる。さらに、斜めから撮ってしまい微妙に傾いた水槽も、本アプリの高度な変形機能を使うことで、正面から撮ったかのように補正できる。
↓
【STEP 1】「かすみの除去」で全体をシャキッとさせる
水槽のモヤッと感を消すだけであれば、[効果]→[かすみの除去]をプラスに補正するだけでよい。ここでは「+50」にして全体をシャキッとさせた。あまり強くかけすぎると画像が汚くなってしまう恐れがあるため、結果を見ながらすこしずつスライダをプラス側に動かしていきたい。水の色もかなり濃くなったのがわかるだろう。
↓
【STEP 2】ジオメトリ機能を使って写真のパースを調整する
次に、水槽のパースを調整する。単に傾いているだけなら画像を回転させればよいが、この場合は斜めから撮ったことで水槽がわずかに右にすぼまっているため、「ジオメトリ」機能を使う。「Upright」の右にあるアイコンをタップして、画面内の水平にしたい線を手動で指定。左下の「+」で2本目の線を指定することでこの2本が水平となるように写真のパースが自動で調整される。
↓
【STEP 3】被写体を意識して必要箇所をトリミング
さらに、魚が画面の中央になるように[切り抜き]でトリミングを行い、下部の人物のシルエットが目立つように上部を詰めた。切り抜きは枠の四隅のどこかをドラッグして直感的に調整できる。
↓
【STEP 4】露光量とコントラストで全体を微調整する
最後に全体の微調整として、[ライト]→[露光量]を「+0.3」とやや明るくし、[コントラスト]を「+30」にしてメリハリを出した。水槽越しの撮影では写真が少し緑っぽくなってしまうことがあるため、それを打ち消すために[カラー]→[色かぶり補正]で緑の反対側であるマゼンタを「+10」とした。
↓
【実践テク3】雲の印象を強めて退廃的な都市風景を作る
これからの梅雨の時期にありがちなのが、せっかく出かけたのに空がどんより曇り空でまったく写真映えしないというシーン。「曇りの日はできるだけ空を入れないように撮影する」というのが昔からの定石だが、このレタッチテクニックを知っていれば、どんよりした雲のディティールを強調してくもりならではの力強い写真にすることができる。ポイントとなるのは、Lightroom CCの[かすみの除去]と[明瞭度]の2つのスライダ。これらを調整するだけで、曇り空をグッと印象的に仕上げることができる。ここでは、さらに色を調整し、ノイズを意図的に加えることで退廃的な都市風景のイメージを作り出してみた。
↓
【STEP 1】「かすみの除去」で現実離れした雰囲気に
雲のディティールを強調するためには、「Adobe Lightroom CC」アプリの[効果]→[明瞭度]と[かすみの除去]を使うのがよい。今回は現実離れしたイメージを作り出したかったため、より強い効果の[かすみの除去]を「+70」と大きくかけ、[明瞭度]を「+50」とした。もう少し現実的なイメージにしたければ、[かすみの除去]はもう少し弱めにかけてもよいだろう。
↓
【STEP 2】雰囲気を残しながら写真全体を明るくする
かなり暗くなってしまったため、[ライト]→[露光量]を「+1.0」として全体を明るくした。それでもビルの陰や下部の運河がまだ暗いためシャドウを「+100」とし、暗部のみ明るくしている。露光量だけで暗部も明るくしようとすると、雲が明るくなりすぎて雰囲気が損なわれるため、このような場合は暗部のみを明るくするシャドウを積極的に使いたい。
↓
【STEP 3】色温度を寒色に寄せて無機的なイメージを作る
無機的な冷たいイメージを作りたかったので、[カラー]→[色温度]を「-10」としやや寒色に寄せた。さらに、[色被り補正]を「+20」でマゼンタを足すことで、現実とは異なる空の色味に調整。建築物などを無機的に表現したい場合は、写真の色を寒色に寄せると雰囲気が出やすくなる。
↓
【STEP 4】ビルの傾きを調整して四隅の明るさを抑える
少しビルの傾きが気になったため、切り抜きで角度補正を行い、[効果]→[周辺光量補正]で四隅の明るさを抑え落ち着いた雰囲気とした。
↓
【STEP 5】ノイズを追加して退廃感をプラス
ここで終了でもよいのだが、今回はあえて写真にノイズを加えて退廃的なイメージを作り出す。使うのは[効果]→[粒子]だ。本来は高感度フィルムで撮影したような質感を作るために用意された項目だが、写真のイメージ作りにも使える。ここでは[粒子]を「+40」とし、[粒子サイズ]を「+35」にすることで画面にザラッとした質感を加えた。粒子は縮小しているとわかりづらいため、画面を拡大して調整するといいだろう。
↓
【実践テク4】特定の色だけを残して被写体を強調させる
写真の中の特定の色だけを残して、そのほかをモノクロ化する「特定色残し」というテクニックは、自分の見せたい被写体を強調させるのに有効な方法だ。レタッチ系アプリにも「赤残し」や「青残し」のようなフィルタ機能を有するものもあるが、被写体の色が中途半端だとなかなか上手く機能しないことも多い。これも「Lightroom CC」なら、被写体の残すべき色を細かく自分で調整することができるため、精度の高い特定色残しを簡単に作ることが可能だ。カラフルな被写体が多いシーンでぜひ試してほしいテクニックだ。
↓
【STEP 1】関係ない色の彩度をすべてゼロに設定する
写真の一部をモノクロ化するためには、[カラー]→[混合]のカラーミックスを使う。ここには赤からマゼンタまで8色のアイコンが並んでおり、調整したい色を選択し、色相、彩度、輝度のパラメータを個別に変えることができる。たとえば、青を選んで、彩度をゼロにすれば青空の色が消えていく。このようにして、車の色に関係ない色の彩度をすべてゼロにしよう。今回は赤のほかにオレンジも車の色に関係していたため、赤、オレンジ以外の彩度をゼロにした。カラーミックスを使えば、「快晴の青空だけをより鮮やかにする」といった使い方など、さまざまなシーンで応用可能だ。
↓
【STEP 2】コントラストを上げて写真にメリハリをつける
ただモノクロ化しただけでは色が抜けただけのメリハリのない仕上がりになるため、[ライト]→[コントラスト]を「+35」とし、画面の明暗差を強めてメリハリをつけた。必要であれば白レベルや黒レベルで明部のみ、暗部のみの明るさ調整をしてもいいだろう。
↓
【STEP 3】明瞭度を上げてディティールを強調する
さらに全体のディティールを強めるため[効果]→[明瞭度]を「+40」とした。明瞭度を強くすることで被写体のエッジ部分など細部のコントラストが強くなりやすい。[かすみの除去]はディティールと色が両方強くなるのに対し、明瞭度はディティールのみ強調できる。
↓
【STEP 4】四隅を暗くぼかして視線を誘導させる
最後に[効果]→[周辺光量補正]を「-25」で四隅を暗くし、ぼかしを強めに入れることでなだらかに周囲が暗くなっていく効果を付けた。周辺光量を暗くすると落ち着いた雰囲気を出せるだけでなく、中央にある被写体により視線を誘導させ目立たせる効果も付与できる。さりげなく使うのがポイントだ。
↓
【実践テク5】暗くて冷たい印象のご飯を美味しそうに補正する
雰囲気の良いカフェのご飯は私たちの目にはいつだって美味しそうに見えるものだが、カメラは正直なため被写体に良い光が当たっていなければ写真は美味しそうに見えない。一番良いのは窓際の自然光がたっぷり入る席を確保して写真を撮ることだが、いつも窓際の席がとれるとも限らない。そんなときはレタッチを駆使して美味しそうに見せよう。不味そうな写真というのは大抵の場合、暗くて冷たい印象になっているため、レタッチでは明るく暖かな印象に仕上げることを心掛けることが大事だ。また、若干斜めから撮ってしまった写真をインスタ映えしそうな真俯瞰で撮った写真のようにパースも補正する。
↓
【STEP 1】白い部分に注意して写真を明るく補正する
最初に写真を明るく補正したい。Lightroom CCの[ライト]→[露光量]を使うと、明部と暗部が両方とも明るくなってしまうため、お皿の白い部分が飛んでしまう恐れがある。今回は料理(お肉)を明るくしたいので、[シャドウ]スライダを使って料理の部分(暗部)のみを明るく補正する。今回は「+50」に設定した。もし皿も含めた全体が暗いと感じる場合は露光量を使ってもよい。
↓
【STEP 2】色温度を調整して全体的に暖色に寄せる
次に、青く冷たいイメージになってしまっている色を暖色に寄せていく。[カラー]→[色温度]で「+20」とすることで温かみのある色となった。暖色にすると全体が少し明るくなったようにも見える。さらに色を強調するため[彩度]を「+10」とした。自然な彩度は寒色系の色を優先して強めるような効果があるため、ここではただの彩度を使って暖色系の色を効果的に強めている。
↓
【STEP 3】ジオメトリ機能を使って真俯瞰に補正する
真俯瞰で撮ったつもりが斜め上から撮ってしまい、皿にパースが付いていたため、[ジオメトリ]→[垂直方向]を「-25」として真俯瞰で撮ったかのようなパースに補正した。ただし、パースを補正すると写真に余白が生じてしまう場合がある。この場合、[切り抜きを制限]にチェックを入れることで、最大サイズとなるように自動で余白を切り取ってくれる。パース補正をすると仕上がりサイズが一回り小さくなってしまうため、できれば撮影時から余白に余裕を持って撮っておきたい。
↓
【STEP 4】再度露光量を調整して全体の明るさを整える
最後に全体が少しだけ暗く感じたため、[ライト]→[露光量]に戻り明るさを補正している。「Lightroom CC」の場合、補正の順番を変えたり、同じ補正を何度も繰り返しても画質の劣化が生じないことも魅力だ。
↓
【実践テク5】逆光で暗くなってしまった写真の特定の部分のみ明るく補正する
iPhoneのカメラが苦手なシーンといえば、逆光での撮影だ。年々カメラの機能が進歩しているとはいえ、逆光で撮ってしまうと暗く写ってしまうことはよくある。暗くなってしまった部分は[シャドウ]スライダを持ち上げて補正してもよいが、「Lightroom CC」アプリなら画面内の特定の部分のみ補正する[部分補正]という機能がある。一般的な画像補正は画面全体に対して効果がかかるが、部分補正なら画面の中の任意の範囲に対して補正ができるため、より高度な補正をすることが可能だ。使い方も簡単なため、ぜひ覚えておきたい機能の1つだ。
↓
【STEP 1】[部分補正機能]を使い部分的に明るさ補正する
部分補正を選択し、左上の[+]ボタンをタップして選択範囲を作成する。選択範囲の作り方は任意の部分をブラシで塗って指定する「補正ブラシ」、円形の選択範囲を作る「円形フィルタ」、画面を線で分割して指定する「段階フィルタ」がある。今回は皿の部分のみを明るくしたいため、中央の「円形フィルタ」を使って選択範囲を作ることにする。
↓
【STEP 2】ドラッグ操作で効果の範囲を指定
円で囲うと赤いオーバーレイが表示され、ここが効果のかかる範囲となる。左上のアイコンでボカしの強度を変えたり範囲を反転させることも可能だ。選択範囲は白い線の上をドラッグすると回転させることができる。選択範囲はぼかしが入っているため多少はみ出るくらいのラフさがあってもOKだ。
↓
【STEP 3】露光量を上げて範囲内を明るくする
このまま下の[ライト]→[露光量]を選択することで、範囲内の明るさのみが変化する。「+2.0」とし陰の部分を大幅に明るく持ち上げた。このままだとメリハリがなく色も薄くなってしまうため、コントラストを「+50」とし、[カラー]→[彩度]を「+50」とした。部分補正のカラーには「自然な彩度」は存在しない。
↓
【STEP 4】ディティールに注意してノイズを低減させる
暗部を大幅に持ち上げてしまうと酷いノイズが出てしまうことがある。そのため、[ディティール]→[ノイズ軽減]を「+50」にしてノイズを抑制。ノイズ軽減を強くかけると被写体のエッジのディティールが失われてしまうが、[ディティール]スライダを大きくするとある程度ディティール損失が減るため、画面をよく見ながら最適なポイントを探そう。
↓
【STEP 5】色温度を調整して温かみのある印象に
最後に[カラー]→[色温度]を「+15」として温かみのある色に変え、[ライト]→[露光量]で「+0.2」と少し明るく整えた。
↓




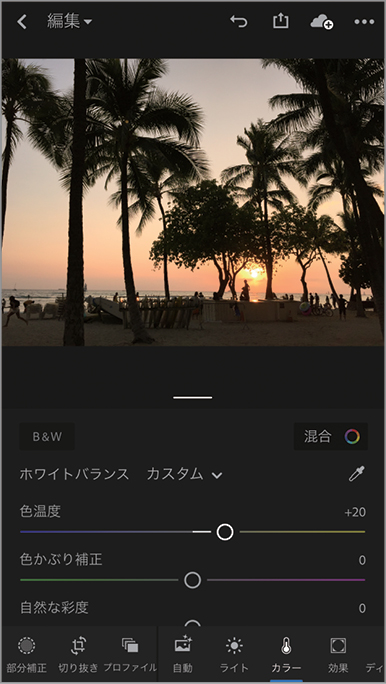

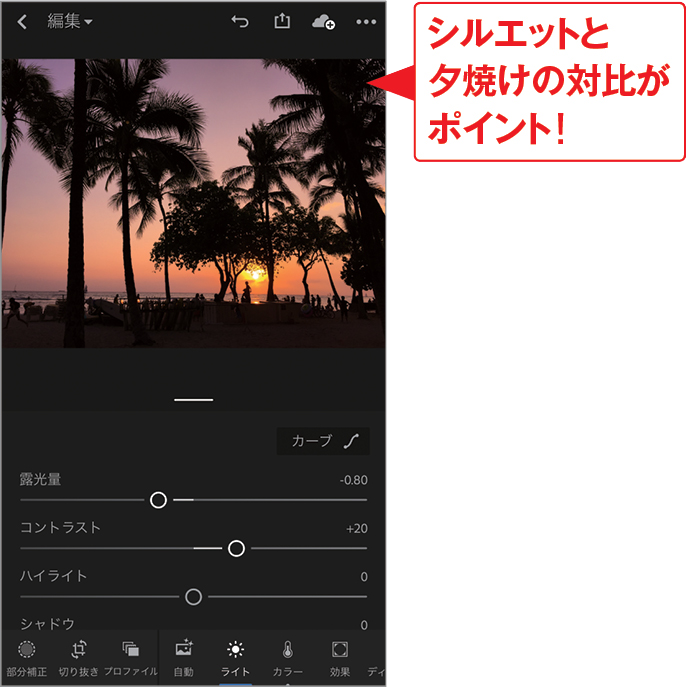

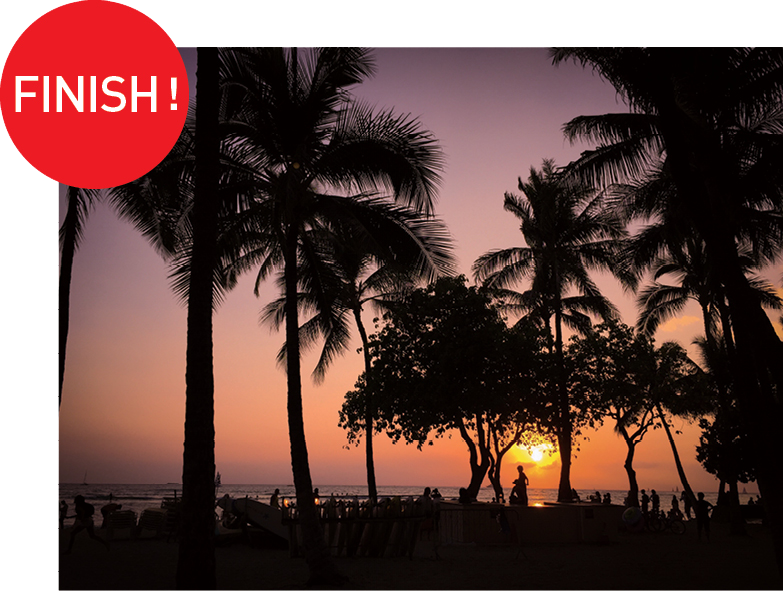






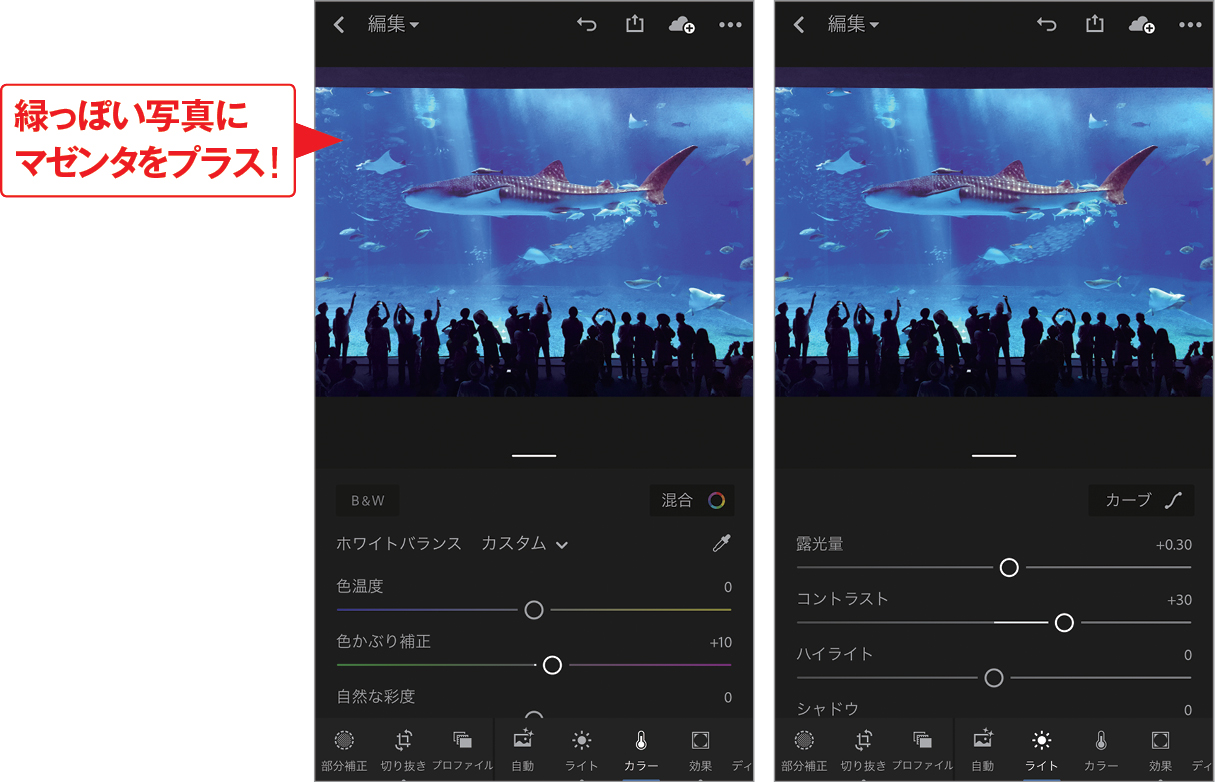









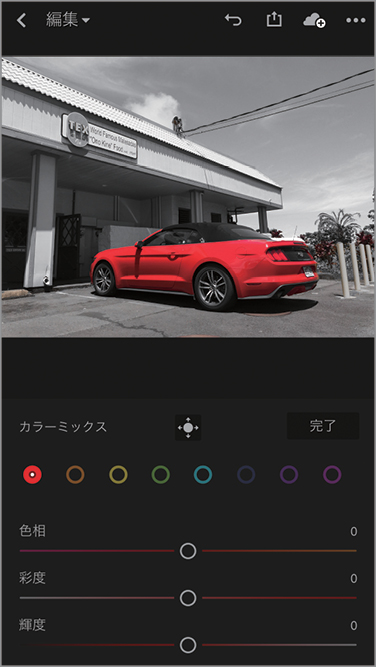


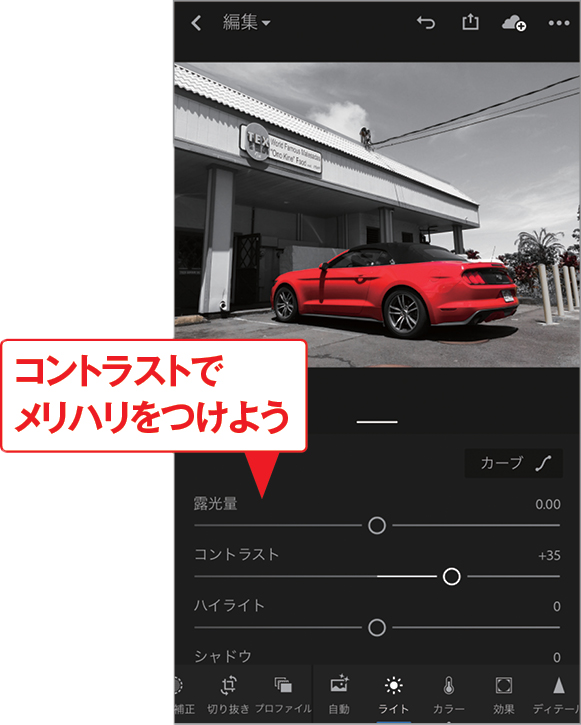





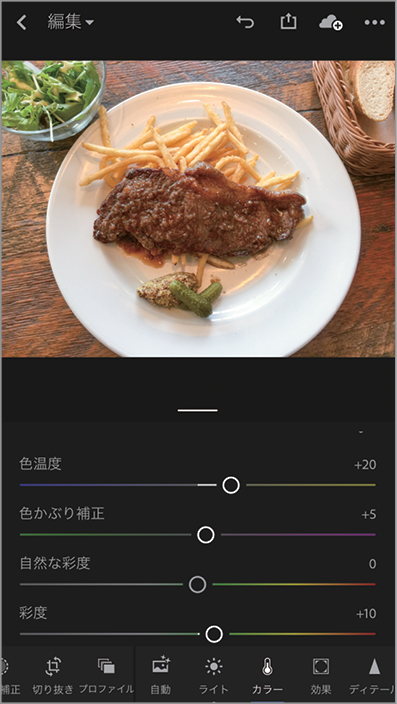
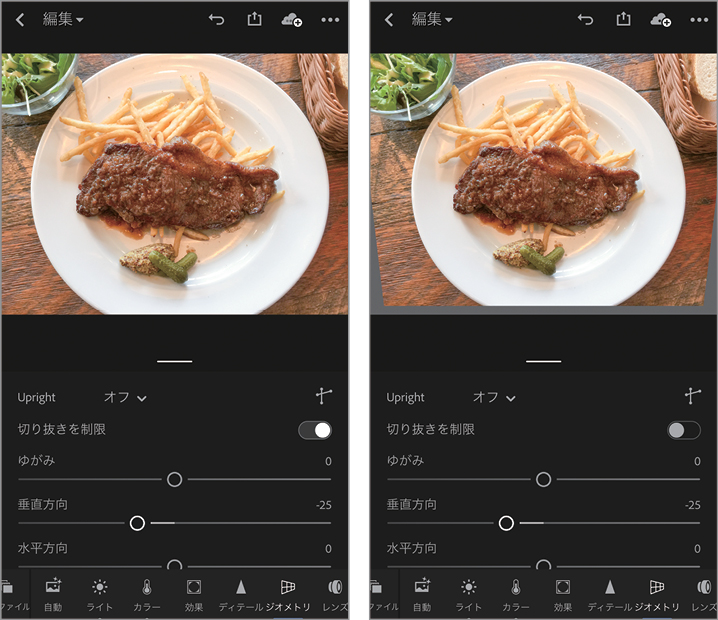








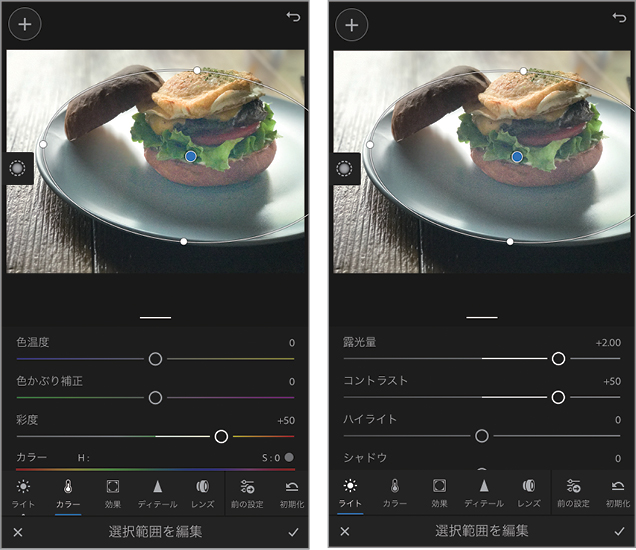




![フリーアナウンサー・松澤ネキがアプリ開発に挑戦![設計編]【Claris FileMaker選手権 2025】](https://macfan.book.mynavi.jp/wp-content/uploads/2025/06/C5A1875_test-256x192.jpg)