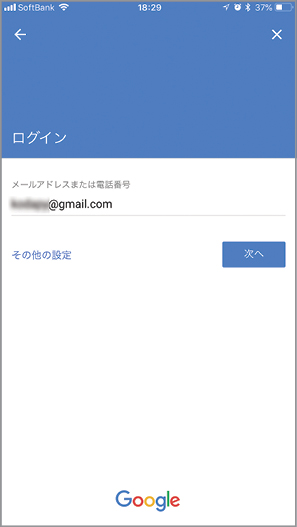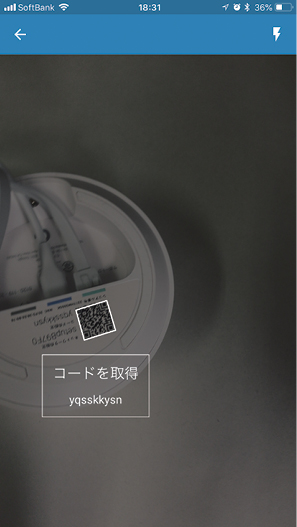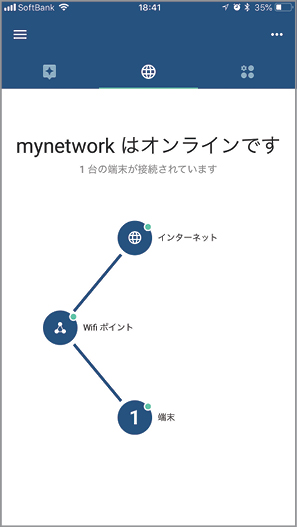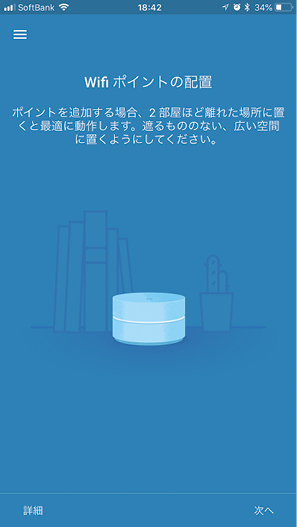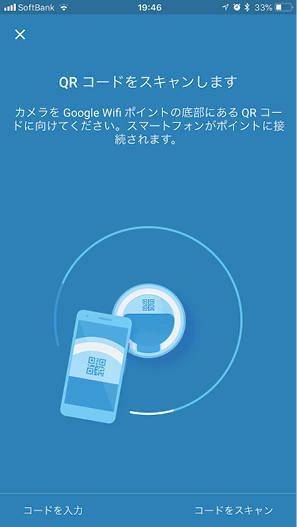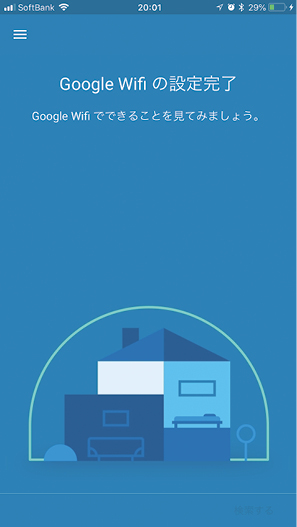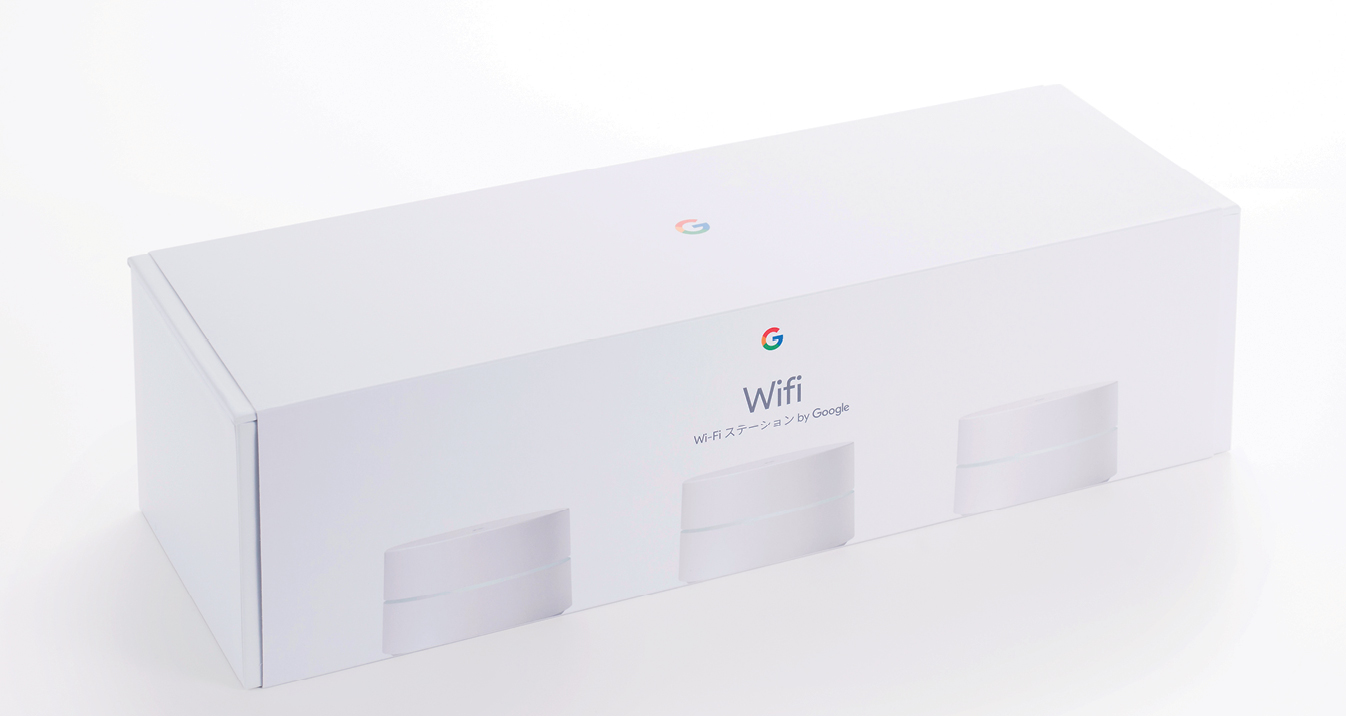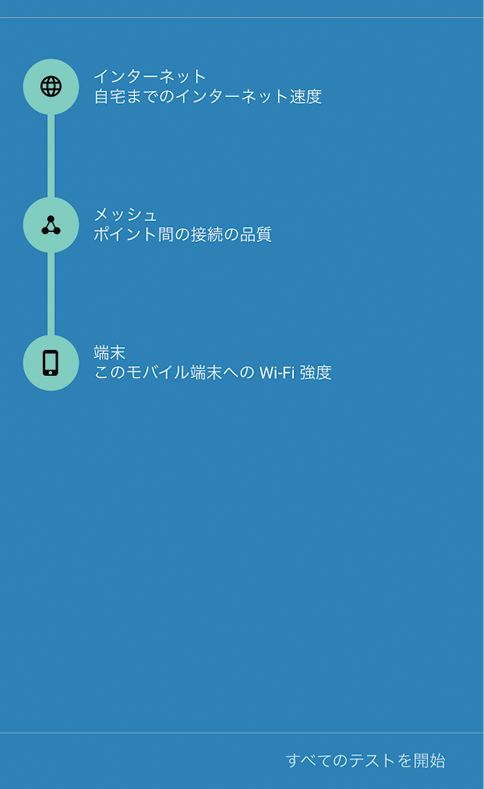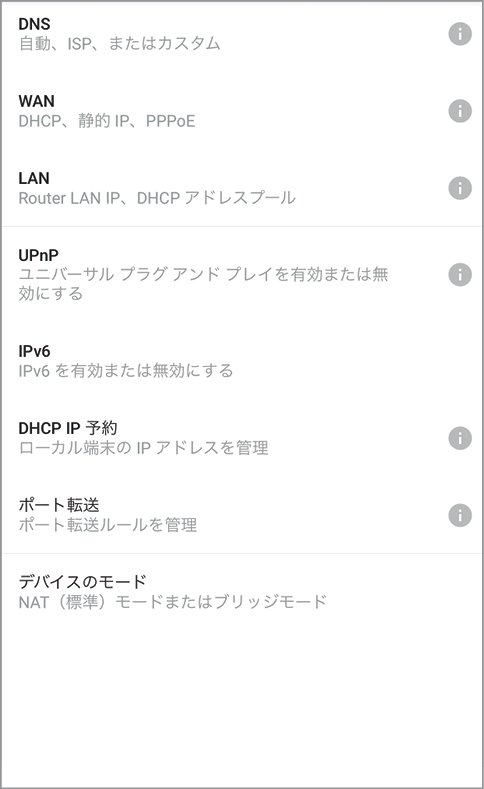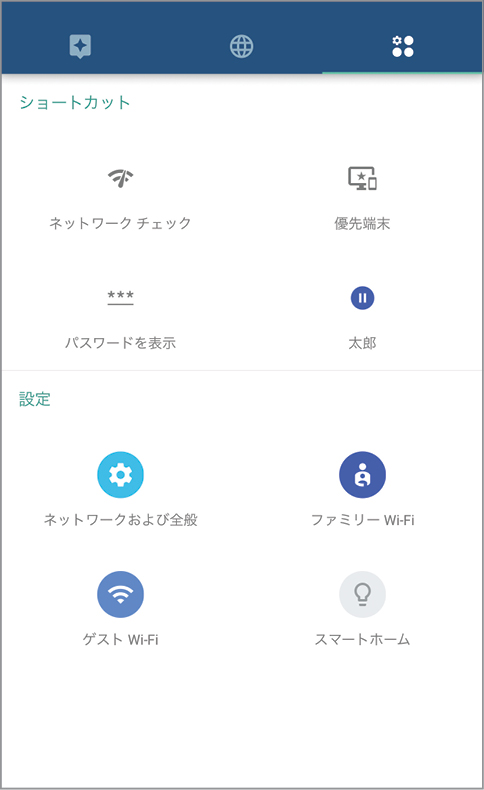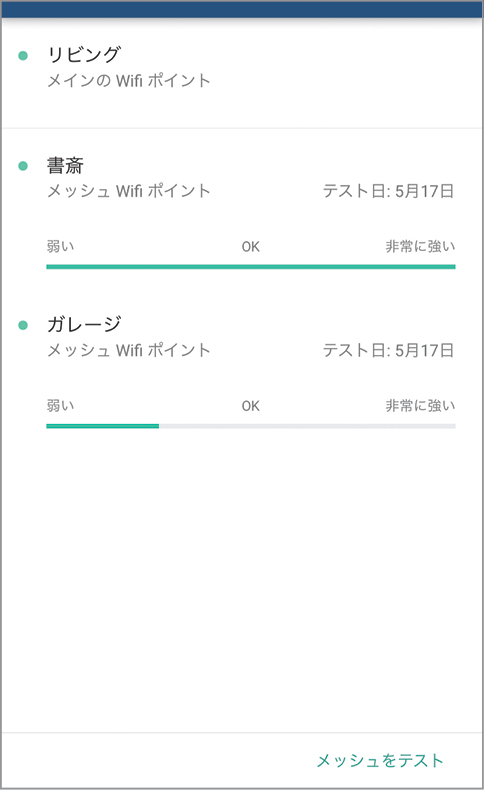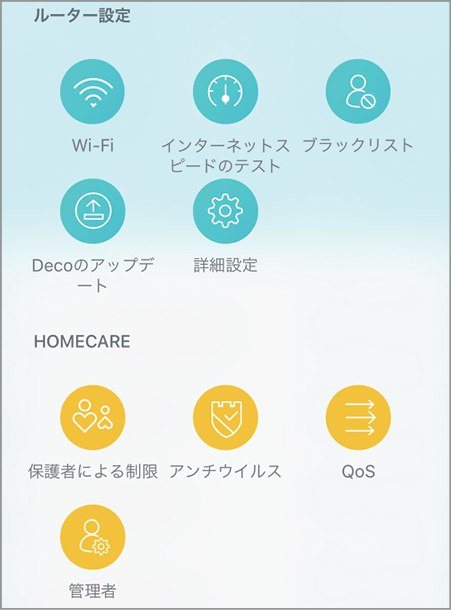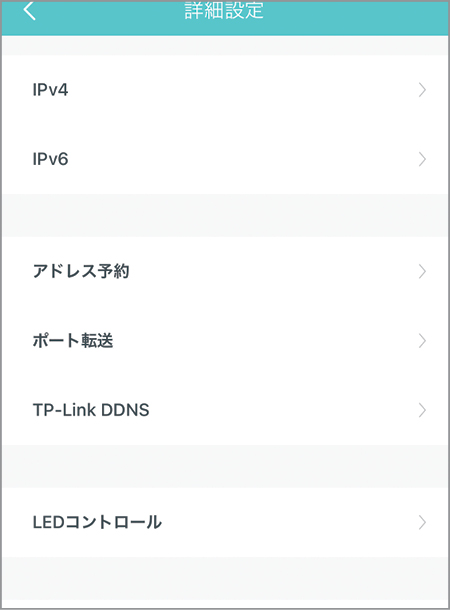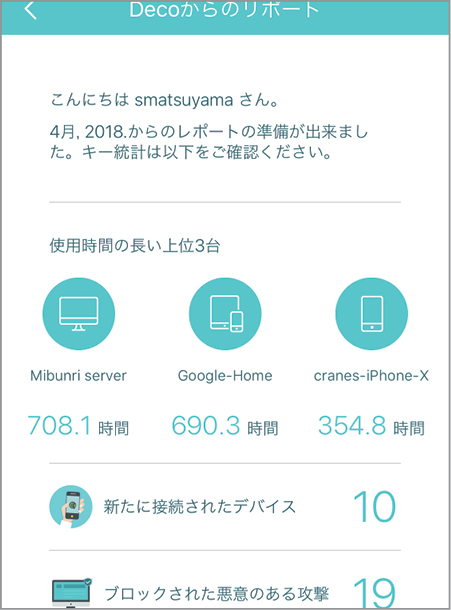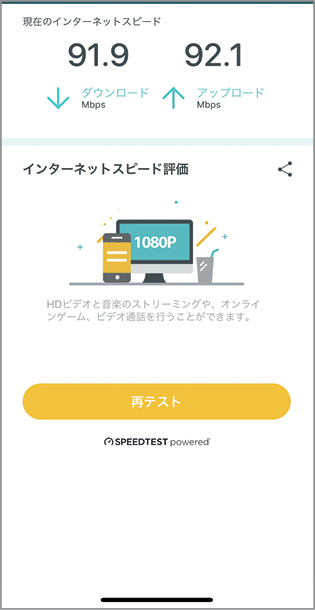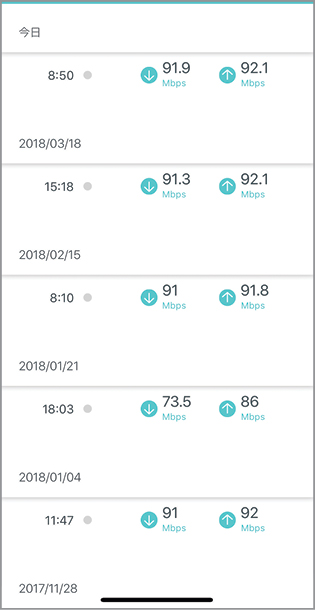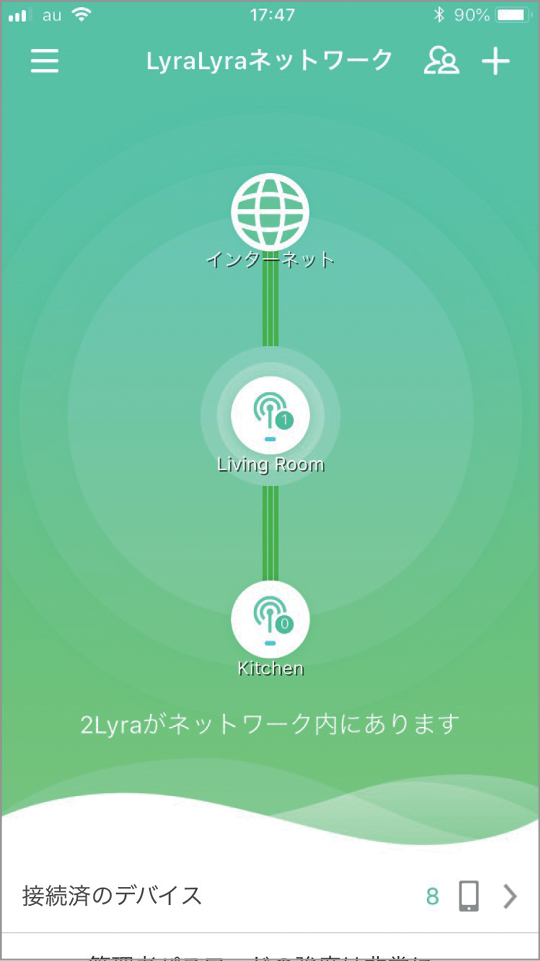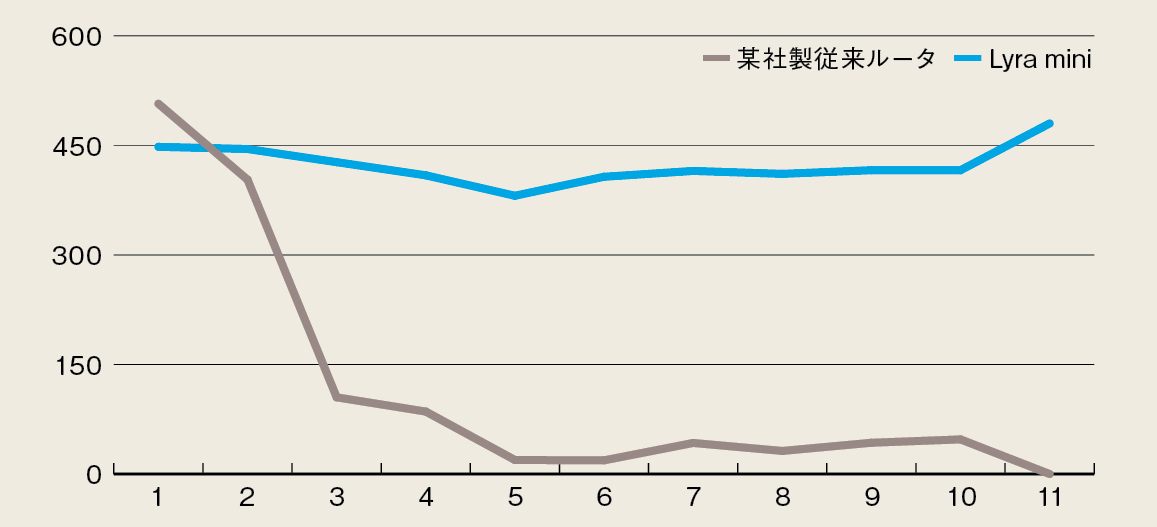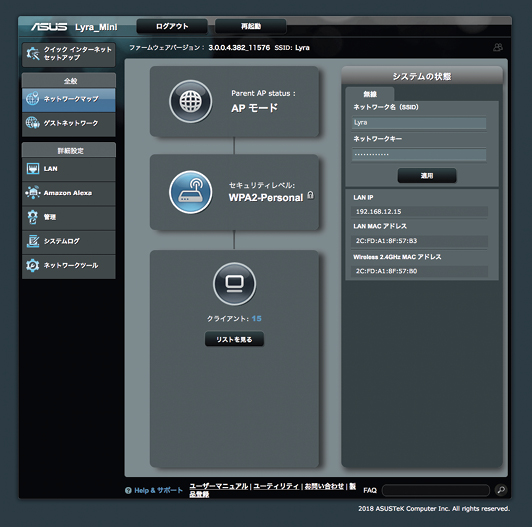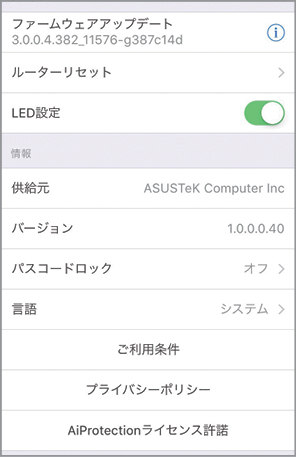メッシュWi-Fiの初期設定
以下の3つの環境のおいて、メッシュWi-Fiを導入したレポートを紹介しますが、メッシュWi-Fiの設定についてはほぼ同じであるため、グーグルWifiを例に初期設定を見ていきましょう。
いずれもブルートゥース対応なので、スマートフォンアプリから設定を行うのが基本です。従来のWi-Fiルータでは、パソコンとルータを有線で直結してWEBブラウザでデフォルトIPアドレスを打ち込む…と、設定を始めるだけでも大変面倒でしたが、電源を入れればすぐにメッシュWi-Fiルータを探知でき、誰でも簡単に設定が始められます。あとは、グーグルアカウントでログインして本体のQRコードをかざすだけで設定完了です。
ほかの製品でも手順はほとんど変わらず、スマホアプリで完結するようになっています。
(1)アップストア(App Store)からアプリをダウンロードし、グーグルアカウントでログインします。
(2)ブルートゥースでグーグルWifiが見付かるとQRコードのスキャンを求められます。
(3)QRコードには個体認証のための情報が埋め込まれていいます。
(4)このグーグルWifiの設置場所をリストから選びます。
(5)好きなネットワーク名を設定し、[次へ]をタップします。
(6)設定が書き込まれ、グーグルWifiのネットワークが開始されます。
(7)2台目のグーグルWifiに電源を入れたらWifiポイントを追加します。
(8)2台目以降のグーグルWifiのQRコードを読み取ります。
(9)メッシュWi-Fi環境がこれで整いました!
2階建てオフィスで力を発揮するか?「Google Wif」
設定の簡単さに驚き
私の勤めているオフィスは鉄筋2階建て。インターネットの終端装置から有線で1階と2階に分配し、各階でWi-Fiルータを設定していました。1階と2階では別のワイヤレスネットワークにつなぐことになるわけですが、フロア間でMacBookプロを持ち歩く場合では、接続するネットワークの切り替えがスムーズにいかず、遠いアクセスポイントにつながったままになることがあります。
メッシュネットワークに対応したグーグルWifiなら、この問題を解決してくれるのではないかと思い、導入してみることにしました。
まず驚いたのは、設定がとても簡単なこと。1台目のルータでネットワーク名とパスワードを設定すれば、ほかは面倒なことを考えることなく利用可能になりました。2台目のアクセスポイントも、アプリの表示に従って本体下部にあるQRコードをスキャンすればあっという間に設定完了。非常にスマートな設定アプリになっていて、非常にわかりやすいと感じました。ともあれ、これで同じネットワークを1階と2階とで展開できたというわけです。
実効速度は十分
グーグルWifiで構築したメッシュネットワークは、信号強度が一番強いWifiポイントに自動で切り替えてくれます。試しに、MacBookプロでWEB動画を再生しながら1階と2階を往復してみましたが、途中で再生が途切れるということが一切ありませんでした。
そして、LAN内でのファイルの転送速度も計測してみました。同じWifiポイントに接続しているMac同士では、500MBのファイルが23秒前後で転送できました。一方、複数のWifiポイントをまたぐファイル転送の場合は、500MBで1分10秒ほどかかるという結果に。デザイン会社なので大容量のファイルを送り合うことも多く、階をまたぐと転送速度が変わってしまうのは悩ましいところ。ネットワーク内に有線接続のサーバを置くのがいいかもしれません。
ちなみに、母屋から5メートルほど離れたところに倉庫があるのですが、ここに3台目を置いて通信できるかどうかも試してみました。メッシュネットワークは構築できたものの、いかんせんアクセスポイント同士が遠すぎたためか、つながりが弱いと診断されてしまいました。設定アプリでは信号の強さやネットワークの速度などを計測でき、設置場所の最適化を手助けしてくれます。位置関係を見直すか、もう1台アクセスポイントを追加するなど安定したメッシュを構築できるようにもう少し様子を見てみようと思います。
テストを実行
アプリ上でインターネットの速度チェックやメッシュネットワークの品質チェックが可能です。速度チェックでは、上りと下りの速度が数値(Mbps)で表示されます。
詳細設定も可能
Google Wifiは、カスタムDNSやIPv6の設定、ポートフォワーディングなど各種の機能を備え、細かなネットワーク設定のニーズに備えます。
管理機能も充実
ネットワークのスピードチェックや、特定のデバイスの通信を優先的に扱う「優先端末」の設定、ゲストネットワーク、ペアレンタルコントロールなど各種機能も揃っています。
電波状況を把握
屋外の倉庫に3台目を設置してみましたが、アクセスポイント同士が離れすぎていたため電波強度は弱め。それでも敷地内のほとんどの場所でWi-Fiが使えるのは便利です。

小平淳一
長野県在住のライター・クリエイティブディレクター。IT家電やガジェットも好きなので快適なワイヤレス環境は必須。
事務所兼自宅で切り替えがスムース「TP-Link deco M5」
APの切り替えスムース
長年愛用していたAirMacタイムカプセルの調子が悪くなったのを機に、Wi-Fi環境をTP-Linkの「deco M5」でリプレイスしました。同じフロアにある隣同士の2軒が仕事場と自宅という環境なため、メッシュWi-Fiの利点が発揮できるだろうと睨んだ結果です。
導入して半年ほど経過しましたが、この選択には大満足。これまではネットにつないだままMacBookプロを自宅に持ち帰ると、拡張先のAirMacエクスプレスに切り替わらず仕事場のタイムカプセルにつながったままになり、その都度Wi-Fiをつなぎ直していたイライラが嘘のようです。
接続の度に同じIPを付与する「アドレス予約」や、「ポート転送」があるおかげでWEカメラなども今までどおりに使えています。「TP-Link DDNS」サービスも利用できるので、仕事場に設置しているサーバへの外部接続も独自のドメイン名を使って行えます。優先する機器を指定したり利用目的でのQoSも設定可能です。
新たに接続した端末があると通知してくれますし、トレンドマイクロのホームケア(HomeCare)が3年間無料提供されるのでセキュリティ的にも安心です。iPhone上のアプリで利用状況をモニタできる点も気に入っています。
3カ所に設置
仕事場にWi-Fiルータとして1台目を設置・設定。残りの2台は自宅と別フロアに配置しました。この3台でメッシュWi-Fiを構成しています。
通信状況を確認する
設定の変更や運用管理はすべてiPhone上の専用アプリ「TP-Link Deco」から行います。接続しているデバイスがメイン画面から確認できるのはとっても便利。
必要充分な設定項目
簡略的な設定項目しかないといわれているメッシュWi-Fiルータですが、筆者の環境では、[詳細設定]にある設定項目だけで問題ありませんでした。
トラブルを通知
使用時間の長い上位3台のデバイスや新たに接続されたデバイス、悪意のある攻撃をブロックした回数などをレポートしてくれます。
スピードテストを実行
インターネットのスピードテストもアプリ上から行えるので「ちょっと速度が遅いんじゃない?」と感じたときでもすぐにチェックできます。

松山茂
東京下町の谷中を拠点として日々ガジェットと猫を愛でながら執筆するフリーライター。
ワンルームでもスループットが向上「ASUS Lyra mini」
安定性が抜群によくなった
自宅兼仕事場である筆者のアパートは20平米程度の物件です。こんな環境なら普通のルータで十分、メッシュWi-Fiは不要なのですが、なにぶん細長い間取りなので、Wi-Fiルータを部屋の端に設置すると反対側まで届きません。そのため、玄関を監視しているWEBカメラやお風呂iPad用に中継器を使っていました。
しかし、どうにも通信が安定しないのが悩みであり、高い頻度で中継器をリセットしていました。そもそも親機のWi-Fiルータも過負荷でしばしばハングアップするので再起動していたのです。
このような状態を打開するために、メッシュWi-Fiに一縷の望みを託しました。結果としては、カクカクしていたWEBカメラの映像はスムースになりましたし、お風呂で使うiPadも快適になったのです。
では、実効速度はどうなったのか気になったので、スループットも測ってみました。従来のWi-Fiルータでは130Mbps程度だったところ、418Mbpsまで大幅に向上しました。下図のグラフを見て欲しいのですが、メッシュWi-Fiのスループットがとても安定しているのに対し、従来のWi-Fiルータはトップスピードは高いもののどんどん遅くなっていきます。速度よりも安定性が売りであるメッシュWi-Fiですが、実際にはスピードもアップして大変満足度の高い結果になりました。
壁掛けで電波効率アップ
Lyra miniは壁掛けデザインなので天井近くに壁掛けてみました。親機はEthernetケーブルでモデムとつなぐため付属のケーブルでは足りないかも。
状況が一目で
アプリで設定を済ませれば近くのLyra本体につながるようになります。短距離でもスムースに切り替わってくれます。
安定した速度
スループットを計測したときの1秒ごとの通信速度をグラフ化しました。従来のWi-Fiルータは、最高速はLyra mimiを超えているもののどんどんスピードが落ちてしまい、とても不安定でした。
PCから高度な設定
スマートフォンアプリで設定すれば十分ですが、PCのWEBブラウザからでも設定が可能です。
LEDがチョット眩しい
設置したその夜、就寝時にLyra miniのLEDがまぶしいことが発覚。これはアプリの[LED設定]をオフにすれば全Lyraが消灯します。

中村朝美
フリーライター。ネットワーク機器が10台ちかくなったせいか、数年前のルータが悲鳴を上げておりネットワーク更新を検討中。