部署のメンバーや仲のいい友だちをグループ化する
Macのアドレスブック「連絡先」は簡素なインターフェイスですが、実はmacOSやiCloudの定番ソフトと密接なつながりを持つ重要なソフトなのです。たとえば「連絡先」に登録した友だちの誕生日が「カレンダー」に反映されたり、変換辞書として「日本語入力」とつながっていたり、Macの「連絡先」からiPhone経由で電話をかけたりといったことができてしまうのです。
ここで紹介するグループ機能も「連絡先」の中だけではなく、「メール」や「メッセージ」といったほかのソフトの宛先欄にグループ名を入力することで、グループ全員に一斉送信できるようになります。なお、職場とプライベートなど複数のメールアドレスや電話番号の登録がある連絡先は、[編集]メニューまたはコンテキストメニューで[配信リストを編集]を呼び出し、宛先として使用するアドレスや番号を指定しておくといいでしょう。ほかにも、宛名印刷用グループを作成すれば、年賀状といった郵便物の発送の際に重宝します。
宛先にグループ名を入力する
「メール」を起動し、メッセージの宛先欄にグループ名を入力。「連絡先」を参照するため、グループ名を途中まで入力すると続きが補完されます。
グループに名前を付ける
左カラムに新しいグループが追加されたら、名前を入力して[return]キーを押します。
グループを新規作成する
グループに入れたい人を選択し、[ファイル]メニューの[選択した項目からグループを新規作成]を選択します。
FaceTimeやメッセージの着信音を個別に設定する
MacでFaceTimeやメッセージをよく利用する人にオススメしたいのが、着信音のカスタマイズです。携帯電話ではおなじみだったこの機能、Macでも設定できるってご存じでしたか? 着信音は、「連絡先」を使ってFaceTimeとメッセージそれぞれに設定します。iCloudで「連絡先」を同期している場合は、Macで設定した着信音がiOSデバイスにも反映され、電話の着信音として使用されます。ちなみに、iOSデバイスで着信音を設定するときも「連絡先」で行います。この場合も、iCloudで同期していればMac側に反映されます。
編集モードで設定する
設定したいカードを選択し、[編集]をクリックしてから[着信音]と[メッセージ着信音]をそれぞれ選択します。
入力する項目をカスタマイズしよう
連絡先の入力項目は、氏名、電話番号、メールアドレスなどが一般的です。でも、気のおけない友だちであれば、ニックネームやSNSアカウントなども登録したいですよね。そこで、入力項目を追加してカードをカスタマイズします。項目の追加方法は2とおり。すべての連絡先カードの内容を変更するには、環境設定の[テンプレート]タブで設定します。連絡先カードごとに個別にカスタマイズする場合は、[カード]メニューの[入力欄を追加]を使います。編集モードにしてから[−]をクリックすれば、削除することもできます。
個別に項目を追加する
ここでは、特定の連絡先を選択してから[カード]メニューの[入力欄を追加]で項目を個別に追加します。



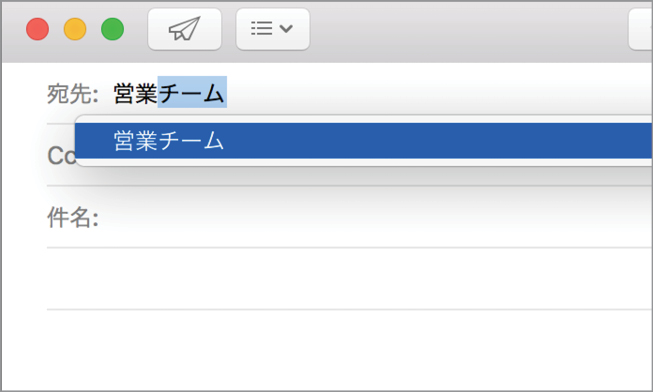
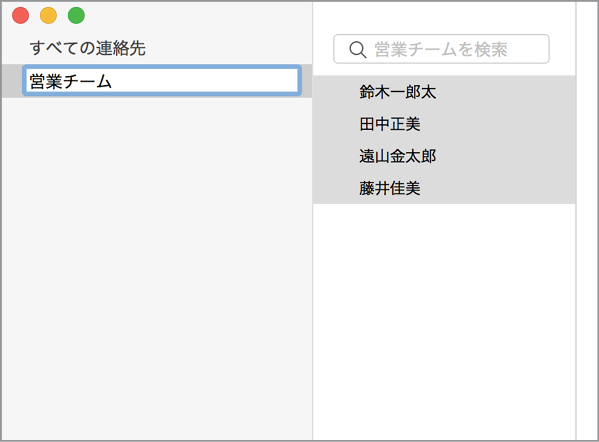
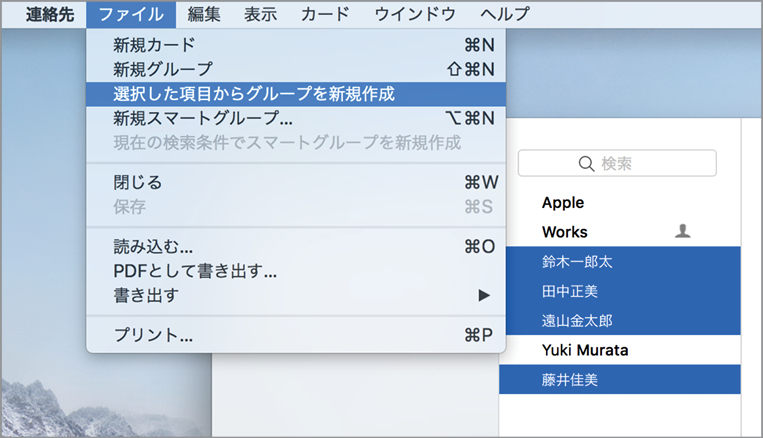

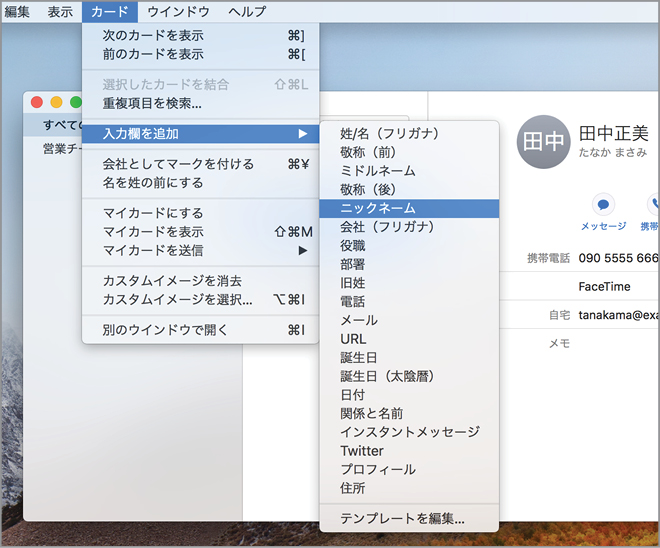



![フリーアナウンサー・松澤ネキがアプリ開発に挑戦![設計編]【Claris FileMaker選手権 2025】](https://macfan.book.mynavi.jp/wp-content/uploads/2025/06/C5A1875_test-256x192.jpg)