これまで高いコストを払って導入していた監視・防犯カメラですが、今ではiPadを使って手軽に代用できます。たとえば、自宅やオフィスの防犯対策としても利用できますし、外出中にペットの様子を遠隔地から確認したり、別の部屋で寝ている子どもの様子を見るためのベビーモニタとしても十分有効です。サードパーティ製アプリの中には、何かが動いたときに通知を受け取る「動態検知」が可能なものがあったり、夜間撮影モードで暗い部屋を撮影できるものもあります。iPadと無料アプリだけで実現できるので、ぜひチャレンジしてみましょう。
動態検知や夜間撮影モードもバッチリ搭載!
iPadを駐車場の監視カメラにしてみた
今回は「Alfred Camera」というアプリを利用して、愛車を停めてある駐車場の監視カメラとしてiPadを設置してみました。Alfred Cameraは、リアルタイムで撮影中の映像を確認できたり、カメラが何か動くものを検出したときにデバイスに通知を送ったり、ビューアから動画や静止画の撮影が可能です。さらに、暗い部屋を撮影するときに便利な夜間撮影用の高感度モードも搭載。映像を自動で録画し続けることはできませんが、複数台のデバイスを使ってカメラを設置できるなど、無料とは思えないほど高機能なアプリです。
いちおしアイテム・アプリ
Alfred Camera
【開発】Alfred Systems Inc.
【価格無料(App内課金あり)
iPadを監視カメラとして利用できる高機能アプリ。基本無料ですが、高画質な映像を撮影できる定額プランもあります。iOS 8以降対応。
(1)カメラ用とビューワ用のデバイスにアプリをインストール!
まずApp Storeから「Alfred Camera」を、カメラとして使うiPadと、ビューアとして使うiPadの両方にインストールします。なお、カメラとして使うデバイスは複数台設定できるので、複数iPadが余っていれば、すべて監視カメラとして配置できます。もちろんiPadだけではなく、iPhoneでも代用可能です。
(2)Gmailアカウントでログインしよう
「Alfred Camera」を開くと、初回時にGoogleアカウントでのログインが求められます。このとき「◯◯◯@gmail.com」のように、@以下が「gmail」になっていないとエラーが発生するので注意してください。カメラ用とビューワ用のデバイスは、このGoogleアカウントで紐づけられます。
(3)2台のデバイスの使い方を選択
ログインに成功すると、そのデバイスの使用用途を決めます。まずは[カメラ]を選択し、[続ける]をタップしましょう。すると、そのデバイスがカメラ用として設定されます。もう1台のiPadでは[ビューアー]を選びましょう。
(4)リアルタイムで映像確認! 撮影はボタンをタップしよう
ビューワとして設定したiPadには、カメラ側で撮影している映像がリアルタイムで表示されます。下部にある「カメラアイコン」をタップすると静止画が、長押しするとその間だけ録画可能です。マイクボタンをタップしながら話すと、カメラ側のiPadから音声が出ます。
設置にはフレキシブルアームが便利!
iPadを防犯・監視カメラとして利用する場合、設置にはサンワサプライの「iPad・タブレットPCアームスタンド」などのフレキシブルアームなどが便利です。ドアやデスクなどに簡単に取り付けられますし、iPadの角度も好きなように設置できます。なお、対応するiPadのサイズには注意しましょう。
いちおしアイテム
(5)動態検知をオンにして通知を受け取ろう
カメラ側のiPadにある「動態検知」アイコンをタップすると、映像内に動きがあったときに、ビューワ側に通知されます。検出感度も自由に設定可能です。また、「鍵」アイコンをタップするとカメラ用iPadの画面が暗くなり、設置中も目立ちません。
(6)長時間監視する場合はしっかりと電源を確保
データ通信量を考慮すると、カメラ側のiPadはなるべく無線LANにつなげておきたいため、電波の届く範囲での配置が現実的。長時間監視する際は電源ケーブルの接続もお忘れなく。
【Tips】Wi-Fi状況下での利用がおすすめ
「Alfred Camera」は、カメラからサーバへの通信が常時行われるために(カメラ側はアップロード、ビューワ側はダウンロード)、モバイル通信を使うと通信制限がかかってしまうことも…。そのため、可能な限り無線LANを使用してアプリを利用するのがよいでしょう。
こっちのアプリはいかが?
設置した監視カメラの映像に変化があったときに自動で静止画を撮影してくれるアプリが、「無料カンタン監視カメラ」です。自動撮影はシャッター音がするため、人為的な犯行であれば警戒して、それ以上の被害が出ないかもしれません。カメラに使うデバイスがネットワークに接続されていれば、フォトストリームなどで別のデバイスからも写真が確認できます。
いちおしアイテム
無料カンタン監視カメラ
【開発】Araya
【価格】無料
【場所】App Store>写真/ビデオ
「無料カンタン監視カメラ」は動きを検知して自動で撮影してくれるアプリです。撮影したデータはiPad/iPhoneのカメラロールに保存されます。また、動きを検知してときに「音」を慣らして威嚇するといった機能もあります。









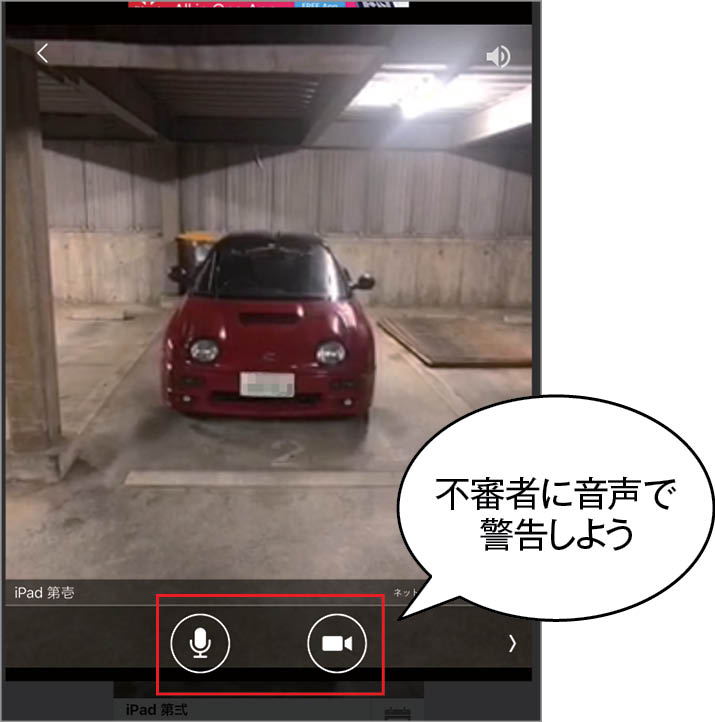











![フリーアナウンサー・松澤ネキがアプリ開発に挑戦![設計編]【Claris FileMaker選手権 2025】](https://macfan.book.mynavi.jp/wp-content/uploads/2025/06/C5A1875_test-256x192.jpg)