カメラを持って撮影に出かけるときは、iPadといくつかのアクセサリ/アプリを一緒に持っていくと便利です。たとえばiPadでカメラをコントロールできるアクセサリを使えば、大画面で確認しながら絞りやシャッタースピードを自在に調整できます。また、撮影した写真をiPadに読み込ませられれば、撮り逃したカットがあるかどうかもその場でわかるうえ、すぐさまSNSにアップすることも可能です。iPad+カメラの組み合わせで、写真の楽しさはさらに広がっていくのです。
デジタル一眼レフをiPadでコントロール
カメラに付いている背面モニタが小さくて、いい写真が撮れたかどうかイマイチわからなかった。そう思ったことはないでしょうか。あとでMacに取り込んでみたら、白とび/黒つぶれがひどい失敗写真だったり…。そんなトラブルを未然に防げるのが「Digital Director」というアクセサリです。iPadの大画面で確認ができ、さらに同名のアプリ上で露出やシャッタースピード、フォーカス位置の制御までできてしまうのです。しかも、白とび/黒つぶれ領域を警告表示する機能やヒストグラム表示の機能なども備わっているので、積極的に活用することで狙いどおりの写真が撮れるようになっていくはずです。
また、この製品では一定間隔でシャッターを切る「インターバル撮影」にも使えます。インターバル撮影で刻々と移り変わる時の流れを押さえていくのもオツなものです。
いちおしアイテム・アプリ
Digital Director
【発売】マンフロット
【価格】4万5000円
【URL】https://www.manfrotto.jp/collections/digital/digital-director
本体にiPadを装着
(1)まず、Digital DirectorにiPadを装着します。Digital Directorは、iPad miniも含めさまざまなサイズのiPadに対応するフレームが用意されています。
カメラとDigital Directorを接続
(2)デジタル一眼レフカメラと製品をUSBで接続します。また、この製品は単三型乾電池4本でバッテリ駆動もできますが、屋内での撮影時には電源ケーブルで電源も確保しておくのがいいでしょう。
アプリを起動してカメラと同期
(3)iPadで「Digital Director」アプリをインストールして起動。続いてカメラも電源をオンにします。適切にケーブルがつながれていればiPadにカメラの画面が表示されるはずです。
あらゆるコントロールが可能に
(4)画面左側がプレビューエリア。そこをタップするとピントが合います。右側のエリアで露出、絞り、シャッタースピードなどを調整します。また、ホワイトバランスや記録サイズ設定なども変更できます。
動画撮影でも威力を発揮
Digital Directorは、静止画だけでなく動画でも威力を発揮します。最近はデジタル一眼レフを使って本格的な映像制作をすることも増えてきましたが、そのまま一眼レフを構えて動画を撮っても、なかなか印象的な映像にはなりません。このアクセサリを使えば、撮影中にわざとピントをずらしたり、露出オーバーな状態から適正露出に移り変わるといった演出を、iPadで確認しながら行えるようになります。また、複数人数での撮影では、カメラのフレーミングに集中する人と演出に合わせてカメラ設定を調整する人とで役割分担することもできるでしょう。
iPad上で客観的に見ることで、さまざまな演出アイデアも浮かんできます。
静止画と動画の切り替えは、アプリ右上のスイッチをタップするだけでOK。
iPadで一眼レフの写真をかんたんに管理しよう
Digital Directorなどで撮影したあと、写真をiPadに取り込むにはApple純正の「Lightning – SDカードカメラリーダー」を使う方法もありますが、撮影途中で都度iPadに読み込みたいとき、いちいちカードを抜き差しするのは面倒です。そこでオススメしたいのが「FlashAir」。複雑な設定をすることなく、ワイヤレスで写真を取り込めます。
読み込んだ写真は「写真」アプリに格納されますが、カメラ愛好家の人なら、iPadの写真アプリではExif情報が確認できない、ノイズ軽減などの補正機能が物足りない、といった不満もあるのではないでしょうか。そんな不満を解消してくれるのが「Lightroom CC」。無料でも利用できますが、月額980円の「Creative Cloud フォトプラン」を利用すると、20GBのクラウドストレージにデータを保存・同期できます。
いちおしアイテム・アプリ
FlashAir
【開発】東芝
【価格】6000円前後(64GB)
Adobe Lightroom CC
【開発】Adobe
【価格】無料
【場所】App Store>写真/ビデオ
カメラ側はカードを入れるだけ
(1)撮影時は通常のSDカードとなんら変わることなく使えます。データの転送は、iPadでFlashAirのWi-Fiにつないでから、専用アプリを起ち上げて行います。カメラ側がスリープしてしまうとWi-Fi接続が切れて転送が中断してしまうので、カメラを操作してスリープを防ぎましょう。
写真アプリに格納される
(2)読み込んだ写真は、「写真」アプリに格納されます。iPadの「写真」アプリはRAWデータも表示できるので、RAWファイルも安心して転送できます。また、FlashAirで読み込んだ写真は専用のアルバムが作成されるので、あとで仕分けるのも簡単です。















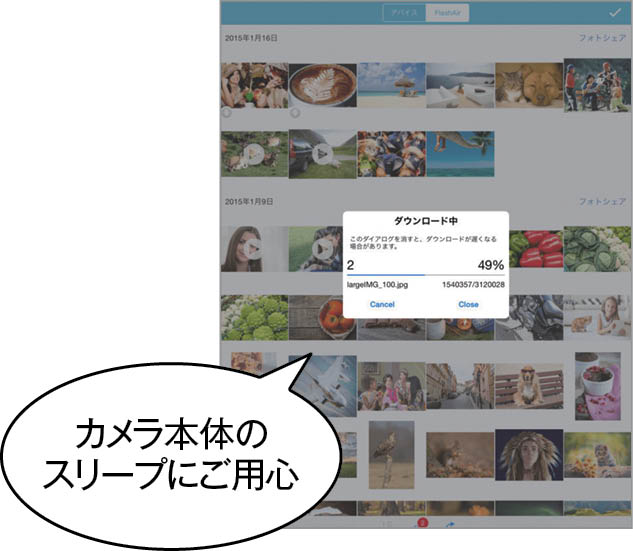





![フリーアナウンサー・松澤ネキがアプリ開発に挑戦![設計編]【Claris FileMaker選手権 2025】](https://macfan.book.mynavi.jp/wp-content/uploads/2025/06/C5A1875_test-256x192.jpg)