【実践1】iPhoneでアイクラウド・ドライブを利用する
「ファイル」アプリでクラウドにアクセス
クラウド上のストレージを使う理由の1つに、場所やプラットフォームを問わず、さまざまなデバイスからアクセスできることが上げられます。アイクラウド・ドライブも例外ではありません。iPhoneやiPadでもアイクラウド・ドライブを利用したいですよね。そんなときに使うアプリを紹介しましょう。
iOS 11以降にプリインストールされている「ファイル」は、アイクラウド・ドライブ以外にも、グーグルドライブやドロップボックスといったオンラインストレージアプリと連動して、クラウド上のデータをまとめて管理するアプリです。複数のストレージに対応しているため、これまで不便だったストレージ間のファイルの移動もiOSデバイスから簡単にできるようになりました。
ここではiPhoneを例に、アイクラウド・ドライブを有効にして、「ファイル」を使ってアイクラウド・ドライブにアクセスします。まずは、Macで使用したアップルIDでアイクラウドにサインインしておきましょう。
はじめにホーム画面から[設定]を起動し、画面上部のアカウント情報をタップします。続けて[Apple ID]画面で[iCloud]をタップし、[iCloud Drive]をオンにします。
ホーム画面に戻って「ファイル」を起動します。[iCloud Drive]の内容を表示するとソフトのアイコンが付いたフォルダに加え、[デスクトップ]や[書類]フォルダが見えます。
[書類]をタップしてみると、Macで同期したファイルが並んでいます。アイコンに雲のマークが付いているファイルは、未ダウンロードのものです。
iPhoneからファイルを整理する
「ファイル」アプリを使えば、iOSデバイスからファイルの閲覧や移動、複製などデスクトップと同じような操作ができます。もちろん対応アプリがあれば、ファイルの編集も可能です。また、重要なファイルにはタグを付けておくといいでしょう。
Macがないときでも、iOSデバイスからファイルを整理しておけば、作業効率が上がるはずです。ここではiPhoneでのファイル周りの操作を解説します。なおiOS 11以降を搭載したiPadでは、ドラッグ&ドロップでのファイル操作も可能です。
フォルダを作成する
[iCloud Drive]の画面を開き、新規フォルダ作成ボタンをタップします。アイコンが見えない場合は、画面を下方向にスクロールしてみましょう。
入力フィールドをタップして、フォルダに名前を付けます。入力したら右上の[完了]をタップしましょう。新しいフォルダが作成されます。
ファイルを移動する
今度はファイルを別のフォルダに移動します。移動したいファイルの場所を開き、[選択]をクリックします。図では[デスクトップ] フォルダを表示しています。
選択モードの状態で移動するファイルをタップすると、サムネイル上にチェックマークが付きます。ファイルを選択後、画面下部のフォルダアイコンをタップします。
移動先のフォルダを選択して[移動]をタップすると、ファイルが移動します。なお、移動先にDropboxやGoogleドライブを選択すると、移動ではなくコピーとして保存されます。
ファイルにタグを付ける
タグを付けたいファイルのサムネイルを長押しし、メニューから[タグ]をタップします。次の画面で付けたいタグをタップしたら、[完了]をタップします。
ファイル名の前にタグの色の[●]が付きました。タグ付きのファイルを探す場合は、[ブラウズ]タブで見たいタグをタップすると、タグ付きのファイルが一覧表示されます。
ファイルの削除と復元
ファイルを削除するには、選択した状態で画面下部のゴミ箱アイコンをタップします。また30日以内なら復元することも可能です。[ブラウズ]タブを開き[最近削除した項目]をタップしましょう。
「最近削除した項目」が開いたら[選択]をタップし、次の画面で対象ファイルを選択後、[復元]をタップします。これで、元の場所にファイルが復元されます。
「ファイル」アプリでファイルを共有する
Macからアイクラウド・ドライブのファイルを共有する方法を前項で解説しましたが、iOSデバイスでもほかのユーザとファイルの共有が可能です。
共有方法は2つあります。1つは、アイクラウド・ドライブ上に保存したファイルをメールやエアドロップ(AirDrop)などでファイル送信する方法。もう1つは、アイクラウド・ドライブ上のファイルへのアクセス権を許可する方法です。後者はファイルへのリンクを送信することで、相手が直接ファイルにアクセスして編集したりできるようにする方法です。
ファイルを送信する
「ファイル」アプリを起動し、送信したいファイルを選択したら、画面下部の[共有]アイコンをタップします。
共有メニューが表示されたら、送信方法(ここでは[メール])をタップします。するとファイルが添付された状態で新規メッセージウインドウが開きます。
参加依頼を送信する
上記のファイル送信の手順を参考に、共有メニューを表示させます。ここでは、[人を追加]をタップします。
参加依頼の送信方法(ここでは[メッセージ])を選択します。送信する前に、必要に応じて共有オプションを設定します。
宛先とメッセージを入力して、ファイルへのリンクを送信します。メールやSNSで送信する場合も、同じような操作で送れます。
リンクの送信後に再度[共有]メニューを表示し、[人を表示]をタップします。ファイルの共有を解除する場合は、[共有を停止]をタップ。特定のメンバーをタップすれば、アクセス権の変更などが設定できます。
【その他のストレージ】
「ファイル」アプリでは、iCloud Drive以外にDropboxやGoogleドライブなどサードパーティ製のクラウドストレージも扱います。特別な設定は不要で、デバイスにインストール済みのストレージアプリを元に自動で追加されます。
【Android】
Android端末でiCloud Driveを利用するためのアプリは、現在のところリリースされていません。ブラウザを使ってiCloud.com経由でアクセスすることになります。表示できない場合は、表示を「PC版」に切り替えます。



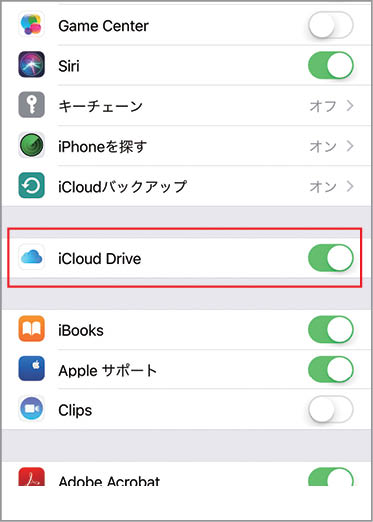

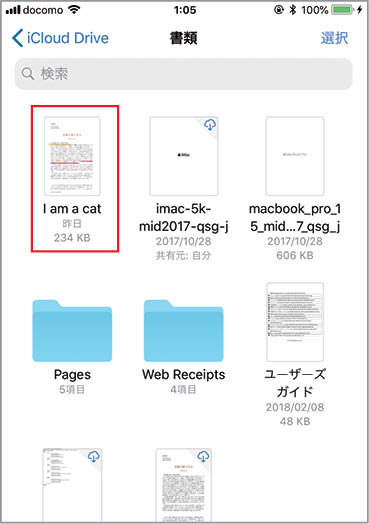

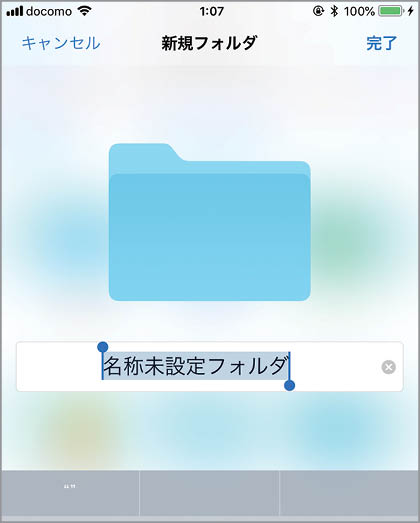
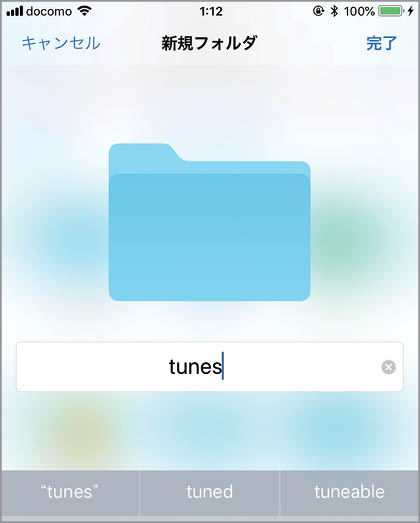
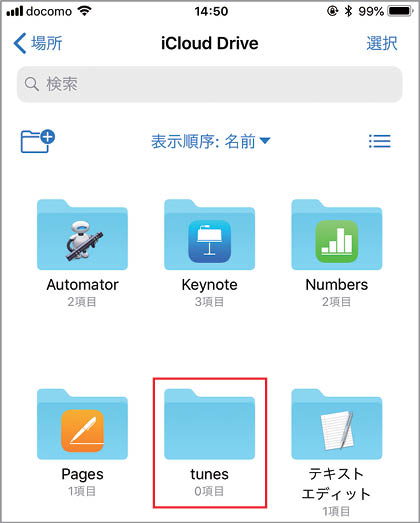
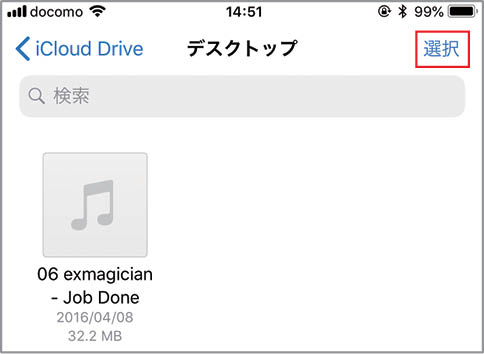

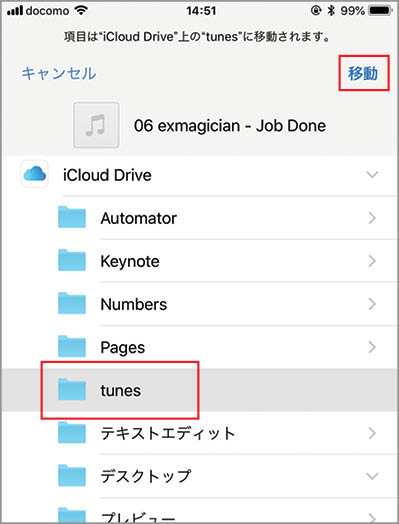
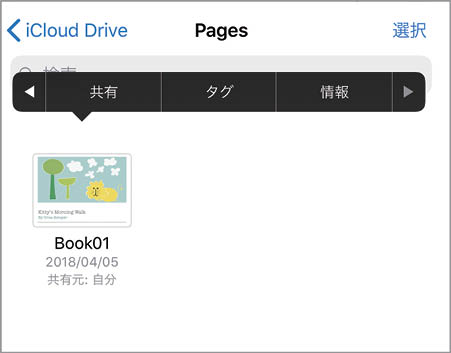





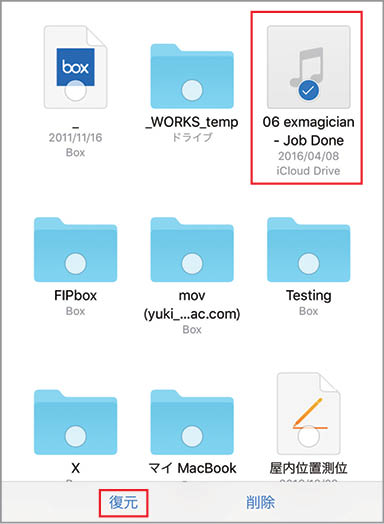
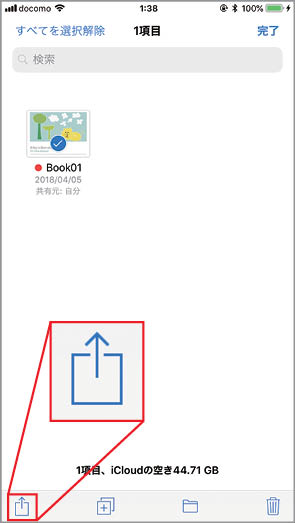









![フリーアナウンサー・松澤ネキがアプリ開発に挑戦![設計編]【Claris FileMaker選手権 2025】](https://macfan.book.mynavi.jp/wp-content/uploads/2025/06/C5A1875_test-256x192.jpg)