MacBookをタッチ操作したい!
ディスプレイをタッチスクリーン化したい
iPhoneやiPadに慣れてしまうと、MacBookシリーズでもディスプレイに直接触れてしまいそうになりませんか? 当然、指でディスプレイに触れてもMacは何の反応もしてくれません。こんなことを繰り返すようになってしまった人にぜひおすすめしたいのが、Macのディスプレイをタッチスクリーン化する方法です。
「デュエット・ディスプレイ(Duet Display)」は、iPhoneやiPadをMacの外部ディスプレイとして使えるようにしてくれるiOSアプリです。Mac側に専用のユーティリティをインストールして起動し、iOSデバイスをMacにケーブル接続したあとに、デュエット・ディスプレイを起動すれば、iPhoneやiPadのディスプレイに現在のMacの画面が表示されます。
このとき、MacのメニューなどをiOSデバイスのディスプレイ上でタップすればメニューが開くなど、あたかもMacをタッチ操作しているような感覚を味わえます。

(1)Mac側にDuet Display接続ユーティリティをインストールします。公式サイトから無料ダウンロードできます。
(2)ユーティリティをインストールしたら起動し、初期設定をします。基本的に、画面に表示される指示に従い操作を進めていくだけでOKです。
(3)Macの設定によっては、初期設定の途中でシステム環境設定の[セキュリティとプライバシー]が表示されます。ここで[許可]をクリックして、ユーティリティを使用可能にします。
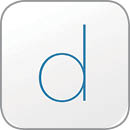
(4)iPhoneやiPadで「Duet Display」アプリを起動して、Lightning-USBケーブルでMacとiOSデバイスを接続します。
(5)iOSデバイスにMacの画面が表示され、ディスプレイをタップすることで操作できます。Touch Barも表示されます。
(6)メニューバーのDuet Displayのアイコンから設定画面を表示できます。ここでは、ディスプレイの複製と拡張の切り替え、動作の滑らかさの調整などが可能です。
(7)ディスプレイの拡張時には、MacとiOSデバイスのどちらの画面にメニューバーを表示するか、それぞれのディスプレイの配置を、システム環境設定の[ディスプレイ]パネルで変更できます。
海外にMacBookを持っていきたい!
海外にMacBookを持っていく際に必要なもの
海外にMacBookを持ち出す際は、国や地域によってコンセントの形が異なるので、出発前に変換プラグを用意しておきましょう。
「アップルワールドトラベルアダプタキット」のように、各国のプラグが1つにまとまっているものが便利です。変圧器はアップル純正の電源アダプタであればほとんどの地域で不要。また、飛行機ではモバイルバッテリの単体での預け入れが禁止されているので、必ず機内持ち込み手荷物に入れましょう。出国や帰国時の保安検査では、面倒でも毎回手荷物からMacを取り出し、手荷物とは別のトレイに入れる必要があります。
渡航先での使い方は、基本的には国内と同じで問題ありません。アップル製品の強みは、もし周辺機器を忘れたりなくしたりしても、現地のアップルストアで簡単に調達できる点です。もちろん語学の問題はありますが、国内と同等のサポートを得られます。あまり神経質にならずに、海外でのMacライフを楽しみましょう。
(1)「Appleワールドトラベルアダプタキット」(価格 3456円)があれば、世界中のほとんどの場所でコンセントに接続できます。無印良品の「トラベル用変換プラグアダプター」(価格 2590円)もおすすめです。
(2)タイムゾーンの設定は、システム環境設定の[日付と時刻]タブの[時間帯]で確認できます。時間帯が変わらない場合は[現在の位置情報に基づいて、時間帯を自動的に設定]にチェックします。
(3)Apple Storeは海外でも駆け込み寺。ケーブルを忘れたり、アダプタが壊れたりしたときにも現地で調達できます。世界中にリテールストアを持つAppleならではの強みです。
お金をかけずに日本と音声通話したい
海外滞在中、日本に電話する用事ができた場合、携帯電話での国際電話だと3分間で300円前後の高額な通話料金がかかります。もし、相手もフェイスタイム対応のMacまたはiOSデバイスを持っている場合は、Macからフェイスタイムオーディオで音声通話しましょう。
Macで「FaceTime」アプリを起ち上げ、アップルIDでサインインすれば、連絡先に登録した相手とそのまま通話できます。Wi-Fiやモバイルデータ通信を使用するため、電話料金も不要。安心して長時間話せます(時差には注意を)。
またMacの活用からは外れますが、iPhoneやiPadに現地のデータ専用SIMを挿して使う場合も、フェイスタイムを電話代わりに使えます。
MacでFaceTimeオーディオを使うには、「FaceTime」アプリを起動しサインインします。連絡先の中から通話したい相手を選択して受話器のアイコンをクリック。「FaceTimeオーディオ」で発信します。
海外での万が一の盗難を防ぐ方法は?
「自分は大丈夫」と思っていても、渡航先でMacの盗難被害に遭う可能性はゼロではありません。万が一に備え、事前に必ず「Macを探す」機能を有効にしておきましょう。設定はシステム環境設定の[iCloud]パネルで[Macを探す]にチェックを入れておくだけです。
もし盗まれてしまった場合は、別のコンピュータのWEBブラウザから「iCloud.com/find」にアクセスするか、iPhoneなど手元のiOS デバイスの「iPhone を探す」アプリから探すことができます。
Macがインターネット接続されていれば、地図上におおよその位置が表示されます。また、遠隔でサウンドを再生したり、Macをロックして他人が使えないようにしたり、リモートでMacの中身を完全に消去したりすることも可能です。見つかっても見つからなくても、犯罪に巻き込まれないよう現地警察への届け出も忘れないようにしましょう。
iCloud.comにアクセスし「iPhoneを探す」を使用すると、自分のApple IDに紐付けられたデバイスの位置を調べることができます。デバイスがインターネットに接続されていれば、マップ上に位置が表示されます。
モバイル環境を自宅でも活用したい!
おうちの中のモバイル環境を改善する
MacBookで「おうちモバイル」をする際に便利なのはWi-Fiルータです。ただ、速度が出ない、電波が届かないということはないでしょうか。その原因のひとつは周囲にWi-Fiルータがたくさんあることです。
通常Wi-Fiでは1つの帯域をいくつかのチャンネルに分けて使いますが、同じ(または近い)チャンネルを使っていると干渉して速度が遅くなります。2.4GHz帯の場合、間を5つ以上(1/6/11、2/7/12、3/8/13の組み合わせ)で離して設定するのがコツです。
現在、周辺にどんなWi-Fiルータ(アクセスポイント)があり、どのチャンネルを使っているかはmacOS標準の「ワイヤレス診断」で確認できます。5GHz帯の場合は最初から干渉しにくいよう設計されているのであまり気にする必要はありませんが、電波は2.4GHz帯より飛びにくいので、電波を遠くに飛ばしやすいようにする「ビームフォーミング」機能を持ったルータを選んだり、Wi-Fi中継器を使うといいでしょう。
(1)Finderの[移動]メニューから[コンピュータ]を選び、[Macintosh HD]→[システム]→[ライブラリ]→[Core Services]→[Applications]と辿り、「ワイヤレス診断」を開きます。
(2)ワイヤレス診断はアシスタント形式のソフトですが、そちらの画面は操作せずに[ウインドウ]メニューから[スキャン]を選択します。
(3)[スキャン]ウィンドウにはMacが受信できた周囲の無線LANアクセスポイントの一覧が表示されます。重要なのは[バンド]と[チャンネル]です。図の例では周囲に2.4GHz帯のネットワークがいくつかあり、6チャンネルは干渉しがちである点や、5GHz帯が空いていることがわかります。
AirMacで5GHz帯を利用したい
使っているWi-Fiルータがアップル純正のAirMacシリーズ(Time Capsule/Extreme/Express)で、思ったよりも速度が出ていない場合はどうしたらいいでしょうか。
Wi-Fiの電波には2.4GHz帯と5GHz帯の両方があると説明しましたが、実はAirMacシリーズでは購入した状態では2.4GHz帯だけが有効になっていて、5GHz帯はオプション扱いになっています。
5GHz帯はまだ利用者が少なく、安定して高速通信が利用できる帯域なので、おうちネットワークの改善にはぜひ積極的に使っていきたいところ。ぜひ5GHzのオプションを有効にして使いましょう。
「AirMacユーティリティ」で対象のAirMacベースステーションを指定し、[ワイヤレスオプション]の画面で[5GHzネットワーク名]にチェックをいれましょう。
電波状況を可視化して改善しよう
Wi-Fiの電波は目に見えないので、実際に機器を使ってみない限りは、部屋の中のつながりにくい場所などは特定できません。こうした電波の「ムラ」を可視化できれば、家具を動かしたり、Wi-Fiアクセスポイントや中継器を置く場所を最適化して、電波状況を改善しやすくなります。部屋のあちこちで地道に計測して記録していくのは大変ですが、そんなときに便利なのが「サーベイツール」といわれるソフトです。
Mac App Storeで配信されている「NetSpot(ネットスポット)」というツールは、部屋の見取り図を読み込んで場所をチェックしながら計測することで、わかりやすい電波の強度マップ(ヒートマップ)を作れる優れものです。有料で価格も少しお高いのがネックですが、新居に引っ越したり、職場のレイアウトを変更する際など、ここ一番で大いに役立つので、割引セールなどの機会を見て購入してみてはいかがでしょうか。

部屋の見取り図をカメラなどで取り込み、長さを設定したら歩き回って計測し、場所を登録します。電波の強いところは緑色、弱いところは赤で表されます。
自宅のWi-Fi環境も最強にしたい!
MacユーザならWi-Fi環境はAirMacで決まり!と思っていませんか? 最近はサードパーティ製の魅力的なデバイスが増えています。中でも注目したいのがメッシュタイプのWi-Fiルータ。通常、Wi-Fiルータ1台でエリアをカバーできない環境では、子機を増やしたり中継機を設置するのが一般的です。ただしこうした環境ではWi-Fiにつなげたまま移動すると、最初に接続したアクセスポイントを掴んだまま別のアクセスポイントへの受け渡しがうまくできなかったり、瞬間的に切れてしまったりすることがあります。
一方、メッシュタイプのWi-Fiだと、各アクセスポイントがお互いに情報交換しながら、端末をどのアクセスポイントにつなげたほうがいいか判断して、効率よく受け渡ししてくれるのです。海外ではメッシュタイプが主流になりつつあり、国内でも利用できるWi-Fiルータがいくつか販売されています。今後、Wi-Fi環境のスタンダードとなるのは間違いないのでは使ってみては?
(1)ネットギアジャパンの「Orbi」。トライバンド対応のIEEE802.11acをサポートする無線LANルータです。ルータとサテライトの2台をセットして提供されています。
(2)TP-Linkの「Deco M5」。IEEE 802.11ac対応の無線LANルータと中継器の両機能を備えた製品です。3台セットで提供されています。
(3)TP-Linkの「Deco M5」は、専用アプリを使ってiPhoneで設定を行います。既存のルータに接続して使うブリッジモードにもできます。接続デバイスの状況だけでなく、3つのDecoそれぞれの状態もモニターできます。
MacBookを家ではデスクトップとして使いたい
ノート型Macで、内蔵ディスプレイを閉じたまま外付けのディスプレイを使うのが「クラムシェルモード」です。内蔵ディスプレイ以上の画面サイズが得られる点では外部ディスプレイをつなげる「マルチディスプレイ」と同じですが、マルチディスプレイでは内蔵ディスプレイがメイン、外付けのディスプレイにデスクトップが広がります(もちろん外部ディスプレイをメインにもできますが、キーボードやトラックパッドなど操作系は内蔵ディスプレイ側にあります)。
一方、クラムシェルモードではディスプレイは1つだけなので集中して作業できます。Macは閉じているのでキーボードやトラックパッドは使えません。そのため別途、外付けのキーボードやマウス、トラックパッドが必要になります。一見すると無駄なようですが、好みのキーボードやマウスが使えるというのは大きなメリットにもなります。外出先ではMacBook単体で、自宅に戻ったら大きなディスプレイを使ったデスクトップタイプに柔軟に変更できるのです。
クラムシェルモードの使用する際に必要なもの
●AC電源アダプタ
●外付けのキーボードとマウスもしくはトラックパッド(※USB接続でもワイヤレスでも可)
●USB-C – USB アダプタ(※USB接続のマウスやキーボードを現行のMacBookやMacBook Proで使う場合)
●外付けのディスプレイ
(1)クラムシェルモードにする場合は、必ずAC電源アダプタをつなげた状態で使用する必要があります。バッテリ動作ではクラムシェルモードは使えません。
クラムシェルモードへの切り替え手順
(1)ディスプレイを開いてMacBookの電源を入れる
(2)外付けディスプレイをつなげる
(3)外付けディスプレイの電源を入れる
(4)MacBookのディスプレイを閉じる
(2)外付けディスプレイを外す場合は、MacBookをスリープ状態にしてから外すことをおすすめします。クラムシェルモードの最中に内蔵ディスプレイを開くと両方のディスプレイが有効になってマルチディスプレイ状態になります。
(3)クラムシェルモード利用時の状態です。MacBook本体をスタンドなどを利用して立てかけたりもできますが、排気を妨げるような置き方はしないように注意してください。




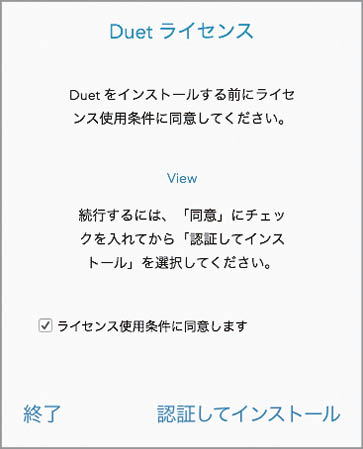



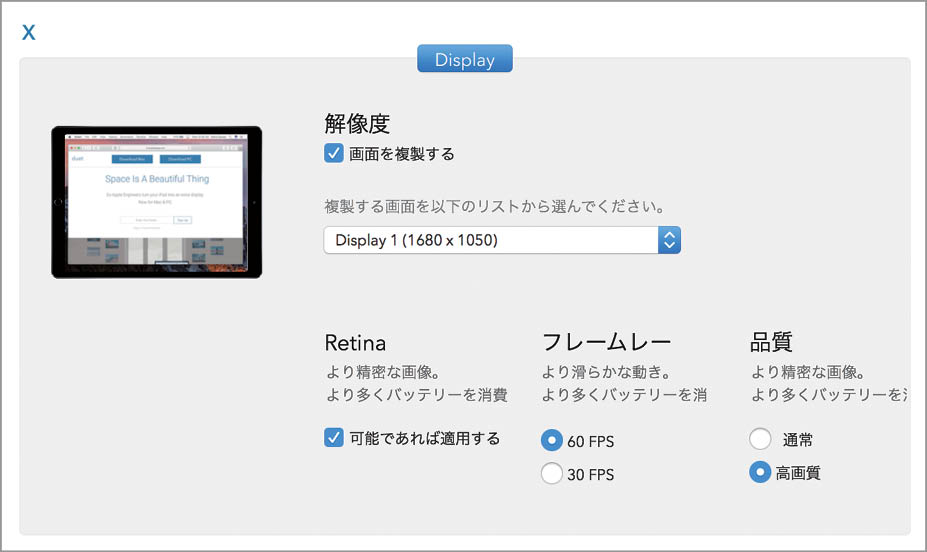









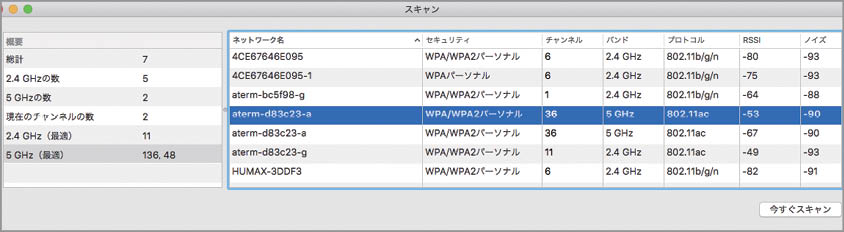

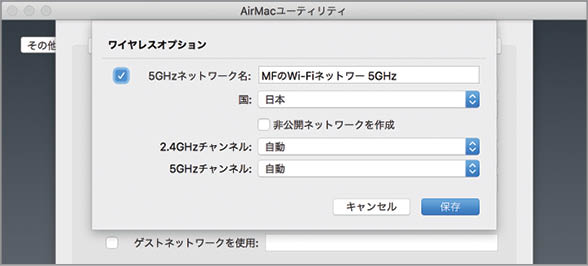




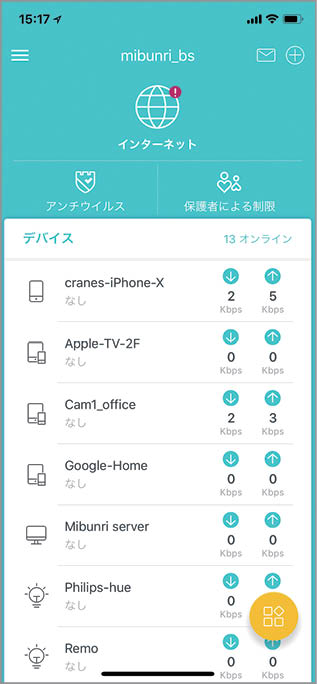




![フリーアナウンサー・松澤ネキがアプリ開発に挑戦![設計編]【Claris FileMaker選手権 2025】](https://macfan.book.mynavi.jp/wp-content/uploads/2025/06/C5A1875_test-256x192.jpg)