あらゆるシーンで使い倒す!
MacBookシリーズを外に持ち出す準備ができたら、実際に街中や旅行に持っていき使ってみましょう。そうすることで、考えているだけではわからなかった不満点やさらなる活用のポイントが見え始めるはずです。特に、普段使っているiPhoneとMacBookシリーズの連係など、アップル製品ならではの使いこなしノウハウは重要になってきます。
そこで、この応用編ではより実践的なモバイル活用術を解説していきます。たとえば、iPhoneがあれば外出先でもプリンタやスキャナの機能が代用できたり、アップルペイ(Apple Pay)によるネットショッピングなんてこともお手の物。
また、外出時には自宅やオフィス内と違って、手早く作業を切り上げる必要性が出てくることもあります。その際に役立つのが入力環境の見直しです。ここではMacBookプロで搭載されているタッチバー(Touch Bar)に加えて、キーボードやトラックパッドの使いこなしテクニックについても解説していきます。
ほかにも、海外にMacBookを持っていく際にどのようなことに注意して何を持っていけばよいのかといった特殊なシチュエーションについても解説します。
そして、意外と見過ごされがちなのが、モバイルデバイスの自宅内での活用方法。モバイルで使うのは外とは限らず、部屋の中でも考えていかなければならないことはあります。たとえば、すでにWi│Fiルータを導入されているご家庭は多いとは思いますが、実はその性能を100%引き出せていないかもしれません。また、iPhone、iPad、MacBookシリーズといったマルチデバイス運用が家庭でも当たり前になってきている現在、ワイヤレスネットワーク環境についても根本的な見直しに迫られているともいえます。こうした最新のワイヤレス事情についても知識を踏まえ、一歩先を行くモバイラーを目指しましょう!
iPhoneを周辺機器として活用する!
街のコンビニがあればプリンタは要らない?
外出中にプリントアウトが必要になり、困ったことがあるという人は多いのではないでしょうか。こんなときに便利なのが、コンビニのマルチコピー機。大手コンビニチェーンが導入している多機能コピー機はクラウド経由の印刷機能を備えており、ネットに接続することができればプリンタ代わりに利用できます。
プリンタの種別はレーザプリンタで、印刷料金は1枚10円から。カラー/モノクロで普通紙への高品位な印刷が可能です。用紙サイズもB5/A4/B4/A3から選択でき、全国でほぼ均質なサービスが受けられるのも魅力です。
また、スキャナとしても利用できます。写真についても専用の印画紙に出力することで、L判やはがきサイズで、DPE並みの仕上がりが得られます。Macから印刷する場合はWEBブラウザ経由で印刷したいファイルをその都度登録することになりますが、iPhoneからの場合はクラウドストレージによく使う書類を登録しておけば、単体ですぐに欲しい書類を取り出せるので大変便利です。
(1)主要なコンビニチェーンのマルチコピー機の機能一覧です。よく使うチェーン店のプリントサービスのアプリを事前にiOSデバイスにインストールしておきましょう。
(2)iOSアプリで[共有]ボタンを押します。目的のプリントアプリが出てこない場合は[プリント]を選択。印刷イメージのプレビューが表示されるので、イメージを拡大します。
(3)プレビューの右上に[共有]ボタンが表示されるのでタップして、プリントサービスのアプリを選択します。アプリが起動してファイルがコピーされ、アップロードされます。あとはアプリごとの指示に従ってください。
スキャナ代わりにiPhoneを使いたい
紙の書類をデータ化するのはスキャナの役目ですが、モバイル用のスキャナはいくらコンパクトとはいえ、Mac
Bookと一緒に持ち歩くのはかなり大変です。そこで、スマートフォンのカメラを使って書類を取り込んでしまいましょう。
手作業で写真を取り込もうとしても角度がついてしまったり、影が落ちてきれいに撮れないことが多いですが、これをアプリで補正することで、スキャナ並みにきれいに取り込めます。
iOSにはさまざまなスキャンアプリがありますが、iOS 11からは標準の「メモ」アプリにも書類のスキャン機能が搭載されました。このアプリを使うと、Macの「メモ」と自動で同期してファイルが保存できるので、とても便利です。多少パースがついたり斜めになっていたりしても自動で補正してくれるので、きれいな書類として取り込めます。また、メモ1枚につき複数のスキャンを取り込んでおけるので、資料をまとめる意味でも便利です。
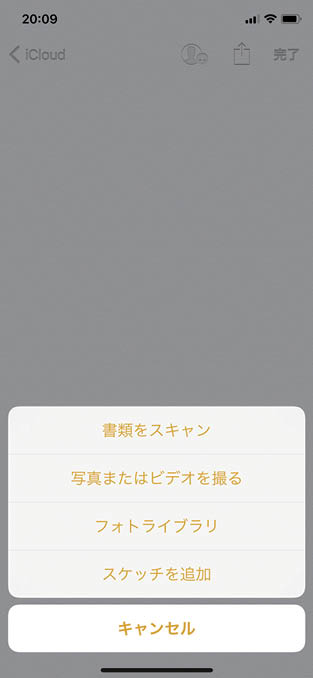
(2)新規メモを作成したら[追加]ボタンをタップして画像を追加するメニューを呼び出します。メニューの一番上にある[書類をスキャン]をタップします。
(2)スキャンしたい書類を置いてiPhoneのカメラで写します。多少背景がごちゃついていようと斜めだろうと、書類だけを認識し準備ができると自動でシャッターがおります(手動で撮影も可能)。
(3)書類は奥行きや傾きが自動補正されて「メモ」の中に取り込まれます。スキャンした写真はiCloud経由で同期されて、Macの「メモ」にも保存されています。
キーボード&Touch Barを極めたい!
MacBook ProのTouch Barを拡張するソフトを知りたい
現行のMacBookプロには、タッチバーを搭載したモデルがあります。レティナディスプレイ並みの高解像度な有機ELを組み込み、状況に応じて表示を変えます。モバイルでの作業効率を上げるのに役立つタッチバー拡張アプリがいろいろあるので活用しましょう。
まずはタッチバーをランチャ代わりにできる「タッチランチャ(Touch Launcher)4+」。ソフトだけでなくファイルやフォルダも登録できます。よく使う項目を入れておくとタッチバーから一発で開けて便利です。普段からドックを非表示にして使っている人には「タッチスイッチャ・フォー・タッチバー(TouchSwitcher for Touch Bar)」がおすすめです。起動中のアプリの切り替えだけでなく、デフォルトでドックに登録してある標準アプリの起動もできます。
タッチバーはフィードバックがなくて使いづらい…と感じている人には「ハプティック・タッチバー(Haptic Touch Bar)」を使ってみましょう。触覚によるフィードバックを追加してくれます。
(1)[shift]キー+[command]キー+[A]キーのショートカットで登録した項目をTouch Barに表示します。[◯]をタップすると起動中のアプリ表示に切り替わります。項目の追加や削除、並び替えはメニューバーから行えます。
TouchSwitcher for Touch Bar
【開発】Maxim Ananov
【価格】3ドル99セント
(2)起動するとTouch Barにソフトアイコンが表示されるので、そこをタップすると起動中のソフトが表示されます。その部分をさらに左にスライドすると、デフォルトでDockに登録してある標準ソフトも開けます。
(2)トラックパッドのタプティックエンジンを使って、Touch Barを操作したときにフィードバッグを追加します。メニューバーから強さやサウンドなどが変更できます。
外出先でも安全に買い物したい
アップルペイというと、iPhoneを使った決済を思い浮かべるかもしれません。しかし、実はMacでもWEB上のオンラインショップでアップルペイによって支払うことができます。ただし2012年以降に発売されたMacであること、アップルペイに対応しているWEBサイトである必要があります。支払い時の認証はタッチIDを使いますが、タッチバーを搭載しているMacBookプロではクレジットカード番号などを入力する必要がないので、外出先でも安心して買い物できます。なお、タッチバー非搭載モデルではiPhoneのフェイスIDやタッチID、アップルウォッチを使って認証します。
Apple Payでの支払いに対応してるWebサイトでは[Apple Payで購入]ボタンがあるはずです。クリックすると認証を求められるので、Touch IDに指を触れましょう。
Touch Bar非対応アプリでTouch Barを使いたい
macOS標準ソフトならほとんどがTouch Barに対応していますが、そのほかのソフトでは未対応なものもあります。そういったソフトでもTouch Barを使えるようにしてくれるのが「BetterTouchTool(ベタータッチツール)」です。もともとはマウスやトラックパッドをカスタマイズして機能を追加するユーティリティでしたが、最近ではTouch Barにも対応しました。
Touch Barをサポートしていないソフトに対して、コマンドショートカットやクリック、キー操作など各種アクションを実行するTouch Barボタンを作成できます。Touch Bar対応ソフトにも使えるので、既存のTouch Barボタンが気に入らない人はカスタマイズしてみましょう。
対象のソフトをサイドバーに追加・選択して、[+ TouchBar Button]をクリック。ショートカットキーかアクションを選びます。すると、Touch Bar非対応のソフトでも、こうしてTouch Barに好みのボタンを作成できます。
代えの利かないキーボードこそキー配置にこだわりたい
モバイルで文書作成やメールのやりとりをたくさんするなら、キーボードの操作感にはこだわりたいものです。MacBookシリーズはいずれもフルサイズのキーボードを搭載し、快適にタイピングできますが、「自宅や会社で使っているキーボードと微妙にキー配列が違う」「英語キーボードだけど『かな/カナ』キーが欲しい」などの不満がある人もいることでしょう。
そんな人におすすめしたいのが、キーに割り当てる文字や機能を変更できる「カラビナー・エレメンツ(Karabiner-Elements)」です。このユーティリティを使うとキーボードの各キーに対し、別のキーの役割や音量調整などの特別な機能を割り当てるという「キーリマップ」が可能になります。また、MacBookに接続するキーボードごとに異なるキーリマップが可能なので、モバイルでは本体キーボード、自宅では外付けキーボードを使っているといった場合でも、キー配列を両者で統一でき、場所や環境を問わずに快適な操作が可能になります。
(1)Karabiner-Elementsでのキーリマップは主に[Simple Modifications]の画面で行います。左に元のキー、右に新たに割り当てるキーや機能を指定します。
(2)[Function Keys]の画面では、[F1]から[F12]までの各ファンクションキーに割り当てる機能もカスタマイズできます。もちろん、Touch Barにも対応します。
(3)[Devices]の画面では、MacBook本体のキーボードに加え、USBやBluetoothでつないだ外付けキーボードを追加することで、それぞれに異なるキーリマップが可能です。
ショートカットキーをもっと使いこなしたい
ショートカットキーを多用する人にとって、[キャップスロック]キー、[コントロール]キー、[オプション]キー、[コマンド]キーといった修飾キーの配列は重要です。たとえば、[コントロール]キーは[A]キーの左隣にあってほしいといったこだわりを持つ人にとっては、MacBookシリーズ本体キーボードの修飾キーの配列は許しがたいことでしょう。このように修飾キーの配列に違和感を感じたら、システム環境設定の[キーボード]パネルで各修飾キーの割り当てを入れ替えましょう。
システム環境設定で[ショートカット]を設定する画面では、各種ショートカットキーのカスタマイズや、オリジナルのショートカットキーの追加が可能です。また、[キーボード]の項目では通常ならマウスやトラックパッドで行う操作がキーボードから行えるショートカットキーとして表示されます。特に作業中にキーボードから手を放すのが煩わしいと感じている人は、ここで設定したショートカットキーを使うといいでしょう。
(1)システム環境設定の[キーボード]パネルの[キーボード]タブで表示される画面では、[キーのリピート]や[リピート入力認識までの時間]でキーの応答速度を調整できます。
(2)右図で[修飾キー]ボタンをクリックすると表示される画面で、修飾キーの機能の割り当てを入れ替えることができます。異なるキーに同じ機能の割り当ても可能です。
(3)[ショートカットキー]の画面で、メニューバーをキーボードで操作する[control]キー+[F2]キーやDockを操作する[control]キー+[F3]キーなどのショートカットを確認できます。











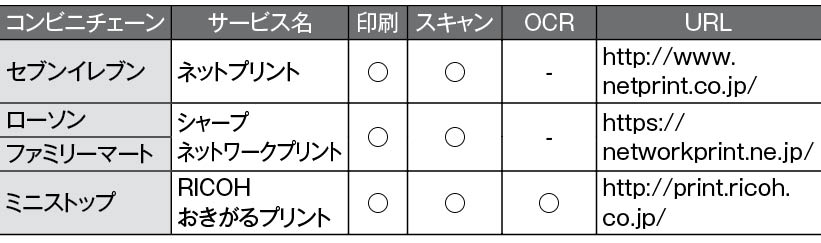
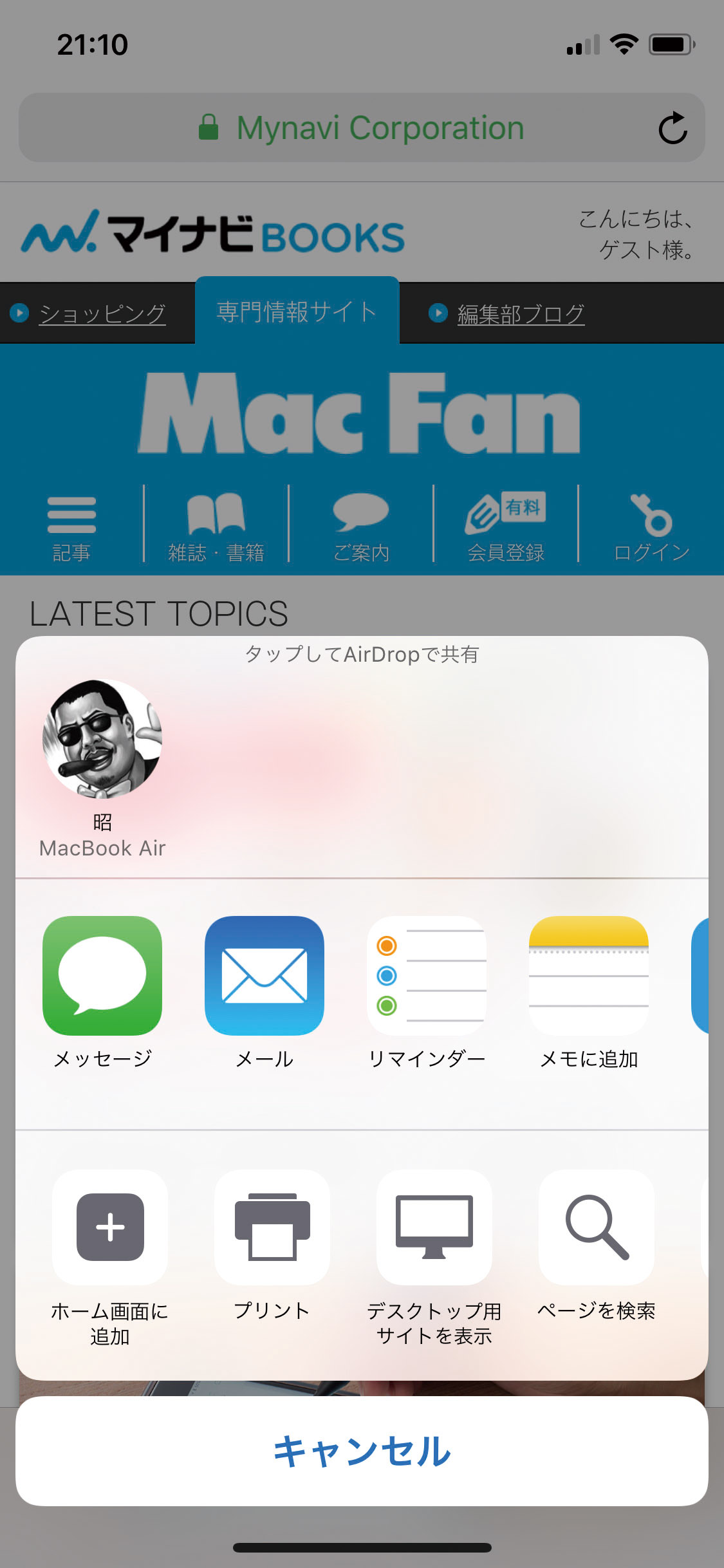

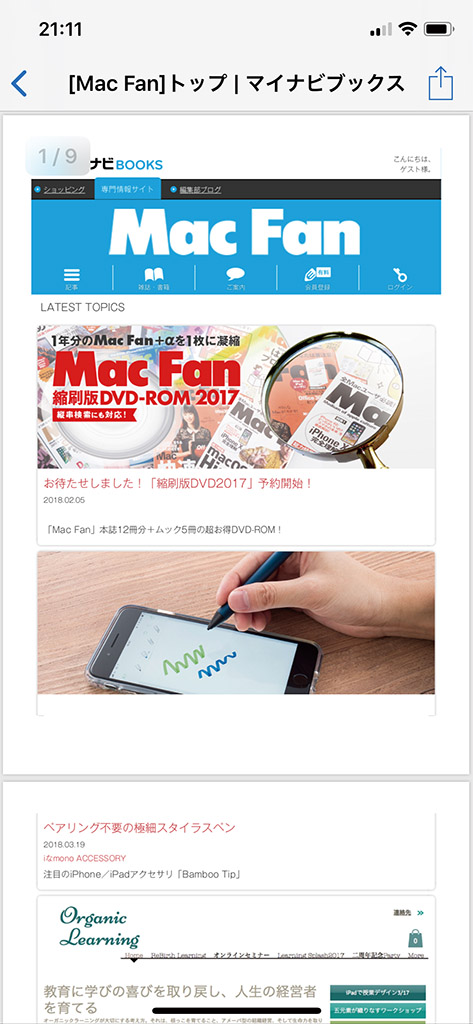

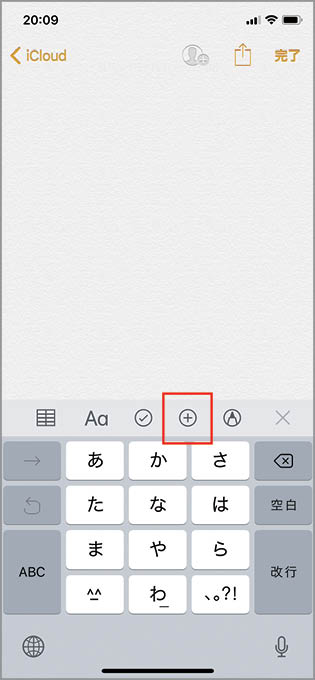
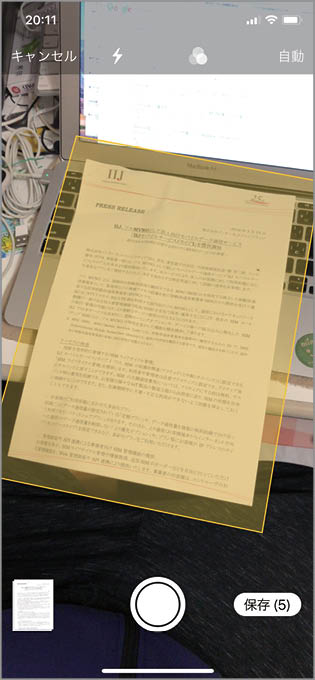
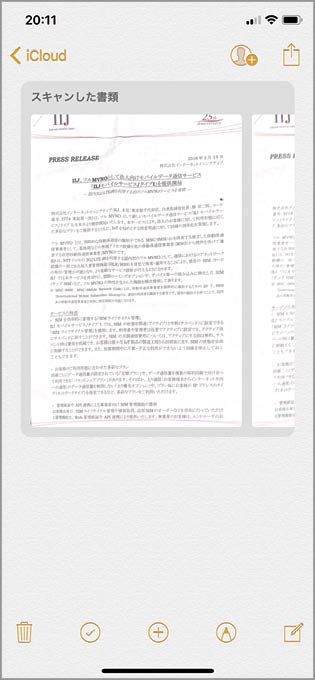


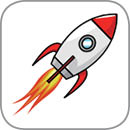


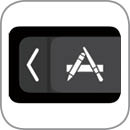
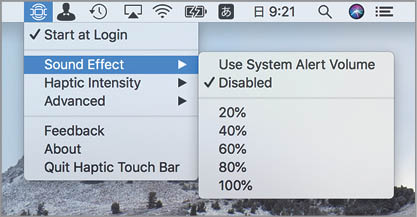

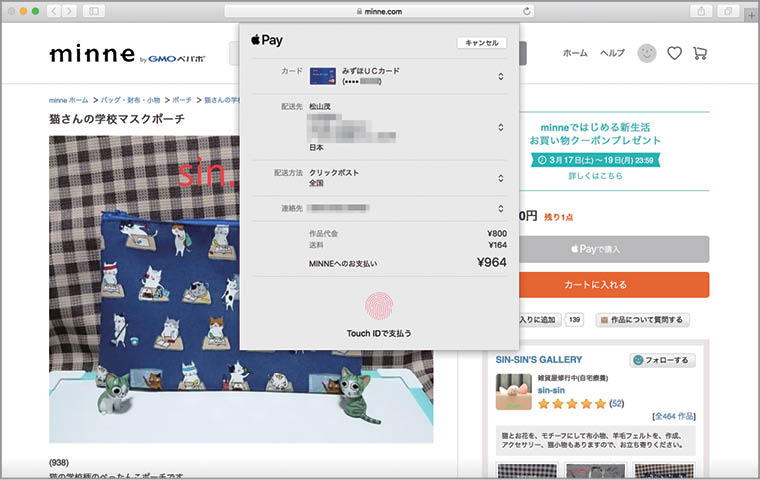
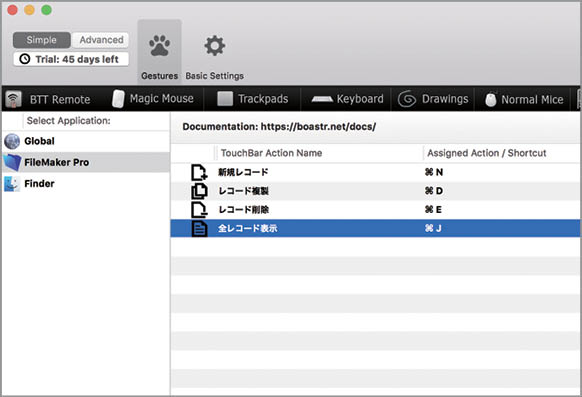


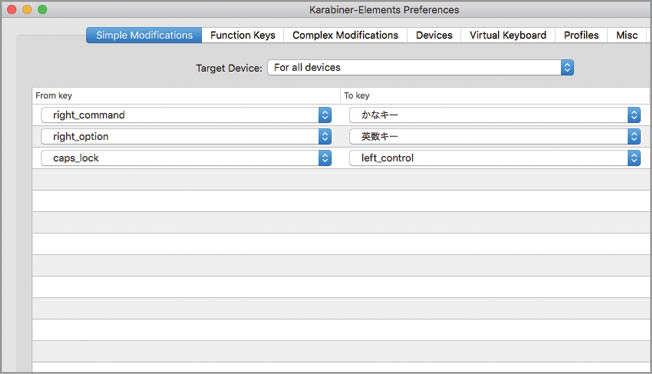


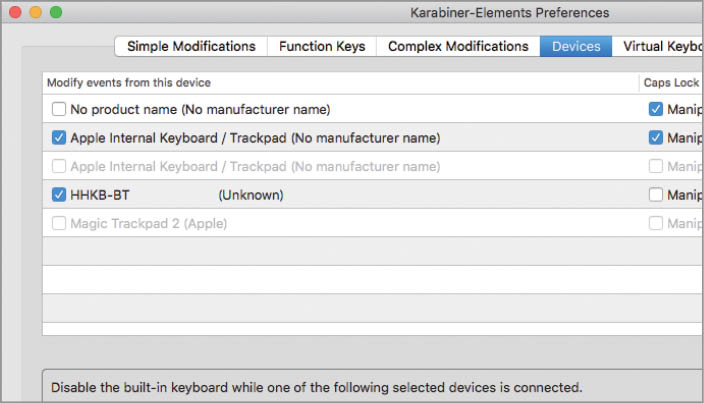
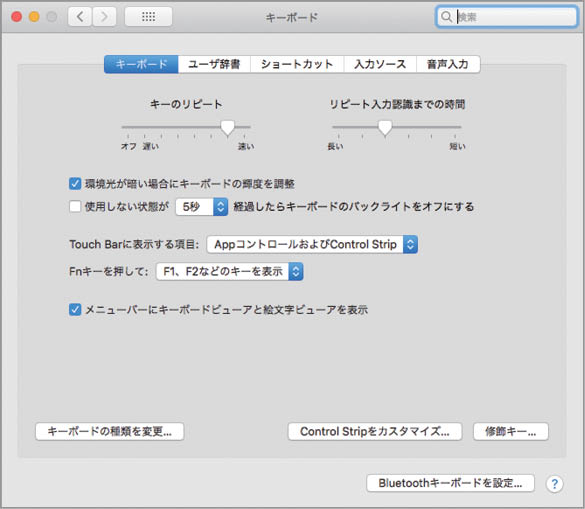
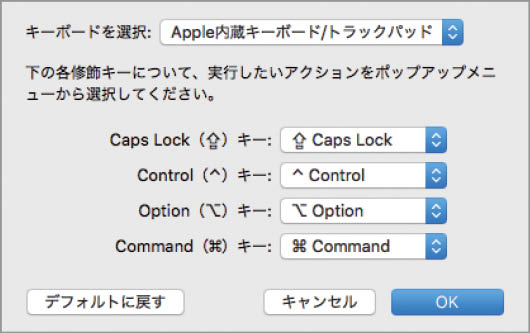




![フリーアナウンサー・松澤ネキがアプリ開発に挑戦![設計編]【Claris FileMaker選手権 2025】](https://macfan.book.mynavi.jp/wp-content/uploads/2025/06/C5A1875_test-256x192.jpg)