【実践1】目的の写真を素早く見つける整理術
アルバムを作って写真をカテゴリごとに分類する
「写真」は、「モーメント」や「コレクション」など表示方法を切り替えることによって、写真をざっくり区切りながら閲覧できるようになっています。そうはいってもiPhoneで写真を撮っていると、ライブラリの写真は増える一方。そのままでは目的の写真がなかなか見つからないなんてことになってしまいます。
Macのファインダなら、フォルダにファイルをまとめるのが定番中の定番ですよね。同様に「写真」では、アルバムで写真や動画を分類します。また、指定した条件で写真や動画を検索する「スマートアルバム」は、条件さえ指定しておけば、追加した写真も自動で収集されるので便利です。
そして、アルバムが増えてきたら、フォルダで整理します。例えば、行き先別に作成したアルバムを「旅行」フォルダにまとめるといった使い方ができます。ただし、フォルダや通常のアルバムはiOSデバイスの「写真」アプリにも反映されますが、スマートアルバムは表示されないので注意が必要です。
アルバムを作成する
[ファイル]メニューの[新規アルバム]、またはサイドバーの[マイアルバム]の右側に表示される[+]をクリックし、メニューから[アルバム]を選択します。
サイドバーにアルバムが作成されたら、名前を入力します。なお、iCloudフォトライブラリがオンの場合、iOSデバイスで作成したアルバムも[マイアルバム]に表示されます。
アルバムに追加したい写真を選択し、サイドバーのアルバムのアイコンにドラッグします。
閲覧中の写真をアルバムに追加するには、コンテキストメニューを表示して[追加]→[(アルバム名)]でアルバムを指定します。
アルバムのサムネイルにしたい写真の上でコンテキストメニューを表示し、[キー写真に設定]をクリックします。キー写真は、iOSデバイスの「写真」アプリにも反映されます。
スマートアルバムを作成
[ファイル]メニューの[新規スマートアルバム]、またはサイドバーの[マイアルバム]の右側の[+]をクリックし、[スマートアルバム]を選択します。
スマートアルバムの名前と写真を収集する条件を設定します。ここでは、撮影したカメラの機種がiPhone以外の写真を指定して、[OK]をクリックします。条件を複数設定すると絞り込みができます。
[マイアルバム]にスマートアルバムが作成されました。通常のアルバムのアイコンがサムネイルなのに対し、スマートアルバムは歯車になっています。
フォルダを作成する
[ファイル]メニューの[新規フォルダ]、またはサイドバーの[マイアルバム]の右側の[+]をクリックし、[フォルダ]を選択します。
サイドバーに作成されたフォルダに名前を入力して[return]キーを押します。ここでは、iPhoneアプリが作成したアルバムを1つのフォルダにまとめたいので「iPhone apps」と名付けました。
フォルダのアイコン、またはフォルダの表示領域に追加したいアルバムのアイコンをドラッグします。作成したフォルダはiPhoneの「写真」にも反映されます。
不要な写真を削除する
増え続ける写真を整理する手段の1つに、写真の削除があります。同じような写真を何枚も撮っていたり、オリジナルと加工済みの写真が混在していたり、不要な写真は意外に多いものです。クラウドで写真を管理している場合、こうした写真を放置しておくとライブラリが煩雑になるだけでなく、ストレージの消費にも繋がります。定期的に不要なファイルを探して削除するといいでしょう。なお、削除したファイルは、一定期間保持されます。
不要な写真やサムネイル上でコンテキストメニューを表示し、[○枚の写真を削除]を選択します。写真を選択した状態で[delete]キーを押してもOKです。
確認のダイアログが表示されるので、内容を確認してから[削除]をクリックします。
サイドバーに[最近削除した項目]フォルダが作成されます。完全に消去するには、ゴミ箱の画面で消したいファイルを選択してから、右上の[n項目を削除]をクリックします。
機械学習技術を使った検索を試してみよう
「写真」には、機械学習技術を使って写真を自動でフィルタリングする機能が備わっています。人の顔で写真を振り分ける「ピープル」はその1例です。そして最新のmacOSハイシエラの「写真」では、テキストによる検索でも学習の成果を発揮できるようになりました。例えば、「海岸」や「ハンバーガー」などを検索すると、自動で選定した写真を表示します。実際のところまだまだ正確ではありませんが、ある程度の分類はできるので、「あの写真どこだっけ」というときに試してみましょう。
検索フィールドに検索ワード(ここでは「夕暮」)を入力すると、候補(ここでは夕暮れ)が表示されます。候補をクリックすると選別された写真が表示されました。なかなかの精度ですね。今後の進化に期待したいと思います。
【実践2】読み込んだ写真をMacから共有しよう
写真の共有 ~その1~ アイクラウド写真共有
何かと共有する機会が多い写真ですが、オンラインで公開したり、特定の相手にメールで送信したりと、相手によって共有方法もさまざまです。最初に紹介するのは、アイクラウドを利用して家族や友だち間でクローズドな共有環境を作る方法です。
「アイクラウド写真共有」は、招待した友だちや家族と写真を共有する機能で、Macやウィンドウズ、iOSデバイス、そしてicloud.comのWEBサイトで利用できます。また、写真に「いいね」やコメントを付けることができるため、コミュニケーションツールとしても活用できます。
なお、アイクラウド写真共有は、アイクラウドのストレージ使用量にはカウントされませんが、共有アルバムごとの投稿可能件数は5000件、1人のオーナーが作成できるアルバム数は200件などの上限が設けられています。とはいえ、常識的な利用の範囲であれば十分な数に設定されているので、クラウドストレージにフォトアルバムを作る感覚で活用したいサービスです。
iCloud写真共有の利用を開始するには、「写真」の[環境設定]で[iCloud]タブを表示し、[iCloud写真共有]にチェックを付けます。
iPhoneでは、[設定]→[写真]で[iCloud写真共有]をオンにします。さらに「写真」アプリの[共有]タブで[共有を開始]をタップしておきましょう。
アイクラウド写真共有に写真を投稿するには、まず共有アルバムを作成します。投稿したい写真を表示した状態で[共有]ボタンをクリックし、[iCloud写真共有]を選択します。
[共有アルバムに追加]パネルが表示されたら、[新規共有アルバム]をクリックし、アルバム名や共有したい相手を入力して[作成]をクリックします。するとアルバムに写真が投稿されます。
共有アルバムはサイドバーに表示されます。またアルバムを選択した状態で人型のアイコンをクリックすれば、アルバムの共有設定が行えます。
iCloud写真共有への参加依頼を受けた場合は、「写真」アプリで[参加]または[辞退]を選択します。参加すると投稿にコメントを付けたりできます。
Macの「写真」からも、コメントに返信したりほかのメンバーの写真に「いいね!」を付けたりすることができます。
アルバムへの投稿やコメントは、サイドバーの[アクティビティ]でまとめて確認できます。
写真の共有 ~その2~ メールやエアドロップ
写真の共有方法として、一般的なのがメールへの添付でしょう。Macの「写真」はライブラリ内に写真データを保存するので、メール作成ウインドウの[添付]ボタンからファイルを選択するには、あらかじめ写真を書き出しておく必要があります。それはちょっと面倒ですよね。そこで「写真」では、写真が添付された新規メールを直接作成できるようになっています。またMacとiOSデバイス間の転送や、一緒にいる友だちと写真のやりとりをするならエアドロップ(AirDrop)が便利でしょう。
メールで送信する
送信したい写真を表示した状態で[共有]ボタンをクリックし、[メール]を選択します。すると写真が添付されたメッセージ作成ウインドウが開きます。あとは通常のメール同様、宛先などを入力して送信します。
エアドロップで転送する
メールと同様に、写真を選択して[共有]メニューから[AirDrop]を選択します。表示されたウインドウで送信先を選択すると、直ちに送信されます。
AirDropを受信した側には通知ウインドウが表示されます。[受け入れる]をタップすると、カメラロールに写真が保存されます。
写真の共有 ~その3~ SNSで共有する
3つめの共有方法は、SNSに公開する方法です。現在Macの「写真」から共有できるSNSは、ツイッター、フェイスブックそしてフリッカーです。ちなみに、iOSデバイスの「写真」から投稿できるSNSは、インストールしているアプリによって異なります。なおMacの「写真」からSNSへ公開するには、あらかじめシステム環境設定の[インターネットアカウント]で、SNSのアカウントを登録しておきます。
「システム環境設定」の[インターネットアカウント]で、使用するSNSのアカウントを登録します。アカウントが共有メニューに表示されない場合は、「システム環境設定」の[機能拡張]の[共有メニュー]でアカウントを有効にします。
ここではフリッカーへの投稿方法を紹介します。まずは、投稿したい写真を選択または表示して[共有]メニューから[Flickr]を選択します。
投稿する写真のタイトルや公開範囲、キャプションなどを入力して[公開]をクリックします。フリッカーの場合、タグの追加や投稿先のアルバムの指定も可能です。
FlickrのWEBサイトにアクセスし、投稿されたことを確認します。ほかのSNSも同様の手順で写真を投稿できます。複数の写真を選択して投稿することも可能です。
Macで編集した写真をインスタグラムに投稿する
写真のSNSといえば、インスタグラム。Macの大きい画面でじっくり編集したいけど、投稿はスマホというジレンマを解消するのが「アイクラウドフォトライブラリ」ですが、アイクラウドの容量では足りないという写真好きのために、ワザを紹介します。そのワザとは「アイクラウド写真共有」。共有相手を設定せずに共有アルバムを作成し、編集済みの写真をアップロードしておけば、ストレージからカメラロールに保存する手間もかからず、iPhoneから投稿できます。
Instagramの投稿画面でiCloud写真共有のアルバムを表示するには、画面上部の[すべての写真]をタップして、次の画面で共有アルバムを選択します。
共有アルバムから投稿する写真を選択したら、あとは通常どおり投稿しましょう。
【iCloudでの共有】
iCloudアカウントを持っていない人と「iCloud写真共有」を利用するには、アルバムの設定で[公開Webサイト]を有効にします。この場合、URLを知っていれば誰でも閲覧できるようになります。
【「写真」に追加】
mac OS標準ソフトの中には、選択した画像を「写真」に追加できるソフトがあります。ファインダがその代表格ですが、Safariでも表示中の画像上でコンテキストメニューを表示し[共有]→[写真に追加]で保存できます。
【キーワード】
特定の写真を表示または選択した状態で「情報」パネルを表示し、関連するキーワードを追加します。iCloudフォトライブラリが有効の場合、iOSデバイスの「写真」アプリでもキーワードが検索の対象になります。
【最近削除した項目】
削除した写真が「最近削除した項目」として保存される期間は、30日間(最長で40日)とされています。その期間内であれば、復元ボタンを使っていつでもライブラリに戻せます。




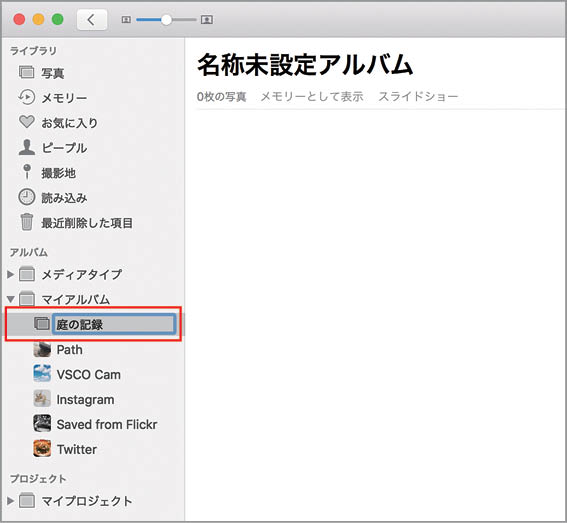
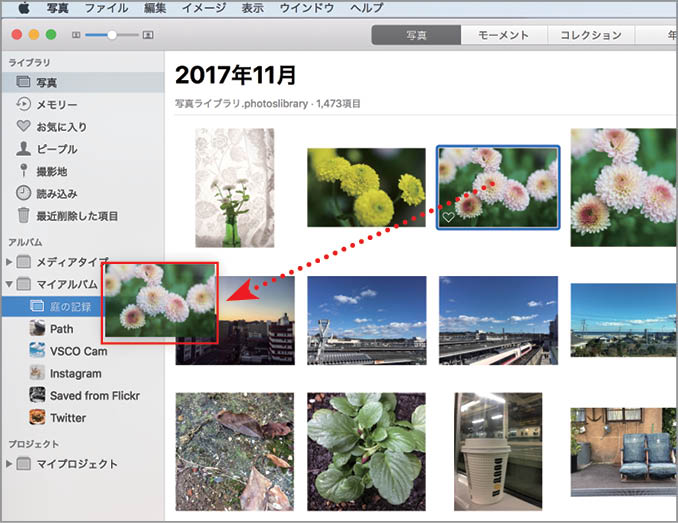
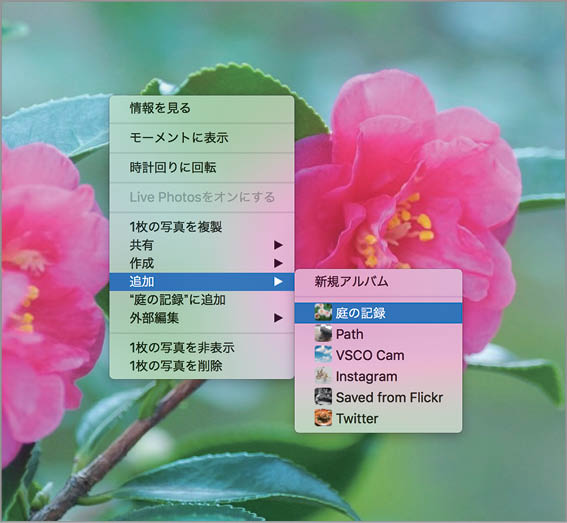



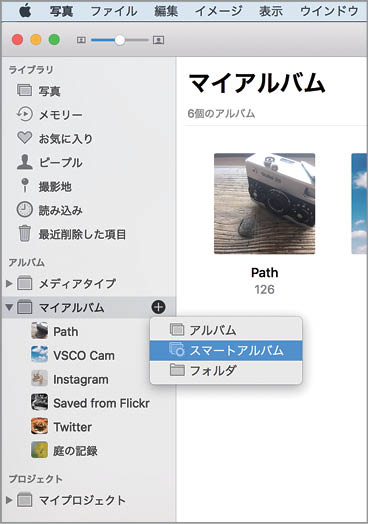


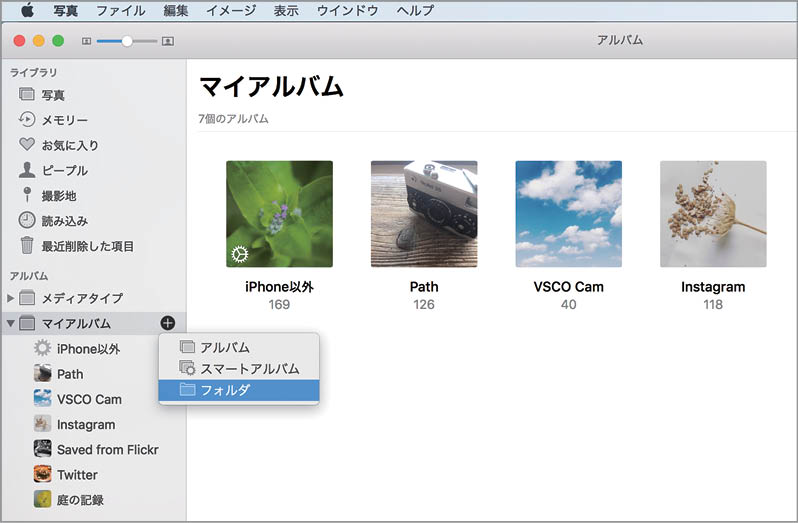
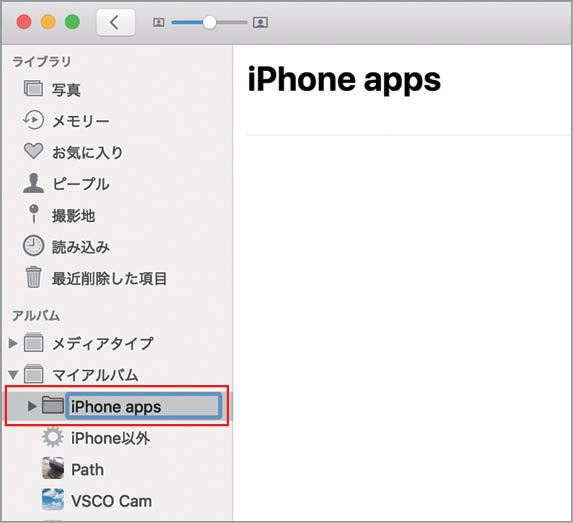
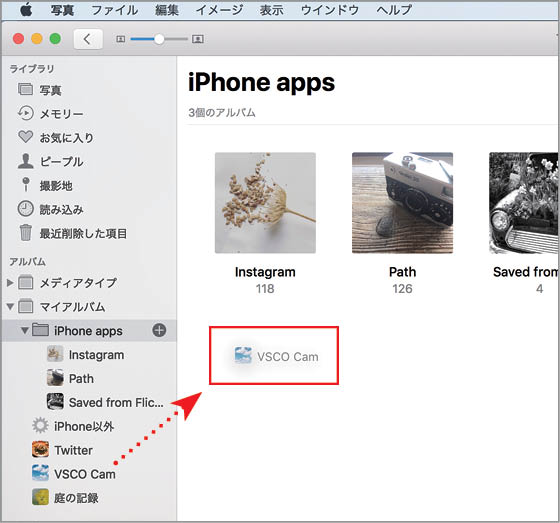
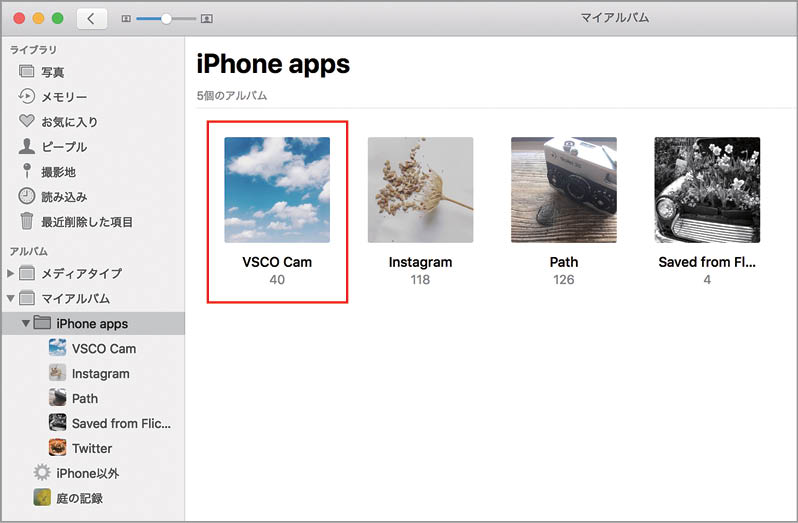
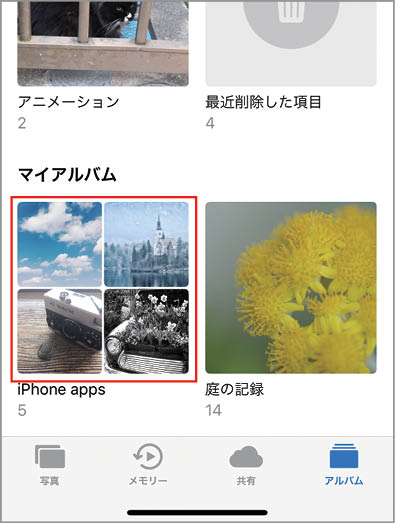




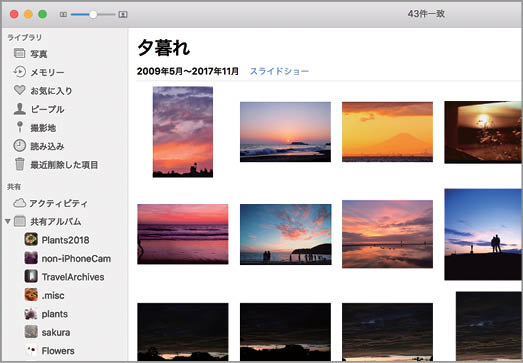


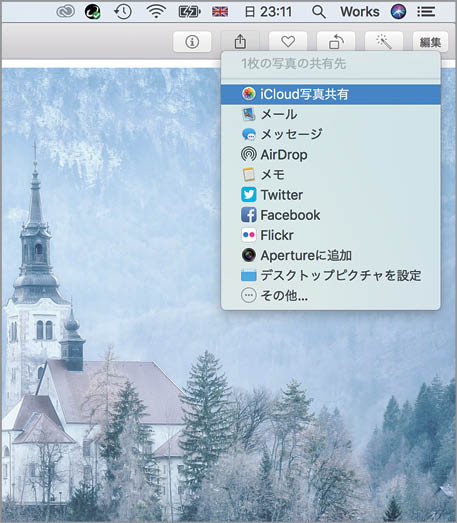









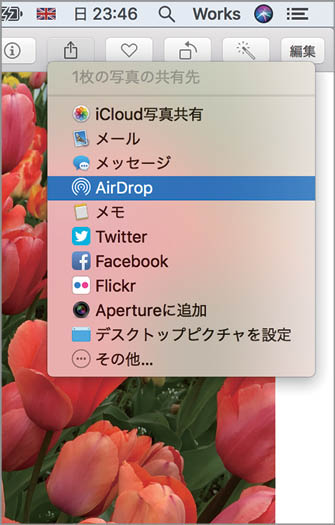



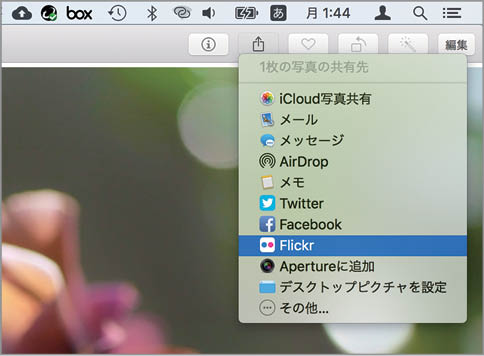
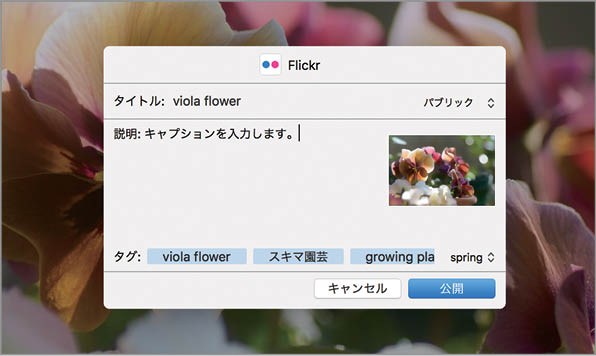


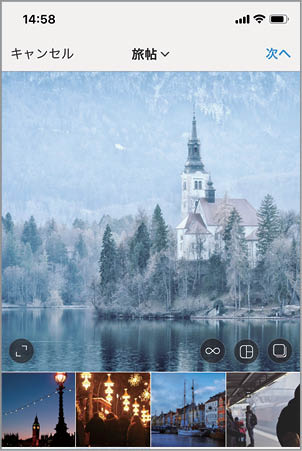



![フリーアナウンサー・松澤ネキがアプリ開発に挑戦![設計編]【Claris FileMaker選手権 2025】](https://macfan.book.mynavi.jp/wp-content/uploads/2025/06/C5A1875_test-256x192.jpg)