iPhoneで撮った写真撮りっぱなしにしてない?
いまや、キレイな写真が手軽に撮れるカメラとして、コンパクトデジカメの座を完全に奪ってしまった感があるスマートフォン。スマホカメラ全体のクオリティが上がる中、iPhoneカメラの進化も止まるところを知りません。ポケットから取り出して、思い立った瞬間に写真や動画が撮れる機動性のよさ、そして撮影した写真をその場で加工できる点は、スマホならではのポイントです。
日常的に写真を撮る人が増えた背景には、そうしたスマホカメラの進化があります。さて、行った場所や会った人、食べたものなど日々遭遇するあれこれを撮っていると、カメラロールはあっという間に写真やビデオでいっぱいになってしまいますよね。
写真の保管方法としては、ある程度写真が溜まったらMacに取り込んでiPhoneのストレージを空ける派と、アイクラウドなどオンライン写真同期サービスを利用する派に分かれるのではないでしょうか。いずれの方法でも、iPhoneで撮りためた写真をMacで扱えるようになります。そこで今回は、「iPhoneで撮った写真や動画をMacで整理する」をテーマに、macOS標準ソフトの「写真」による整理術から共有方法、編集機能までを解説します。
iPhoneで撮った写真をMacで整理しよう
iPhoneで撮った写真やビデオの数が増えてくると、インスタグラムに公開しようにも、目的の写真になかなか辿り着かないといった事態に陥ることがあります。写真を整理する必要性を感じるのはそんなときですが、不要な写真を削除するにしても、アルバムを作ってまとめるにしても、iPhoneの画面でちまちま操作するのはイラっとさせられることも……。
Macの大きな画面なら、マウスやトラックパッドでダイナミックにデータを操ることができるので、写真をまとめてアルバムにドラッグしたり、不要な写真を削除したりといった操作がストレスなく行えます。また、じっくり写真を編集したいときにも、大きな画面が助けになるでしょう。もっとも、お気に入りの写真加工アプリがiOS版しかないとなれば事情は別ですが、Macの「写真」には、iOS版にはない詳細な編集機能も備わっているので、ベーシックな編集ならむしろMacに軍配が上がります。
さらに、アイクラウドフォトライブラリを利用すれば、Macで実行した整理や編集の内容がiPhoneにも反映されるので、iPhoneのカメラロールはいつもスッキリ! 年度が切り替わるタイミングで、写真のお掃除してみませんか?
macOS標準の「写真」は、手動で写真や動画を整理できるだけでなく、人や撮影地で自動的にデータを抽出する機能も搭載しています。また写真のレタッチといった編集機能も用意。写真に関するオールインワン的なソフトといえます。
これだけは知っておきたいコトバ
[アイクラウド(iCloud)]
アップルが提供するクラウドサービス。アイクラウドには「アイクラウドフォトライブラリ」「マイフォトストリーム」「アイクラウド写真共有」という3つの写真共有機能が用意されています。
[写真]
写真を管理、編集する標準ソフトで、macOS版とiOS版があります。iOSデバイスの「カメラ」アプリで撮影した写真やビデオは、自動的に「写真」に保存されます。
[カメラロール]
iOS版「写真」アプリのフォルダ(アルバム)の1つで、すべてのファイルが収められた基本フォルダを「カメラロール」と呼びます。
[機械学習]
コンピュータが反復からパターンやルールを見つけ、学習する技術。「写真」の検索には機械学習のアルゴリズムが採用されているため、「青空」や「ハンバーガー」といったキーワードで検索すると自動的に当てはまる写真を抽出します。
【基本1】アイクラウドの写真共有機能を利用しよう
すべてのデバイスの写真をアイクラウドで保管する
iPhoneで撮影した写真をMacに同期するもっとも簡単な手段が「アイクラウド」です。アイクライウドには「アイクラウドフォトライブラリ」「マイフォトストリーム」「アイクラウド写真共有」の3つの共有機能が用意されています。このうちアイクラウド写真共有は、ほかのユーザとの共有が主たる機能なので、Macとの同期が目的の場合は残りの2つが候補となります。
両者の詳しい違いは、下の表のとおり。写真をMacやiPadでリアルタイムにチェックするだけなら、アイクラウドの容量を消費しないマイフォトストリームが手軽でしょう。
一方、バックアップを兼ねるならアイクラウドフォトライブラリが選択肢となります。なおMacとiPhone双方の「写真」アプリを同期させた場合は、Macの「写真」に取り込んだデジカメ写真もクラウドで保管できます。したがって容量が十分あるのなら、アイクラウドフォトライブラリはiPhoneとデジカメの両方を利用する人にもおすすめです。
iCloudフォトライブラリとマイフォトストリームの比較
2つの共有機能を比較してみました。iCloudストレージの容量を消費するのか、数量に制限はあるのかといった相違点をチェックしておきましょう。動画データをサポートするのはiCloudフォトライブラリのみとなっています。※RAW形式の写真と、埋め込みのJPEG版をオリジナルのフォーマットで保管
Macでの設定
iCloudフォトライブラリを有効にするには、iCloudにサインインした状態で、「システム環境設定」の[iCloud]の[写真]の[オプション]をクリックします。
[iCloudフォトライブラリ]にチェックを付けると、iCloudフォトライブラリが有効になります。
iCloudにサインイン済みであれば、「写真」の環境設定でも有効化が可能です。その際、「オリジナルをこのMacにダウンロード」するかどうかを選択できます。
iPhoneでの設定
[設定]を開き[写真]をタップします。なお、あらかじめMacと同じアップルIDでアイクラウドにサインインしておきます。
[iCloudフォトライブラリ]の右側のスイッチをタップします。「iPhoneのストレージを最適化」をオンにすると容量を多少節約できます。
ブラウザで閲覧する
アイクラウドフォトライブラリを有効にすると、icloud.comのWEBページで同期した写真を閲覧できるようになります。
Macの「写真」によく似たインターフェイスです。WEBブラウザのこのページから写真をアップロードすることも可能です。
【基本2】「写真」の各部名称と基本操作を確認しよう!
「写真」のインターフェイス
写真のインターフェイスは、画面中央のビューアを囲むようにツールバーとサイドバーが配置されています。ツールバーには表示切り替えや編集などの操作ボタン、サイドバーにはライブラリの内容(アルバムやカテゴリ)が一覧表示されます。写真の閲覧は矢印キーやトラックパッドのフリック操作で前後の写真に移動できるほか、スライドショーにも対応しています。
「写真」の表示方法を切り替える
保存した写真をただ時系列に並べるだけでは、目的の写真を見つけるまでに延々とスクロールすることに……。そんなときは、日時や場所などを基準に写真をざっくりと分類した「モーメント」や「コレクション」、「年別」に表示を切り替えてみましょう。
それぞれの表示で日付や地名の見出しをクリックすると、その内容が表示されます。また、年別表示時に任意の写真をクリックするとその日時に近いコレクションが表示され、コレクションで写真をクリックするとモーメントといったように表示方法が変化します。
モーメント
同じ時間帯、同じ場所で撮影した写真やビデオをまとめて表示します。たとえば、日曜日の昼間に撮影した運動会など。
コレクション
旅先のハワイで撮 影した写真など、連 続した期間に同じ 場所で撮影された 写真やビデオをま とめて表示します。
年別
ライブラリ内のすべての写真を対象に、撮影した年ごとにモザイク表示します。
「写真」による自動分類を試そう
「写真」には、表示切り替え以外にも、顔認識や位置情報技術を利用した自動分類機能が用意されています。[ピープル]や[撮影地]で目的の写真が探しやすくなるのはもちろん、[メモリー]で思いがけず懐かしい写真に出会うといった再発見も。ときにはゆっくりと思い出に浸るのも、写真の楽しみ方の1つです。
メモリー
ライブラリに保存した写真やビデオの中から、旅行や忘年会などのイベントを自動で選抜し、まとめて見せてくれる機能です。自分でメモリーを作成することも可能です。
ピープル
顔認識技術を使った機能で、特定の人物写真に名前を紐付けるとその人物の写真を自動で識別するようになります。「ピープル」画面で人物をダブルクリックすると、その人が写った写真が一覧表示されます。
撮影地
位置情報が埋め込まれた写真が撮影場所ごとに分類され、サムネイルが地図上に表示されます。非対応のカメラで撮影した写真にも「情報」パネルから撮影地を追加できます。
iPhoneから手動で写真を読み込む
アイクラウドフォトライブラリを有効にすると、iPhoneで撮影した写真は、アイクラウドを経由して自動でMacの「写真」に読み込まれますが、アイクラウドを使用しない場合は、従来どおりUSBケーブルを介して手動で写真を読み込みます。
ここではiPhoneを例に「写真」に写真を読み込む手順を解説しますが、デジカメやほかのスマホでも同様の方法で写真が読み込めます。
MacとUSBケーブルで接続し「写真」を起動します。サイドバーに表示されたiPhoneを選択し、[すべての新しい項目を読み込む]または[選択項目を読み込む]をクリックします。
読み込んだ写真が一覧表示されます。閲覧したい写真のサムネイルをダブルクリックすると、画面いっぱいに写真が表示されます。
写真が表示されました。iPhoneのLive Photos機能を使って撮影した写真は、左上部の[LIVE]にマウスポインタを乗せると、動画が再生されます。
写真をフルスクリーンのスライドショーで閲覧する
撮りためた写真の管理も重要ですが、閲覧するのも「写真」の役目の1つです。ページをめくるように1つ1つの写真やビデオを移動するのも味わいがありますが、大きな画面でスライドショーを楽しむのも一興でしょう。
ここでは、「メモリー」の写真をスライドショーにする手順を紹介しますが、写真を選択すればどの画面からでもスライドショーを再生できます。
メモリーを開いた状態で、[ファイル]メニューの[スライドショーを再生]を選択します。特定の写真を選択してから[スライドショーを再生]を実行してもOKです。
スライドショーのテーマやBGMを指定して[スライドショーを再生]をクリックすると、フルスクリーンでスライドショーが開始します。
【写真】
「写真」は、iPhoneカメラの機能と連動しているため、Live Photosのエフェクト編集などiPhoneカメラ独自の機能との親和性の高さも特徴です。また、撮影モードによる選別なども自動で行います。
【システムフォトライブラリ】
「写真」では複数のライブラリを作成できますが、iCloudフォトライブラリ、iCloud写真共有、マイフォトストリームと連携できるのは「システムフォトライブラリ」に限られます。このライブラリは「写真」の「環境設定」で指定できます。
【サイドバー】
サイドバーには利用中の機能が表示されます。「お気に入り」や「最近削除した項目」をはじめ、接続中のデバイスや、iCloud写真共有など使用することで表示される項目もあります。
【イメージキャプチャ】
「写真」を使わずにiPhoneから必要な写真だけをMacに読み込みたい場合は、「イメージキャプチャ」が便利です。iCloudフォトライブラリを使用していない場合に限り、選択した写真をカメラロールから削除することも可能です。



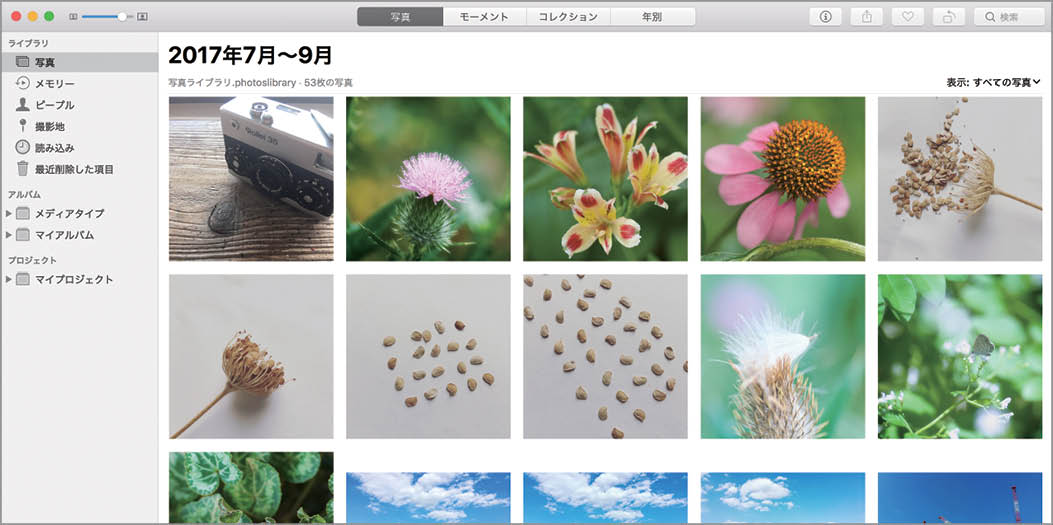

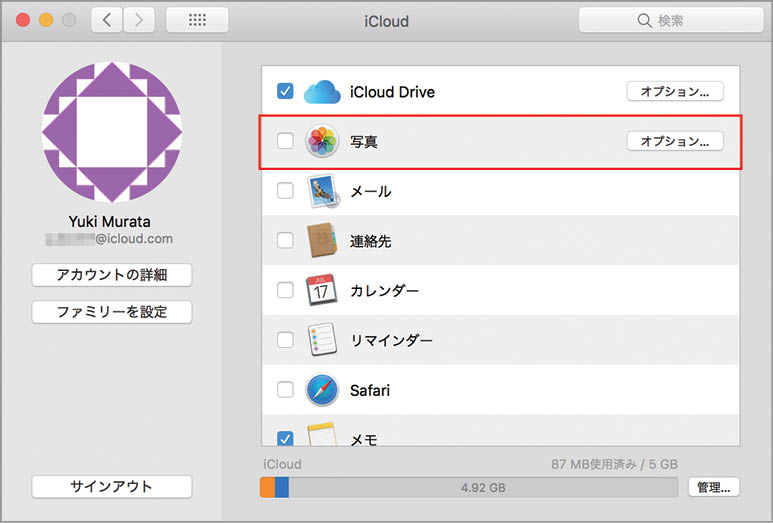

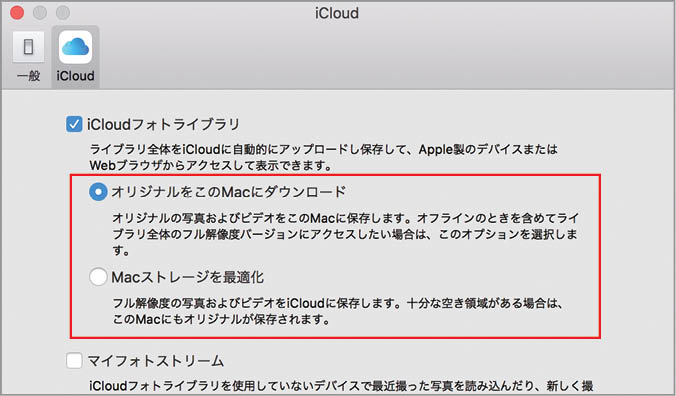
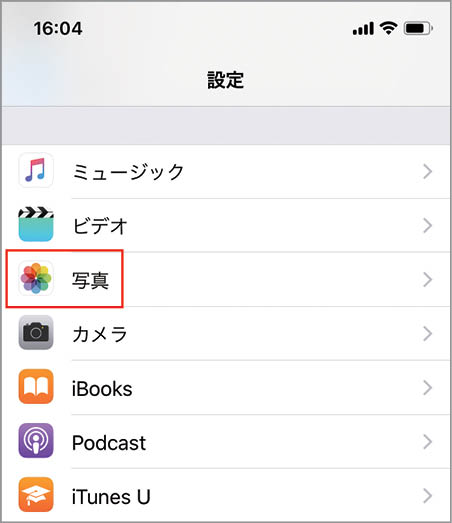
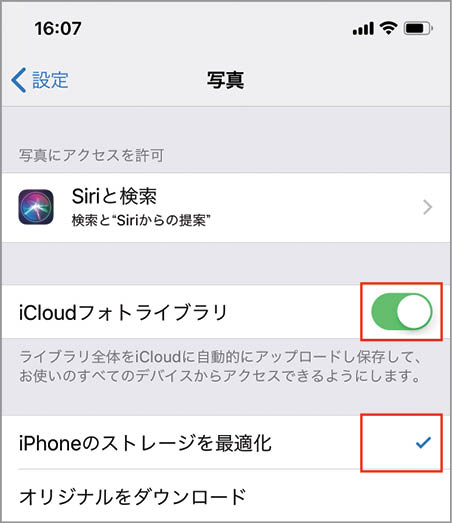
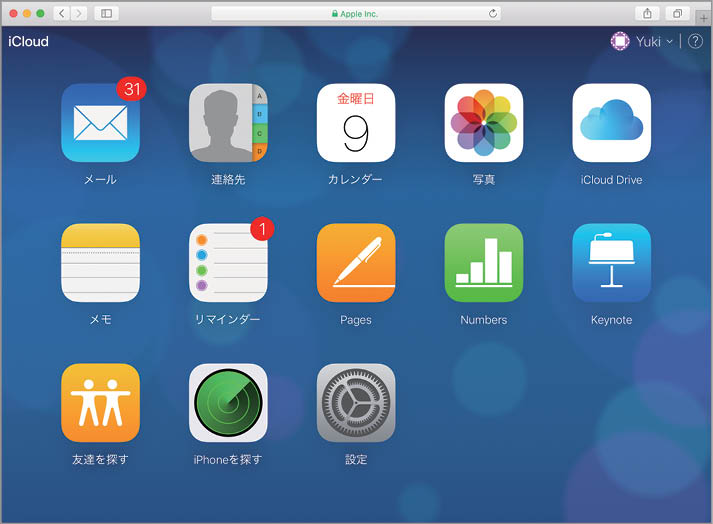
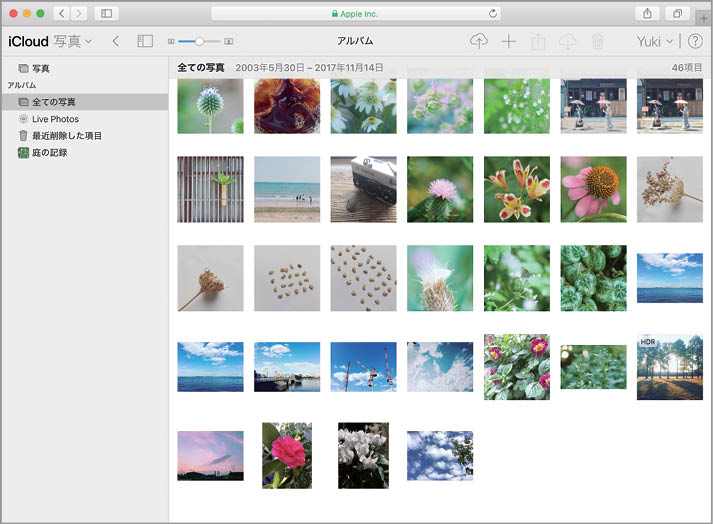
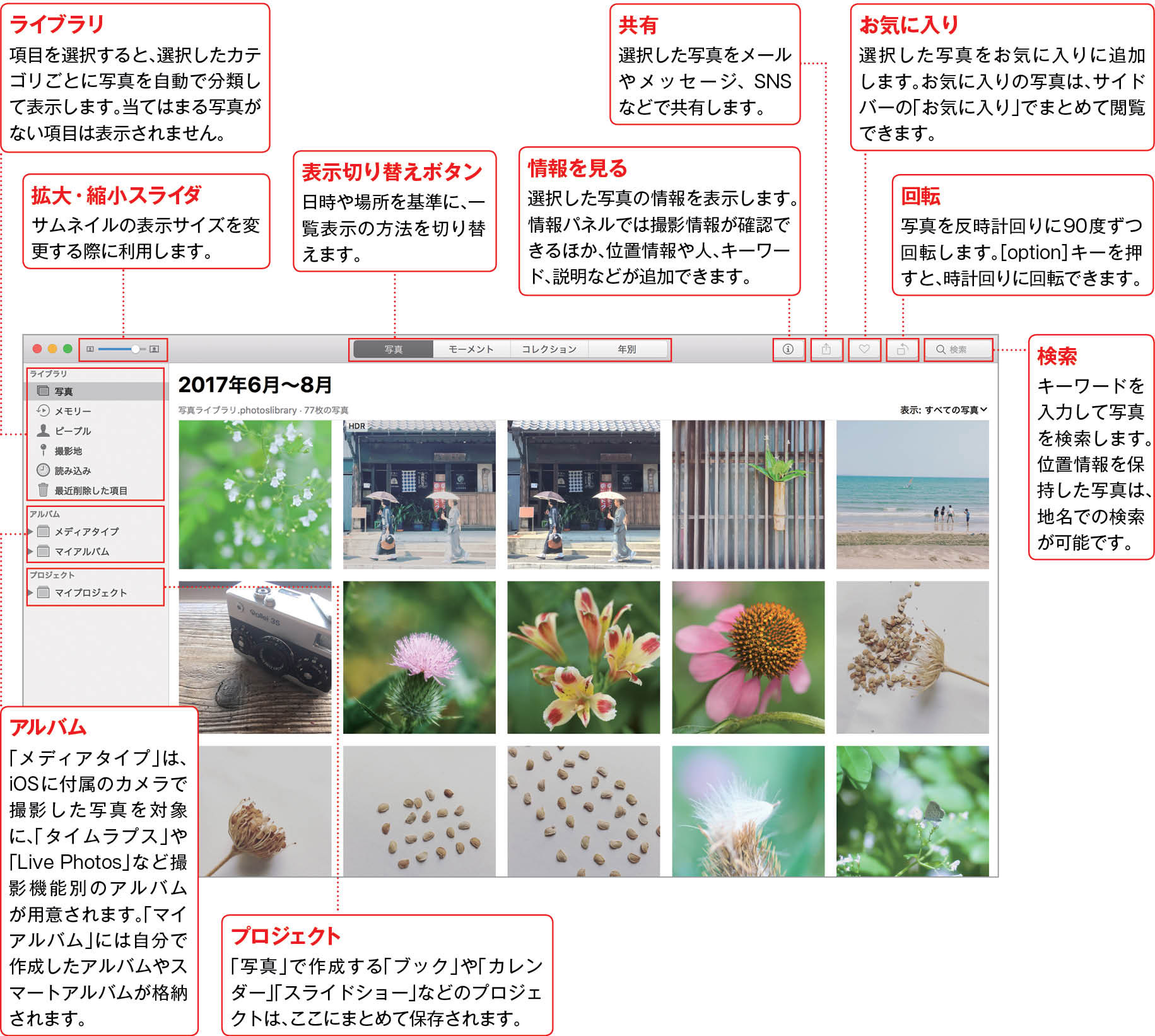




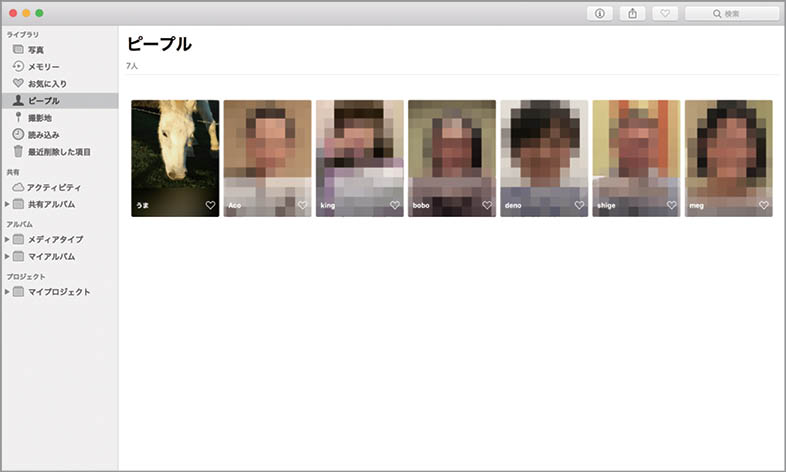




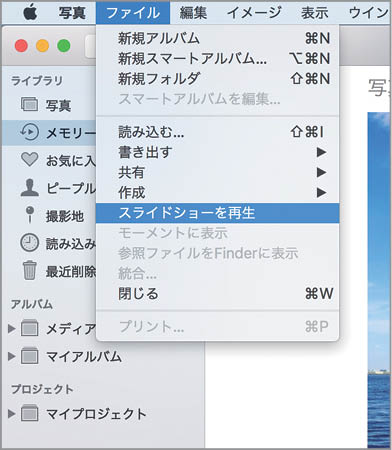




![フリーアナウンサー・松澤ネキがアプリ開発に挑戦![設計編]【Claris FileMaker選手権 2025】](https://macfan.book.mynavi.jp/wp-content/uploads/2025/06/C5A1875_test-256x192.jpg)