HomePodの音質と使い心地をチェック
スピーカの概念を変える音楽体験iPodの魂を受け継ぐホームポッド
ホームポッドは、スマートスピーカとして、そしてオーディオスピーカとして賛否両論の論争を巻き起こしています。ホームポッドは一体何なのか。シンプルに言い表すなら、かつてiPodがそうであったように、音楽の楽しみ方を変えるデバイスです。
“何もしなくていい”スピーカ
ボタンがひとつもないホームポッドはコンパクトで、スピーカとしてユニークなデザインです。一般的にスピーカというのは、インテリア的なデザインの良さと音の良さが両立しないことがありました。その点、ホームポッドは本当にこのスピーカから鳴っているのかと疑いたくなるような豊かな音で室内を満たしてくれます。
スピーカを配置する際、従来はソファや仕事机など、自分がもっとも過ごす場所が“スイートスポット”になるように自分で調整が必要です。しかし、ホームポッドは置かれた場所を分析し、うまく全体に音が広がるように自動調整します。置きたい場所に自由に置けるスピーカなのです。
最初にネオソウルの曲を聴いてみると、低音と高音が響き、中音域が弱いいわゆる“ドンシャリ”でした。アップルが買収したビーツ・エレクトロニクスの影響かと思いましたが、次に聴いたボブ・ディランはボーカルが際立っていて中音域がしっかり出ていました。ほかにもポップスからロック、クラシックまで、あらゆるジャンルの音楽を高音質で再生できたのですから驚きです。どうやらアップルミュージックからの音楽は曲ごとの最適化が行われているようです。またサウンドの迫力は、サイズからは想像できないほどパワフルで、臨場感溢れるものでした。
デメリットをあえて挙げるなら、イコライゼーションできないこと。でも、ユーザが何もせず、ただ置いて再生するだけで、これほどリッチに音楽を楽しめる環境が整うのは“マジック”と呼びたくなる体験です。一般的にスマートスピーカのスマート機能は音声アシスタントを指しますが、ホームポッドはスマートに音楽を届ける能力を備えたスピーカなのです。
【CHECK 1】低音重視の高音質なサウンドが楽しめる
HomePodでもっとも誇れる部分は「音質」。基本は低音がしっかりしたサウンドであり、ヒップホップやEDMといったジャンルにぴったりの音だと感じました。設置場所の環境や曲によってチューニングされた音を流してくれるので、特に不得意なジャンルというのもないのかもしれません。
8畳程度の部屋なら25%ぐらいの音量で十分に大きな音で空間を満たせます。最大音量まで上げてもバランスよく出力されるので、ホームスピーカとしては十分以上にパワフルです。
【CHECK 2】置く部屋を選ばない
A8プロセッサの加速度センサにより、HomePodを動かすと、置き場所が変わったことを認識して、その度にキャリブレーションを行い、新たな場所で最適なサウンドに調整します。キッチン、リビング、寝室など、置く場所を変えても、HomePodは変わらず安定したクオリティで音楽を再生します。
空間調整は安定していますが、置き場所を動かしたあとに音のバランスが良くないと感じたことがありました。一度持ち上げて置き直したり、少し置き場所を変えると改善することがあります。
【CHECK 3】家族皆で使える
HomePodは設定したユーザだけではなく、誰でも使用できます。ただし、設定したユーザのアカウントなので、音楽を再生するようSiriに頼むと、設定したユーザの音楽の好みに基づいてSiriが作成したプレイリストが再生されます。それが気になる場合は設定を変更しておきましょう。
家族でHomePodを使っていると、家族が聴いた音楽にユーザの音楽履歴が影響され、子ども向けの曲が勧められるようなことが起こります。それを避けるには、設定で[視聴履歴を使用]をオフにすると、HomePodの音楽再生が履歴から除外されます。
【CHECK 4】AirPlayに対応している
HomePodはAirPlay対応スピーカです。iOSデバイスやMacで再生している音楽、ビデオの音声などを、同じネットワーク内にあるHomePodにストリーミング出力できます。各種プレーヤに表示されるオーディオストリーミングのボタンを押し、HomePodを選ぶと、数秒でオーディオ出力がHomePodに切り替わります。
HomePod単体で使用できる音楽サービスはApple Musicだけですが、AirPlayを使えば、SpotifyやYouTubeなどほかのサービスのスピーカとしてHomePodを使用できます。
【CHECK 5】Apple TVとの相性が良い
HomePodにはオーディオ入力ポートがないため、AirPlayが唯一のオーディオ入力方法になります。テレビにHomePodを接続したい場合、AirPlayをサポートするApple TVを使うとHomePodがテレビのスピーカになります。しかし、テレビにテレビチューナ、ゲーム機など、Apple TV以外のソースが接続していたら、それらはHomePodで使えません。
Apple TVでコンテンツ再生時にリモコンのタッチパッドをスワイプダウンし、オーディオ・タブを開くと、AirPlay対応デバイスのリストでHomePodを選べます。
【CHECK 6】いつでもすぐに音楽を楽しめる
「Beats Pill+」のようなBluetoothスピーカとiOSデバイスやMacの組み合わせでも、快適にApple Musicを楽しめますが、iOSデバイスやMacの操作はひと手間です。HomePodなら、タップするだけ、または「Hey Siri, play music」と呼びかけるだけでApple Musicからの音楽再生が始まります。
HomePodで音楽再生を止めると一時停止になります。タップまたは「Hey Siri, resume(再開)」と言うと、いつでも止めたところから再生が始まります。
【CHECK 7】Homekit対応機器を操作できる
照明、室温調節器など、Homekit対応デバイスを操作するのは簡単です。日本語対応はまだですが「Hey Siri[ベッドルーム]の照明を点けて」などと頼みます。スマートロックの開錠のようなフェイスID/タッチID、またはパスコードによるユーザ認証が必要なタスクはHomePodからは行えません。スマートロックは「玄関の鍵は閉まっている?」というようなステータスの確認のみになります。
HomePodは、自動的にホームハブとして機能するようになります。HomePodを導入したら、外出先からも「ホーム」アプリを使ってHomekit対応デバイスを操作できます。
【CHECK 8】プライバシー保護もバッチリ
HomePodはスリープ状態でユーザの呼びかけを待ちながら待機していますが、ユーザが「Hey Siri」と呼びかけるまでは一切のデータを収集することがありません。iOSのセキュリティガイドに従って、Siriに関するデータ収集は必要最小限にとどめ、そしてユーザを特定できない形で、暗号化したデータをサーバに送信します。
Siriの起動は、HomePod上部のLEDイルミネーションでわかります。「Hey Siri」と呼びかけて、Siriがユーザの声に耳を傾けている間は七色の光がスピンします。
HomepodをiPhoneやMacから操作しよう!
個性的な名前のアーティストや発音が難しい名前のアーティストは、Siriに頼んでもわかってもらえないことがあります。ほかにも「次はこちら」に曲を入れるとき、次に聴きたい曲だけなら音声のほうが便利ですが、音声で数曲を入れるのは面倒な作業になります。そういうときは、iOSデバイスやMacから、HomePodで再生するApple Musicをコントロールしましょう。やり方は、iOSの「ミュージック」やMacの「iTunes」で、デバイスをHomePodに切り替えるだけです。リモートでHomePodを操作しているだけなので、ミュージックやiTunesを閉じても、HomePodの音楽再生は継続されます。
iOSの「ミュージック」でオーディオストリーミングのボタンをタップすると、AirPlayとは別に、「切り替え先」としてHomePodが表示されます。[HomePod]を選ぶと切り替わり、「ミュージック」でApple Musicを扱うのと同じように、iOSデバイスからHomePodでのApple Music使用を操作できます。
iOSデバイスと同様、MacのiTunesでもオーディオストリーミングのボタンをクリックし、「切り替え先」としてHomePodを選ぶと、iTunesでHomePodの音楽再生をコントロールできます。






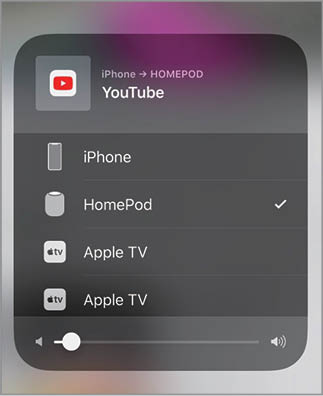


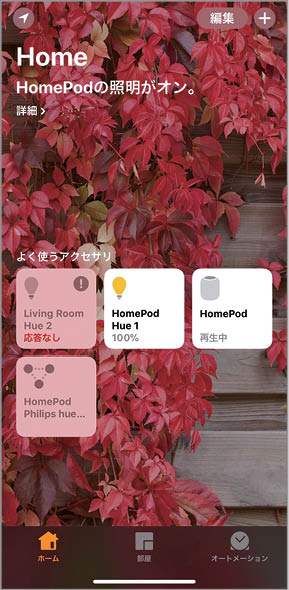







![フリーアナウンサー・松澤ネキがアプリ開発に挑戦![設計編]【Claris FileMaker選手権 2025】](https://macfan.book.mynavi.jp/wp-content/uploads/2025/06/C5A1875_test-256x192.jpg)