プリンタが見つからずに印刷できない!
昨日まで問題なくプリントできていたのに、突然プリンタが認識されなくなった。プリントしようとしたら「プリンタが見つからない」とメッセージが表示された。そんな状況に遭遇したときは、まず最初にMacを再起動してみましょう。次はプリンタの電源オン/オフです。それでも解決できない場合は、プリンタまでの経路をチェックします。その際、プリンタの接続がワイヤレスかUSBケーブルかで内容が違ってきます。
ワイヤレスの場合は、Macとプリンタがダイレクトにつながっているのではなく、Wi│Fiルータ経由で接続しているケースが一般的です。Wi│Fiルータの部分でうまくつながっていない可能性もあるので、Wi│Fiルータの電源を入れ直して再起動してみましょう。Wi│Fiルータが起動したらプリンタの電源も入れ直してみてください。プリンタ側がワイヤレス接続できる状態になっているかも重要です。プリンタ側のワイヤレス設定を再チェックしたり、ワイヤレス設定をやり直してみるのも一つの手です。
MacとプリンタをUSBケーブルで接続している場合は、まずケーブルが外れていないか確認しましょう。抜けかかっている場合もあるので、正しくつながっているように見えていても、念のため一度抜き差しをしてみることをおすすめします。そのあとプリンタの電源も入れ直してください。
(1)プリントできない場合のチェック手順をまとめてみました。接続方法の違いによって一部チェック内容も異なります。
(2)ワイヤレス対応のプリンタには状態を示すランプや表示があります。そちらもチェックしましょう。
(3)プリンタ側のワイヤレス設定(Wi-Fi)に不具合が生じてつながらないこともあります。Wi-Fi接続の再セットアップも試してみましょう。
いつも使うプリンタを固定したい!
別のプリンタが選択されているのに気づかず、違うプリンタで印刷してしまった。複数のプリンタを使用している環境ではよく聞く話ですよね。
2台以上のプリンタが登録してあると最後に使用したプリンタが選択状態になり、次に使うときに自動的に選ばれてしまうのが原因です。いつも使うプリンタが決まっているなら、デフォルトに指定しておくと便利です。デフォルトのプリンタは、システム環境設定の[プリンタとスキャナ]にある[デフォルトのプリンタ]で変更できます。
[デフォルトのプリンタ]で選択されているプリンタがいつも使うプリンタになります。デフォルトの用紙サイズも指定できます。
接続は問題ないのにプリンタが認識されない!
Wi-Fiやケーブルの接続などプリンタ経路に問題はないのに、どうしてもプリンタが認識されない。もちろんプリンタ側にも問題がないのを確認済み。
そんなときはmacOSのプリントシステムに原因があるのかもしれません。[システム環境設定]→[プリンタとスキャナ]でプリントシステムのリセットを試してみましょう。
プリントシステムをリセットするとプリンタの登録が削除されるので、[システム環境設定]→[プリンタとスキャナ]で、再度登録し直しましょう。
[システム環境設定]→[プリンタとスキャナ]で該当するプリンタを[control]キー+クリックして、[プリントシステムをリセット]を選びます。
プリンタ名がわかりにくいので変更したい
プリンタを登録すると、メーカー名や型番なども組み合わせたプリンタ名が自動的に付けられます。小規模オフィスなどで同じプリンタを複数使っている場合、そのままでは区別ができません。プリンタが1台だけのケースでも、型番に製造番号などが付いた長い名前でわかりずらい場合もありますね。このプリンタ名はユーザが自由に変更可能なので、わかりやすい名前に書き替えておきましょう。特にルールはないので、メーカー名や型番などではなく設置場所や用途などを名前にしても構いません。
[システム環境設定]→[プリンタとスキャナ]でプリンタを選んで[オプションとサプライ]をクリックしたら[一般]タブで名前を修正します。
用紙の種類や給紙方法が指定できない!
メニューからプリントを選ぶと表示されるシートダイアログでは、出力するプリンタを選んだり印刷部数やプリントしたいページが選べます。
通常はこれだけでいいのですが、写真の印刷するので用紙にフォトペーパーを選んだり、ハガキ印刷したいので別のトレイを選びたくても項目がないので慌ててしまいますよね。そんなときはシートの下端にある[詳細を表示]ボタンをクリックしてみましょう。シートが広くなって、用紙の種類や給紙方法、印刷品質などが細かく指定できます。ソフトごとの印刷オプションなどもここで設定可能です。
[用紙サイズ]や[方向]の下にあるメニューから[品位と用紙の種類]を選ぶと、用紙の種類や給紙方法が切り替えできます。
プリントがかすれたり筋が出る
ところどころ色の濃さが違っていたり、こすれたように細い線が印刷されてしまう。写真の全体に特定の色がカブったようになる。インクジェット式のプリンタでよくあるこうしたトラブルの大半は、インク関係の問題が原因です。
まず、はじめにインクカートリッジの残量を確認してみましょう。文字だけなど黒い色だけ使った書類のプリントは問題ないのに、写真を印刷すると色がおかしい場合は、特定の色のインクが切れている可能性大です。インク残量はプリンタ側だけでなくMac側でも確認できるので、チェックして残量がないインクカートリッジは交換しましょう。
次に考えられるのは、インクジェットヘッドのノズルの詰まりです。たまにしかプリンタを使わない環境ではノズル内のインクが乾燥して詰りやすいのです。インクジェットではこうしたノズル詰まりを解消するクリーニングの機能が用意してあるので試してみましょう。手順はプリンタごとに異なりますが、システム環境から行える場合もあるので取扱説明書やヘルプ画面を参照してください。
(1)[システム環境設定]→[プリンタとスキャナ]でプリンタを選び[オプションとサプライ]→[サプライのレベル]でもインク残量が確認できます。
(2)ノズルクリーニングは、[オプションとサプライ]をクリックして[ユーティリティ]から[プリンタユーティリティを開く]を選びます。
(3)[クリーニング]を行ってもかすれや筋が改善されない場合は何度か繰り返してみましょう。より強力なクリーニング項目があればそちらも試してみましょう。
【原因究明】
Dockのプリンタアイコンに[!]が表示された場合は、[システム環境設定]→[プリンタとスキャナ]で該当するプリンタを選んで[プリントキューを開く]をクリックするとエラー内容が確認できます。
【ショートカット】
[システム環境設定]→[プリンタとスキャナ]で該当するプリンタを[control]キー+クリックしても[プリンタを名称変更]したり[デフォルトプリンタに設定]できます。



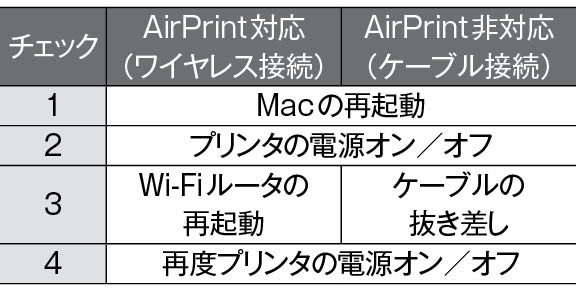


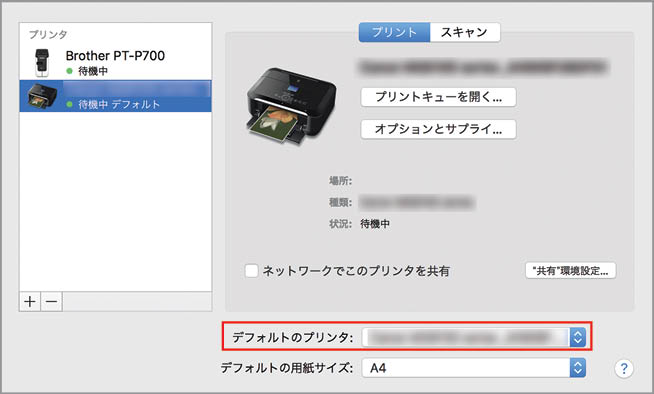






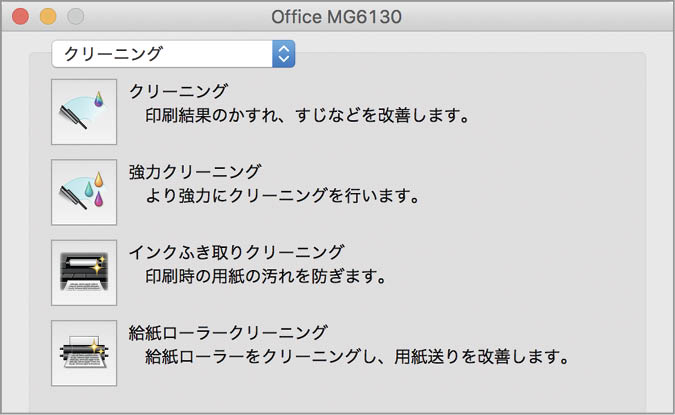



![フリーアナウンサー・松澤ネキがアプリ開発に挑戦![設計編]【Claris FileMaker選手権 2025】](https://macfan.book.mynavi.jp/wp-content/uploads/2025/06/C5A1875_test-256x192.jpg)