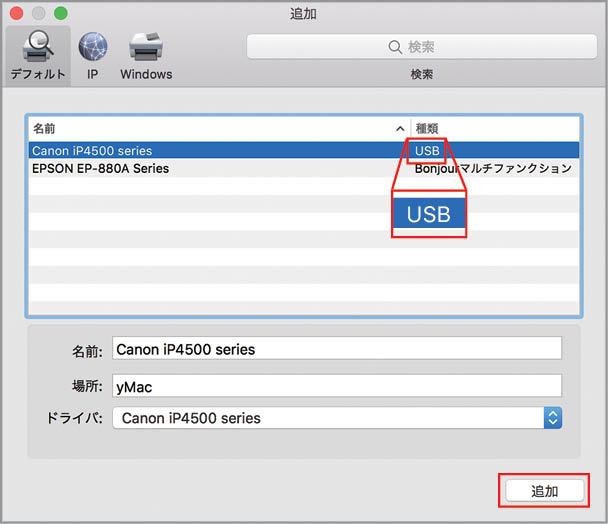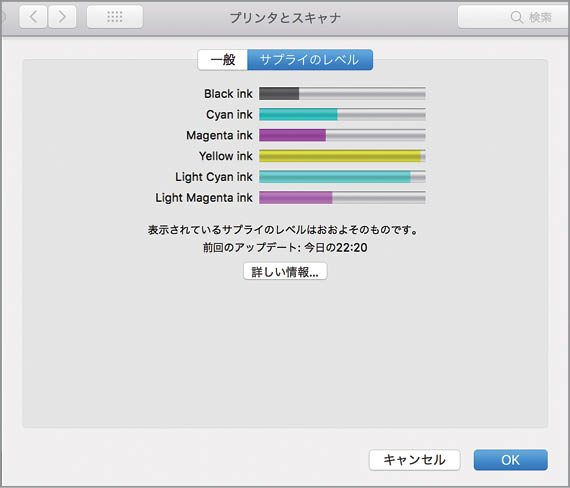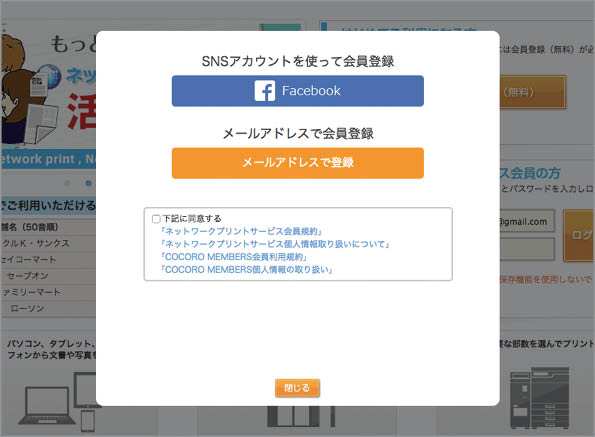【応用1】プリンタを共有してみんなで使おう
「プリンタ共有」はどんなときに使うのか?
最近のプリンタは、多くがWi-Fiに対応しているため、1台のプリンタを無線LAN経由で容易に共有できます。
とはいっても、すべてのユーザが常に最新のプリンタを利用しているとは限りません。ちなみに前述のように、筆者が使用しているプリンタも、Wi-Fiやエアプリントに対応していない古いタイプの機種です。そんな環境で真価を発揮する機能が、ここで説明する「プリンタ共有」です。
プリンタ共有とは、簡単にいえば、ネットワークに非対応のプリンタをUSBケーブルでMacに接続し、そのMacをホストにして同一ネットワーク上のほかのMacからプリンタを利用できるようにする仕組みです。ホスト側もクライアント側も簡単な設定ですぐにプリンタが共有できるので、家庭内で複数のMacを利用している場合には非常に便利な機能です。ただし、共有できるのはMacかUNIXコンピュータに限られ、ウィンドウズパソコンやスマホとの共有には、原則非対応なので注意が必要です。
ネットワーク対応のプリンタの場合
ネットワーク非対応のプリンタの場合
ネットワークに対応したプリンタなら、各マシンからワイヤレスでプリンタを利用できます。しかしネットワークに対応していない場合は、「プリンタ共有」機能を利用してプリンタを利用することになります。この場合、iMacがホストとなります。
「プリンタ共有」を使ってみよう
プリンタ共有は、システム環境設定の[共有]または[プリンタとスキャナ]で設定します。はじめに、Wi-Fi非対応のプリンタとMacをUSBケーブルで接続します。
以前から使用しているプリンタであれば、すでに機器同士の接続は済んでいると思いますが、ここでは念のため、USBケーブルでプリンタを接続した場合のプリンタの追加方法から説明します。またプリンタドライバが未インストール、もしくは長らく更新していない場合は、メーカーの公式サイトで配布している最新のドライバをインストールしておきましょう。接続さえ済んでしまえば、プリンタ共有はあっという間に設定できます。
システム環境設定の[プリンタとスキャナ]を表示し、画面左下の[+]をクリックして、プリンタを追加します。
リストには、現在接続中のプリンタが表示されます。ここでは接続の種類が「USB」と記載されたプリンタを選択して、[追加]をクリックします。
USBケーブルで接続したプリンタが追加されました。この画面で[ネットワークでこのプリンタを共有]にチェックを付けても共有できますが、ここでは[共有環境設定]をクリックします。
[共有]環境設定では[プリンタ共有]および、共有するプリンタにチェックを付けます。既存のUSB接続のプリンタを共有する場合は、この設定のみ行います。共有を解除するにはチェックを外します。
共有プリンタにアクセスする
プリンタ共有の設定が済んだら、今度は別のMacから共有されたプリンタにアクセスしてみましょう。接続手順は通常のプリンタの追加と同じです。また、接続設定をしていない場合でも、同一ネットワーク内に共有されたプリンタがある場合は、印刷時にプリントダイアログから直接プリンタを指定できます。
プリンタが見つからない場合は、共有プリンタの電源がオンになっていること、ホストのMacが起動していること、両者がUSBケーブルで接続されていることを確認しましょう。
「プリンタ共有」で共有されたプリンタにほかのMacからアクセスするには、システム環境設定の[プリンタとスキャナ]の画面で、[+]をクリックして、プリンタを追加します。
[追加]ウインドウのプリンタリストから、[Bonjour共有]と表示されているプリンタを選択し、[追加]をクリックします。このときドライバが正しいか確認します。
共有プリンタ名の後ろに「@MacBookAir」と表示されています。これは、「MacBookAir」という名前のMacが共有していることを示しています。
なお、上記の設定をしていない場合でも、同一ネットワーク内に共有プリンタがある場合は、印刷時にプリントダイアログから直接共有プリンタを選ぶことが可能です。
プリンタドライバを手動で設定する
プリンタドライバがインストール済みの場合は、プリンタ追加時に自動でドライバが選択されます。正しいプリンタドライバが選択されていない場合は、手動でドライバを設定しましょう。
ドライバを設定するには、「追加」ウインドウの[ドライバ]ポップアップメニューで[ソフトウェアを選択]をクリックし、ドライバを選択します。
インクの残量をチェックする
インクジェットプリンタに欠かせない備品といえば、インク。インクなくしては、プリンタとして成立しない重要なアイテムです。そして、インクや用紙は消耗品であることから、プリンタ本体が手頃な価格でも、使用するほどコストがかかる部分でもあります。かといって、低価格の互換インクを購入するのは、おすすめできません。かつて職場で、よかれと思って発注してくれた互換インクが、ことごとく使えなかった苦い経験から、インクは純正を選ぶことにしています。メーカーの公式通販サイトでも扱っているので、品番を確認して正しいインクを購入しましょう。
さて、インクの残量はプリンタ本体でもMacでも、場合によってはiOSデバイスでも確認できます。残量が少なくなってきたら、新しいインクを準備するといいでしょう。
Macでインク残量を確認するには、システム環境設定の[プリンタとスキャナ]を開き、プリンタを選択して[オプションとサプライ]をクリックします。
次の画面で[サプライのレベル]タブを表示して、インクの残量を確認します。インクの交換は手動で行います。
多くのインクジェットプリンタでは、本体のパネルをタッチしてもインク残量を確認できます。交換する場合は、[インクカートリッジの交換]をタッチして手順を確認します。
エプソンの「EP-880A」の場合、インクカートリッジの交換手順がイラストでパネルに表示されます。確認しながら作業をすれば、間違うことはないでしょう。
【応用2】コンビニのマルチコピー機でネットプリントする
Macでそれほど頻繁に印刷しない場合や、設置および保守が面倒という場合は、プリンタを購入するのではなく、コンビニのマルチコピー機を利用する方法もあります。セブンイレブンで利用できる「ネットプリント」と、ファミリーマートやローソンなどで利用できる「ネットワークプリントサービス」の2つのサービスが有名です。
いずれも自宅のMacからWEBブラウザで印刷したい書類をアップロードしておき、コンビニのマルチコピー機からファイルを呼び出して印刷します。異なるのは、ネットプリントではファイルごとに割り振られた予約番号を入力するのに対し、ネットワークプリントサービスではユーザログインしてファイルを選ぶという点です。
また、写真プリントにおいてはネットプリントではL判までしか印刷できませんが、ネットワークプリントサービスでは、2L判からA3まで引き伸ばすことができます。
料金は、どちらもB4まで白黒20円、カラー60円、L判写真が30円という設定なので、コンビニが近くにあるならインクジェット複合機を所有してサプライを補充するより気軽といえます。
セブンイレブンで利用できる「netprint」は、富士ゼロックスが運営しています。ユーザ登録なしでインスタントに使うこともできます。ファイルごとに発行される予約番号でプリントします。【URL】https://www.printing.ne.jp/index_p.html
ファミリーマート、ローソン、サークルK・サンクスで利用できる「ネットワークプリントサービス」はシャープが運営しています。会員登録が必須です。【URL】https://www.printing.ne.jp/index_p.html
セブンイレブン(上)とファミリーマート(下)の料金をまとめました。基本的なプリント料金は同じです。
ネットプリントにファイルを登録する
近くにあるコンビニがセブンイレブンならネットプリントを利用するのが便利でしょう。一時的な利用ならユーザ登録なしでかまいませんが、ここではユーザ登録した前提で手順を解説します。
まずはユーザ登録を行います。メールアドレスを入力すると送られてくるメールのリンクをクリックして本登録を行ってください。
netprintにログインしたら、ファイルの登録を用紙別(普通紙/フォト用紙)に行います。
普通紙にプリントを選ぶとこの画面になります。PDFファイルなどをドラッグ&ドロップで追加します。
フォト用紙を選ぶとこの画面になります。画像ファイルをドラッグ&ドロップして5つまで登録できます。
アップロードしたファイルが処理されると[プリント予約番号]が発行されます。これを控えてコンビニへ出かけましょう。
セブンイレブンでプリントする
セブンイレブンにマルチコピー機を使ってネットプリントにアップしたファイルを印刷します。予約番号を入力するだけと操作は簡単です。支払いはnanacoまたは硬貨のみなので紙幣しか手持ち画ない場合はレジで両替してもらいましょう。
セブンイレブンに設置されているマルチコピー機は富士ゼロックス製で、左側の端末で操作します。現金は硬貨のみですが電子マネーnanacoが使えます。
メニューから[プリント]→[ネットプリント]と辿って操作します。
自宅のMacでアップしたファイルの予約番号を入力します。
ファイルがダウンロードされますのでファイル画像をチェックして、必要に応じて設定を変えます。料金が計算されるのでここで硬貨を投入またはnanacoをタッチします。
A4カラーのオフィス書類であれば数分で印刷完了します。なお、フォト用紙へのプリントは別の出口から出てきます。
ネットワークプリントサービスを利用する
近所のコンビニがファミリーマートやローソンの場合はネットワークプリントサービスが便利です。こちらはログインが必須なので会員登録をしましょう。割り当てられたストレージにファイルをアップロードして、コンビニのマルチコピー機でブラウズしてプリントする流れです。
まずは会員登録を行います。Facebookアカウントかメールで登録できます。
ログインしたら[文書を登録]または[画像を登録]をクリックしてファイルをドラッグ&ドロップします。文書の場合は印刷設定を行って[登録]をクリックします。
マイボックスに戻るとファイルが追加されていることがわかります。ステータスが[印刷できます]になったらコンビニへ出かけましょう。
ファミリーマートやローソンのマルチコピー機はシャープ製で、本体のタッチパネルで操作します。キャッシュディスペンサーは店舗によって硬貨のみと紙幣対応のバージョンがあります。
メインメニューで[プリントサービス]→[ネットワークプリント]と辿ります。
会員登録時に発行された「ユーザー番号」を入力します。右端のボタンでログイン名/パスワードに切り替えることもできます。
アップロードしたファイルは文書/画像に分かれて保存されています。印刷したいプリントのタイプをタップします。
ファイルが1つの場合はすぐに印刷画面になります。現金を投入して[プリント開始]をタップしてください。
【アクセス制限】
ネットワークサーバを経由してプリンタ共有した場合は、ネットワークサーバアカウントを使ってプリンタの共有範囲を制限できます。設定は、システム環境設定の[共有]にある[プリンタ共有]で行います。
【互換インク】
プリンタメーカーの純正品ではないインクで、外部メーカーが作っているものや、使用済みのインクカートリッジにインクを補充したリサイクル品などが、安価で販売されています。ただし動作の保証はありません。
【配布利用】
netprintはファイルに予約番号を付与するだけなので、印刷する人がファイルのオーナーである必要がありません。つまり、作成した書類を配布する目的でも使えるのです。予約番号をSNSなどで告知すれば、全国のセブンイレブンで出力できるというわけです。
【アプリ】
ネットワークプリントサービスでは、iPhoneアプリの「PrintSmash」(【場所】App Store>ユーティリティ、【価格】無料)も用意されており、マルチコピー機とiPhoneを連動させてワイヤレスでプリントすることもできます。