家庭で使うプリンタ選びのポイント
年賀状やみんなで撮った写真など、データ時代の今でもプリント(印刷)をする機会は多いもの。今回は、外付けストレージなどと並んで広く利用されている周辺機器、家庭用プリンタとMacのプリント機能に焦点を当てます。
家庭で使用するプリンタといえば、一般的にはインクジェットプリンタになるでしょう。現在ではプリント機能に加えてスキャンやコピーなど、複数の機能を備えた複合機が主流となっています。インクジェットなら、普通用紙への文書印刷から専用紙での写真印刷、そして年賀状の印刷までをそつなくこなし、家族間での共有に最適なプリンタといえます。
一方、ビジネス文書などテキスト主体の書類の印刷を主とする場合はレーザプリンタがおすすめです。さらに、以前は高価だったカラーレーザプリンタも、近年では比較的購入しやすい価格帯になり、SOHOや自宅で仕事をする人にとっては魅力的な選択肢となるでしょう。そして最近では、比較的印刷速度が速い、ビジネス向けのインクジェットプリンタも登場しています。
Macとの接続はワイヤレスが主流
家庭内でプリンタを共有する場合、デバイスとの接続方法もチェックポイントの1つです。複数のパソコンやスマートフォンでプリンタを利用するならWi-Fi接続に対応した機種が便利です。また、Wi-Fiダイレクトに対応した機種であれば、親機となるパソコンやルータを経由せずに直接スマートフォンとプリンタ間の接続が可能になります。家庭内に無線LAN環境がなくても、ワイヤレスでプリンタが利用できるというわけです。
また、iPhoneやiPadなどiOSデバイスからの出力には、エアプリント(AirPrint)が便利です。対応プリンタであれば、面倒な設定をしなくても簡単にワイヤレスで印刷ができます。
ただし実際には、Wi-Fi接続などに非対応の、ちょっと古めのプリンタを使っているという人も少なくないでしょう。実は筆者もその1人で、USBケーブルでMacとプリンタを接続して利用しています。ただしこのようなケースでも、複数のデバイスで1台のプリンタを利用する方法があります。それが「プリンタ共有」機能です。同一ネットワーク内のほかのマシンとプリンタを共有するmacOSの標準機能です。
さらにmacOS標準の「カレンダー」や「iTunes」といったソフトによっては、独自のテンプレートが用意されていることがあります。こうしたテクニックもあわせて、プリントの基礎から応用までを解説していきます。
レーザプリンタは、印刷スピードが比較的高速で、文字などがくっきりと印刷できるのが特徴です。写真はエプソンの「LP-S180DN」。A4対応のモノクロプリンタで、30枚/分の高速印刷が可能です。直販サイト価格は2万9980円。
これだけは知っておきたいコトバ
[インクジェットプリンタ]
用紙に直接インクを吹き付けて印刷するタイプのプリンタ。色の再現性が高く、テキスト主体の文書のほかイラストや写真などの画像印刷に適しています。
[複合機]
プリント機能だけでなく、コピーやスキャナ、ファックスなど複数の機能を有する機器を指します。近年家庭用プリンタとして人気がある機種の多くは、複合機となっています。
[エアプリント(AirPrint)]
アップルが提供するiOSデバイスと対応プリンタ間をWi-Fiで接続する機能。同一ネットワークに接続されていることが条件で、特別なドライバやアプリのインストールは不要です。
[Wi-Fiダイレクト(Wi-Fi Direct)]
無線LAN規格の1つで、Wi-Fi機能を持つ端末同士がワイヤレスルータを使わずに直接無線で接続する仕組みです。スマートフォンとプリンタの接続などに採用されています。
[プリンタ共有]
Macが接続しているプリンタにネットワーク上のほかのMacから出力するための機能です。Wi-Fi非対応のプリンタを共有する際に利用します。
【基本1】まずはプリンタをセットアップしよう
インクジェットプリンタ使用前の準備
プリンタを購入したら、まずは開封。そして付属品を確認します。一般的なインクジェットプリンタには、電源ケーブル、インクカートリッジ、ユーザガイド、専用ソフトウェア収録のCD-ROMなどが同梱されています。ソフトウェアは、WEBからダウンロードする場合もあります。注意したいのは、有線で接続したい場合です。家庭用インクジェットプリンタには接続に必要なケーブルが付属していないケースが多く、自宅にスペアが無い場合、すぐに印刷することができません。あらかじめ用意しておくか、Wi-Fi経由で接続するといいでしょう。
付属品の確認が済んだら、付属の電源ケーブルを接続し、インクカードリッジを装填します。インクカートリッジや用紙のセット方法は、手動で行うものやパネルで操作するものなど、機種によって異なります。手元に取扱説明書を用意して、準備を進めましょう。
なお以下のページでは、エプソンの「EP-880A」を例に説明します。ほかのプリンタの場合は手順などが異なる場合もあります。
付属品を確認し保護材などを取り外したら、まず付属の電源ケーブルを本体背面に取り付けます。続けて本体の電源ボタンを押して電源がオンになったことを確認します。
電源がオンの状態で、インクカートリッジを装填します。カートリッジのキャップやテープを剥がしてから、所定のスロットに取り付けます。6色すべてをセットしましょう。
用紙トレイに印刷用紙をセットします。前面カバーを開けて下トレイに用紙を入れましょう。このとき、トレイの内側のガイドをスライドさせ、用紙がぴったり収まるように調整します。
今回は後述のようにWi-Fiを使ってMacと接続しますが、もし有線で接続する場合は、プリンタの背面にあるLANポートとUSBポートのいずれかを利用しましょう。
ドライバの組み込みとMacとの接続
プリンタ本体の準備が整ったら、次はドライバ・ソフトウェアなどをMacにインストールします。
なおメーカや機種によっては、プリンタをセットアップするための専用WEBサイトやアシスタント・ソフトウェアを用意している場合もあります。まずは付属のユーザガイドを、きちんと確認しておくといいでしょう。
こうした専用のアシスタント・ソフトウェアを利用すると、例えばネットワーク接続の設定などが容易になるので、手作業で設定するのが面倒なユーザは、利用することをおすすめします。ちなみにエプソンの場合は、開封からセットアップまでをサポートする専用サイト「SetupNavi」が用意されています。
なおここでは、Wi-Fiを使った接続設定までの手順を解説しますが、有線LANでネットワークルータにつないだり、USBケーブルでMacと直結したりといった選択肢もあります。自分の環境に合った接続方法を選択しましょう。
公式のWEBサイトにアクセスして、使用するプリンタのサポートページなどを表示します。機種によってドライバが異なるので、機種名は事前に確認しておきます。
機種名を選んだら[ダウンロード]をクリックして、ドライバなどの必要なソフトウェアをダウンロードします。このサイトでは、手順を紹介する動画なども用意されています。
ダウンロードしたイメージファイルを開き、アシスタント・ソフトウェア(ここでは「Install Navi」)のインストーラ・アイコンをダブルクリックします。
アラートが表示されたら内容を確認して[開く]をクリックします。続いてインストールのダイアログが表示されるので、ログイン情報を入力します。
ソフトウェア使用許諾の内容を確認し、同意する旨のチェックボックスにチェックを付けてから[次へ]をクリックします。するとインストールが開始されます。
ここからは、Macとプリンタの接続設定になります。接続方法(ここでは[無線LAN接続(Wi-Fi)]を選択し、[次へ]をクリックします。
内容を確認し、[次へ]をクリックすると無線LAN接続の自動設定が開始します。手動でSSIDやパスワードを設定する場合は、[手動(SSID指定、パスワード入力)で設定する]をクリックして、画面の指示に従います。
[自動設定]を選択した場合、キーチェーンにアクセスするため管理者の許可が必要になります。管理者名とパスワードを入力して「許可」をクリックします。
接続の設定が完了後、正しく接続されたことを確認するためにテスト印刷を行います。問題なく印刷できたら、[次へ]を選択します。
問題なく印刷できれば設定は完了ですが、スキャナドライバなどのオプションのソフトウェアをインストールする場合は、インストールを続けます。
再度、使用許諾契約書の内容を確認し[同意する]をクリックして先に進みます。
一連のインストールが終了すると、製品登録を促すダイアログウインドウが表示されるので、[オンラインユーザー登録]をクリックして製品を登録しておきましょう。
プリンタやスキャナのドライバなどを含むソフトのインストールが、すべて完了しました。ダイアログの[終了]をクリックしましょう。
設定したプリンタで印刷をしてみる
プリンタドライバをインストールし接続が完了したら、実際にMacから印刷してみましょう。まずは、「システム環境設定」の[プリンタとスキャナ]を開き、接続中のプリンタが追加されたことを確認します。このリストに掲載されたプリンタは、印刷時の「プリントダイアログ」で選択可能になります。リストにプリンタが見つからない場合はカラム下の[+]をクリックしてプリンタを追加します。同一ネットワーク上のほかのMacからアクセスできるかも確認しておきましょう。
「システム環境設定」の[プリンタとスキャナ]を開き左カラムで追加したプリンタを選択すると、プリンタの接続状況などが確認できます。
印刷したい書類を開き、[ファイル]メニューの[プリント]を選択してプリントダイアログを表示させます。続けて[プリンタ]メニューで使用するプリンタを選択します。
ドライバをインストールしたMacとは別のMacからは、プリントダイアログの[プリンタ]メニューに[近くのプリンタ]として表示されたプリンタを選択します。
iPhoneからプリンタを利用する
iOSデバイスは、Wi-Fiネットワーク上のプリンタにアクセスして、写真やメモ、PDFなど必要なときにプリントすることができます。なお、プリンタがエアプリントに対応していれば、設定やアプリのインストールは不要です。また、プリンタがWi-Fiダイレクトに対応している場合は、プリンタ専用のアプリをiOSデバイスにインストールすることで、直接プリンタとデバイス間の通信が可能になります。
印刷したい画面を表示した状態で、画面右上の共有アイコンをタップし、ポップアップウインドウで[プリント]をタップします。[プリント]が表示されない場合は、画面下部を左右にフリックしてみましょう。
プリントオプション画面で[プリンタを選択]をタップして、プリンタを選択します。プリンタが表示されない場合は、プリンタとiPhoneが同じWi-Fiネットワーク上にあるか確認してみましょう。
Wi-Fiダイレクトを使用する場合は、App Storeからアプリ(エプソンの場合は「Epson iPrint」)をインストールして接続設定を行います。
また、プリントオプション画面でプリンタ名をタップし、次の画面で[i]アイコンを選択すると、プリンタのインクの残量をチェックすることができます。
【コンビニ印刷】
プリンタを購入するほど印刷する機会がないという場合は、コンビニのプリンタ(マルチコピー機)を利用する方法がおすすめです。SDカードやUSBメモリでデータを持参するほか、オンラインで転送する選択肢もあります。
【CD-ROM】
プリンタに付属のCD-ROMは、多くの場合ウィンドウズ用のドライバや追加のソフトウェアが収録されています。Macで設定を行う場合は、公式WEBサイトからインストーラをダウンロードします。
【キーチェーン】
キーチェーンとは、各種ログイン情報などの保存及び管理を行うmacOSの機能。プリンタのWi-Fi接続自動設定を許可すると、キーチェーンの情報にアクセスして、現在使用中のネットワークへのログイン情報を使って自動で接続します。
【プリンタとスキャナ】
Macに接続したプリンタやスキャナの管理を行うのが、システム環境設定の[プリンタとスキャナ]です。複合機の場合は、プリンタドライバをインストールすれば自動でスキャナとしても認識されます。









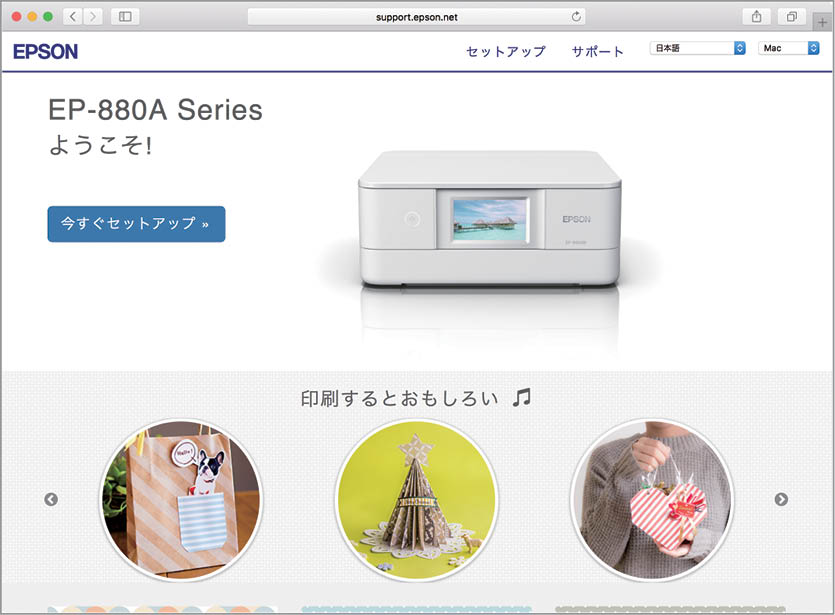








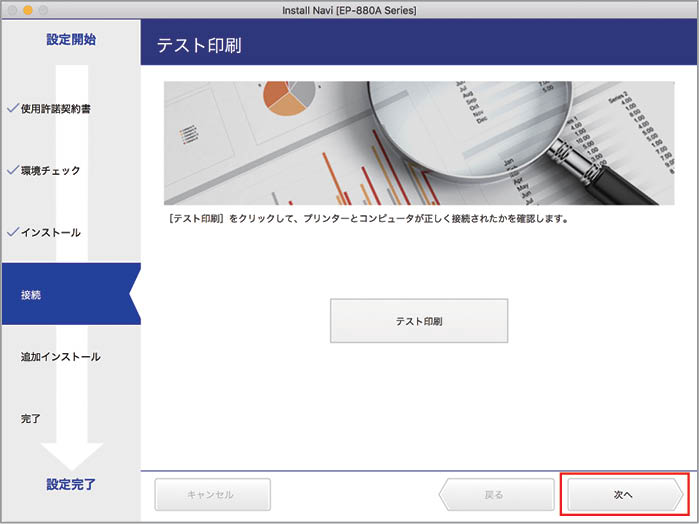

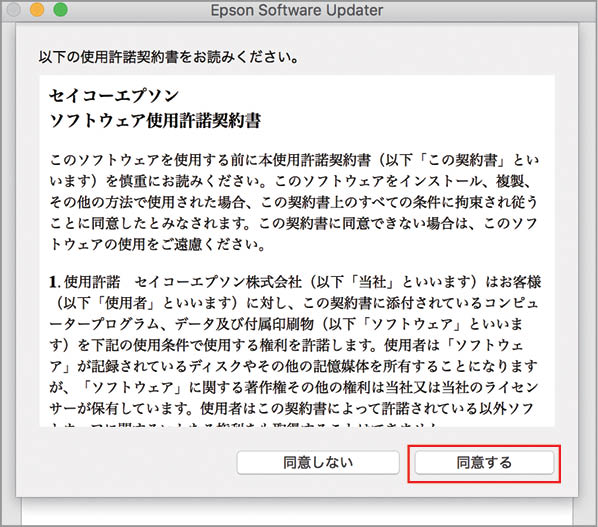
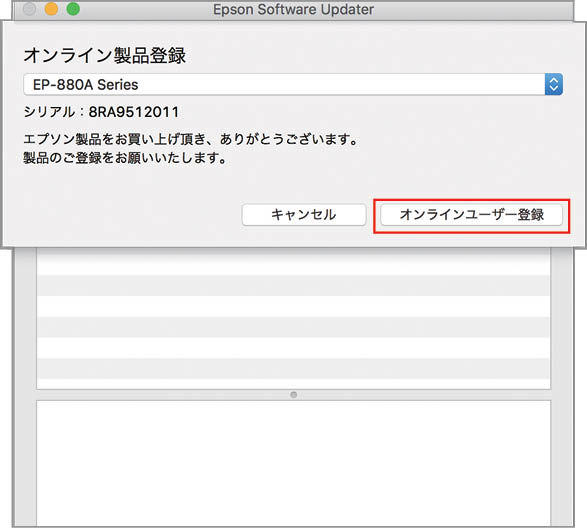

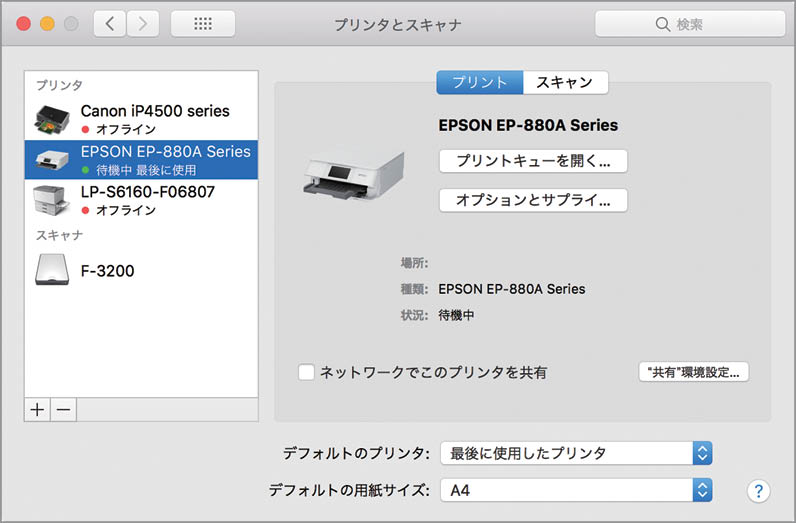

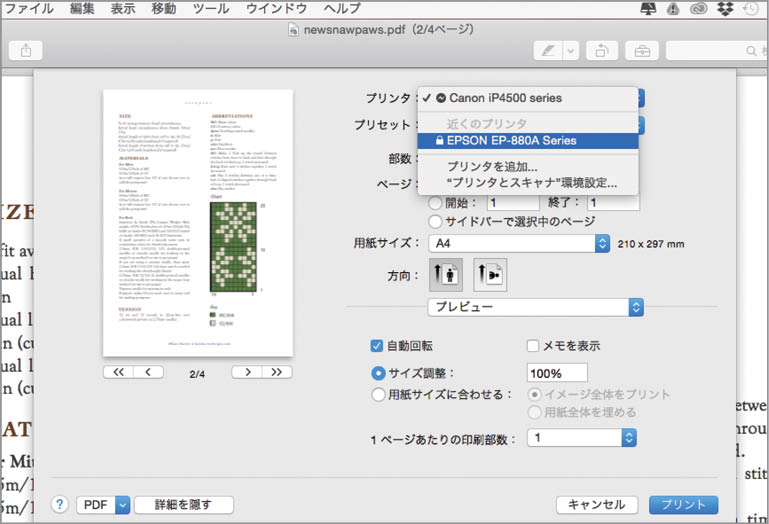
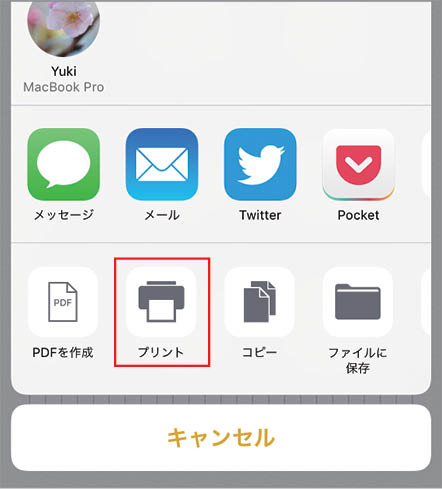
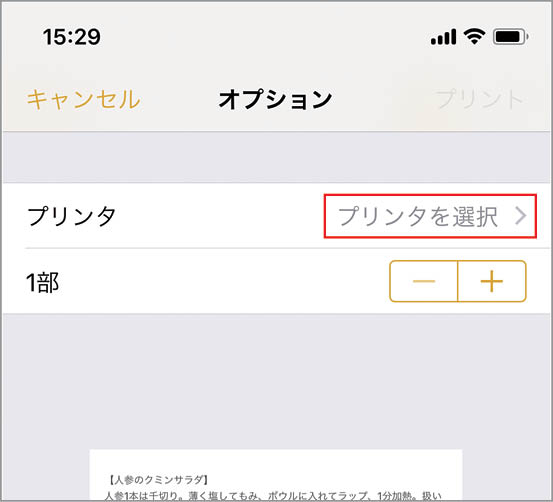


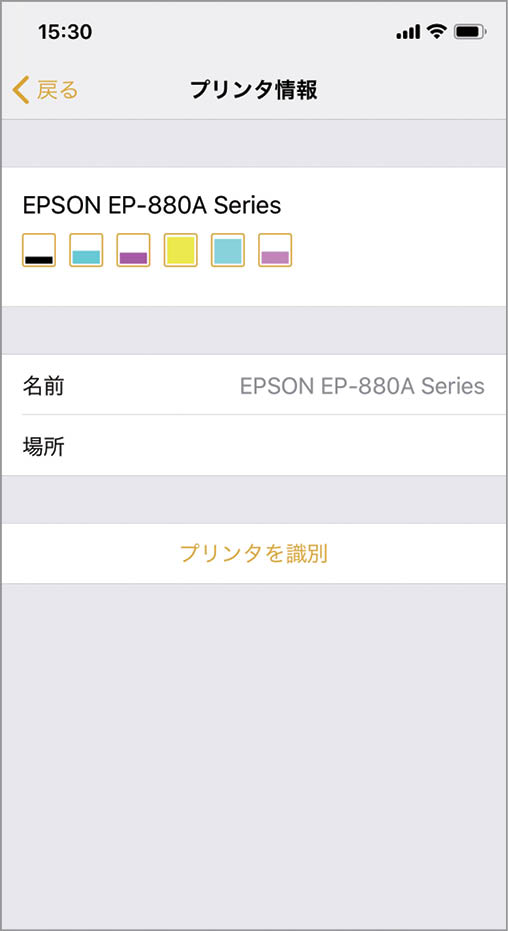



![フリーアナウンサー・松澤ネキがアプリ開発に挑戦![設計編]【Claris FileMaker選手権 2025】](https://macfan.book.mynavi.jp/wp-content/uploads/2025/06/C5A1875_test-256x192.jpg)