通知センターウィジェットはカスタマイズできる!
iOSではさまざまな通知情報を表示する画面とは別に、ミニアプリを利用する「通知センターウィジェット(以下ウィジェット)」機能があります。標準で[Siriからの提案(APP)]や[NEWS][天気]などが利用できますが、初期設定のまま使ってはいないでしょうか。ウィジェットは標準以外にも他社製のアプリをインストールすることで追加されるものがあります。ただし、初期設定では表示されないので、編集画面で追加する必要があります。表示する順番も利用頻度に合わせて並び替えたり、不要なものは非表示にするなどカスタマイズすることで利便性はぐっと高まります。
ウィジェットを表示する方法はいくつかありますが、一番シンプルなのはホーム画面の1枚目で左から右にスワイプすることです。画面の一番下にスクロールすると[編集]ボタンがあるのでタップします。
ウィジェットを追加画面が表示されたら、スクロールして追加したいウィジェットの[+]ボタンをタップします。よく使うウィジェットは[三]をドラッグしてリストの上部に移動します。
次の「電車・バス」が来るまでの時間が確認できる!
iPhoneでは乗換案内アプリなどを使えば電車やバスの時刻表を確認できますが、平日と土休日のダイヤを見間違えてしまうことも。特に路線バスなどの場合は、次に来るまでの時刻がわかれば十分に事足ります。そんなときに便利なウィジェットが「Google乗換案内の出発情報」です。登録しておけば、現在地から最寄りのバス停に次にバスが来るまでの残り時間が表示されます。同じ機能で次に来る電車の情報も知ることができるので、急行などを利用せずにすぐ乗りたい場合には便利です。表示される路線の数を増やすこともできるので、混みいった場所でも利用できます。
 Googleマップ
Googleマップ
【開発】Google, Inc. 【価格】無料
目的の路線が表示されない場合は、表示する項目を増やすと検索エリアが広くなるので探しやすくなります。
Googleマップをインストール後、ウィジェット編集画面で[Google乗換案内の出発情報]のウィジェットを追加しておきましょう。するとGPSで最寄りのバス停や駅で次の出発時間までの残り時間が表示されます。
ランチャでたくさんのアプリを素早く起動できる
iPadにはDockが追加されて多くのアプリやWEBサイトをすぐに呼び出せるようになりましたが、iPhoneではディスプレイサイズの関係で同時に多くの項目を表示するのに適していません。また、ウィジェットを利用していても、多くの項目を登録してしまうと縦方向に延々とスクロールすることになるので効率的ではありません。その場合は、ランチャアプリを使って、自分でよく使うアプリのセットなどを作ってウィジェット画面に登録しておきましょう。このようなランチャアプリはいくつかあるのですが、ここでは「Magic Launcher」を紹介します。連絡先のランチャやWEBサイトのランチャなども作れるなど高機能です。
 Magic Launcher with Widgets
Magic Launcher with Widgets
【開発】Launch anything Instantly 【価格】無料
【場所】App Store>仕事効率化
アプリであらかじめランチャに登録したい連絡先やアプリのセットを作っておきます。音楽やWEBサイト、各種の設定やアクションを登録できるランチャもあります。
ウィジェットから登録したランチャが利用できます。表示される項目のアイコンが小さめなので、多くのアプリや連絡先を登録できます。このランチャをカスタマイズして使いやすいウィジェット環境にしましょう。
コピペをもっと効率化できる!
iOSデバイスのコピー&ペースト機能は、Macのようなショートカットキーを使えないのでまどろっこしく感じることもあります。特に郵便番号や住所などが入力フォームに自動入力できないWEBサイトに遭遇するととてもストレスになります。メモ帳などにあらかじめ記録してあっても、複数の項目を続けてコピペするのは効率がよくありません。その場合は「Clip & Paste」というアプリをインストールして、あらかじめよく使う定型の情報や挨拶などのフレーズを登録しておきましょう。ウィジェットのリストからコピーしたい項目を選んでペーストできるので作業の効率化が図れます。
 Clip & Paste
Clip & Paste
【開発】Sky Grid LLC. 【価格】無料
ウィジェットで定型のクリップボードとコピーの履歴が表示されます。こちらをタップしてからアプリに移動して通常と同じようにペーストします。
素早く近くのコンビニを探せる!
外出先で急にコンビニエンスストアを利用したくなったことはありませんか? マップアプリを起動して「コンビニ」と検索すれば現在地付近のコンビニが表示されますが、もっと素早く最寄りのコンビニを探したいときは「コンビニどこだ?」アプリのウィジェット機能を利用しましょう。すると現在地から最寄りコンビニ店名と距離が表示されます。また、表示するコンビニチェーンの種類も選択できますので、利用したいコンビニだけをチェックできるのが便利です。マップを呼び出すこともできます。
 コンビニどこだ?
コンビニどこだ?
【開発】Susumu Hoshikawa 【価格】無料
[表示を増やす]をタップすると登録した別のコンビニの候補を表示したり、アプリを起動してマップを表示することもできます。
写真やWEBページをそのまま貼り付けておく!
iPhoneでよく使う画像や写真を貼り付ける際に、写真アプリのカメラロールから写真を探してコピーして、もう1つのアプリに移動してペーストするというのはとても面倒です。特に定型で使うアイコンやプロフィール写真などを繰り返し利用する場合にはなるべく効率的に行いたいものです。「PhotoLink」というアプリを使えば、あらかじめ写真などを登録しておき、ウィジェットからタップでコピーしてアプリにすぐ貼り付けられます。また、よく使うWEBサイトをウィジェットから貼り付けられます。
 PhotoLink
PhotoLink
【開発】PhotoLink widget 【価格】無料
アプリは無料ですが、そのままでは1つの写真かWEBサイトしか貼り付けられません。APP内課金を使えば複数のウィジェットを登録して貼り付け作業を効率化できます。
iPhoneを自動化できる!
ワークフローは2017年にAppleが買収したことで注目を集めた、iPhoneの自動化アプリです。英語のため操作に戸惑うこともありますが、ギャラリー画面から利用したい機能(レシピ)を追加することで、ウィジェット画面からすぐにさまざまな機能を呼び出せます。たとえば、カメラロールの最後の写真をFacebookへ投稿したり、トップ25曲のプレイリストを作成したりといったレシピが多数用意されています。操作に慣れてきたらレシピを編集してオリジナルの機能を追加することもできます。
 Workflow
Workflow
【開発】Apple 【価格】無料
【場所】App Store>仕事効率化
アプリ内に登録されたレシピをウィジェットからワンタップで呼び出せます。うまく動かないものもありますので、その場合は自分でカスタマイズするか、ギャラリーから別のレシピを探しましょう。



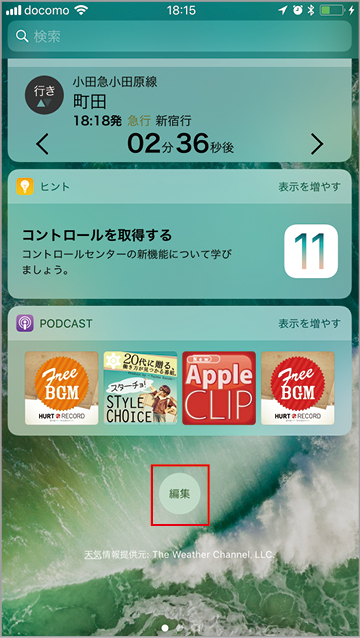
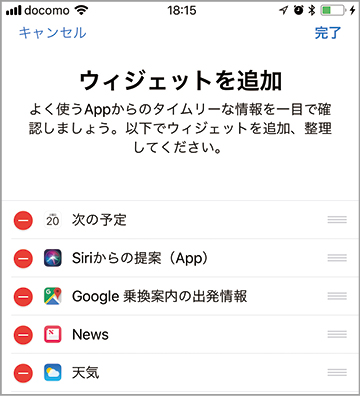


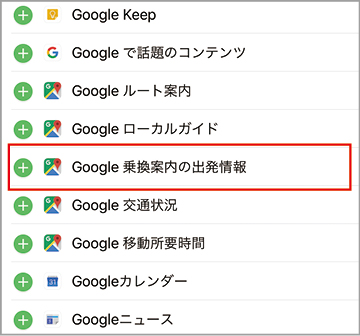
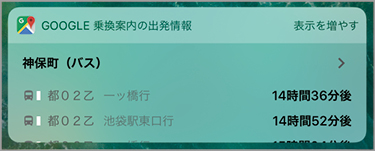












![フリーアナウンサー・松澤ネキがアプリ開発に挑戦![設計編]【Claris FileMaker選手権 2025】](https://macfan.book.mynavi.jp/wp-content/uploads/2025/06/C5A1875_test-256x192.jpg)