カメラを使いこなしたい! に効く便利ワザ
今や私たちにとっての一番の「カメラ」であるiPhone。いい写真を撮るためには、撮影のコツを知ったり、最適の設定を行う必要があります。
AF/AEロックを使いこなそう
→使うのは「カメラ」
AF/AEとは、オートフォーカスと自動露出のことで、つまりピントと明るさの自動補正です。これを固定するのが「AF/AEロック」機能で、普通にピントを合わせる要領で画面をタップしたときに長押しをすると、その点でピントと露出を固定してくれます。これを活用すると、ピントを合わせた点から動かすことでわざとボカした写真を撮影したり、被写体周辺の明るさに差がある場合に、基準としたい明るさに固定することが可能です。また、明るさはAF/AEがロックされた状態でも調整できるので、より思ったとおりに写真が撮影できます。
夜間や室内で撮影する際に光源が側にあると、オートだと思ったとおりの明るさになってくれない場合があります。基準にしたい明るさの部分をロングタップしてみましょう。
AF/AEがロックされていても画面を上下にスライドさせることで明るさを調整できます。光源を主体とした調整は、イルミネーションの撮影などで役立つでしょう。
動画撮影中に静止画を撮影しよう
→使うのは「カメラ」
動画撮影をしているとき、「このシーンは静止画でも撮りたい」と思うことはありませんか? あとで動画から切り出して使えばいいわけですが、そんなことをしなくても、iPhoneは動画を撮影中に同時に静止画の撮影が可能です。やり方はとても簡単で、動画撮影中に表示される静止画撮影用のボタンを、撮影したいタイミングで押すだけです。動画を撮りながら要所要所で普通の写真が撮れるのは意外なほど便利で、「動画は編集して後で公開するけど、とりあえず合間に撮った写真は先に出す」といったことなどもできます。
動画撮影が開始されると、画面左下に白いボタンが表示されます。ここを押すと、撮影中に静止画を撮影できます。
写真に「長時間露光」エフェクトをかけよう
→使うのは「カメラ」
長時間露光させた写真を見たことはあるでしょうか。夜空の星の動きや人の流れなどが線や残像になる、そんな写真です。「長時間」というだけであって、本格的に撮影しようとするならカメラを固定し、条件を整えて撮影しなければならないのですが、iPhoneのLive Photos(ライブフォト)を使って「長時間露光」エフェクトをかければ、お手軽にそれらしい写真を作れます。Live Photosの動画時間は3秒程度なので、星空は難しいですが、人の流れや、乗り物のスピード感を表現するのは十分に可能です。
Live Photosで撮影した写真を「写真」アプリで表示し、上にスワイプさせることで、エフェクトの追加画面が表示されます。今回は「長時間露光」を選択します。
人波に動きがつきました。なお、乗り物など動きの速いものを撮影するとボヤけた残像みたいになってしまうことも多いので、構図には気をつけましょう。
カメラをお気に入りの設定のまま運用しよう
→使うのは「設定」
カメラをより快適に使うために、[設定を保持]という設定を確認しましょう。[カメラモード][フィルタ][Live Photos]に対して、都度、自動的にデフォルトの設定に戻るか、最後に使った設定を維持するかを選択できます。初期設定はそれぞれ、カメラモードは写真、フィルタはなし、Live Photosはオンです。個人個人の使い方次第ですが、たとえば、写真撮影は基本的にインスタグラム向けだ、というのならば、設定を維持するようにして[スクエア]モードを維持する、といった使い方がおすすめです。
「設定」アプリの[カメラ]に[設定を保持]はあります。Live Photosを普段使わないのなら、都度オフにする手間を省くためにLive Photosの設定をオンにしておきましょう。
純正カメラアプリでQRコードを読み取ろう
→使うのは「カメラ」
QRコードを読み取りたいときは、皆さんはどうしていますか? サードパーティ製のQRコードアプリを使う方法が一般的かもしれませんが、実は、もっと身近にQRコードを読み取れるアプリがあるのです。それは、純正カメラアプリ。iOS 11から、カメラアプリを起動してQRコードにレンズを向けるだけで読み取りできるようになりました。読み取りが完了すると、画面上にQRコードを読み取ったリンクが表示されるので、それをタップしましょう。もしうまくいかなければ、「設定」アプリ→[カメラ]の[QRコードをスキャン]がオンになっていることを確認しましょう(初期設定でオンです)。
QRコードにカメラを向けるだけで読み取りが行えます。
イヤフォンからシャッターを切ろう
→使うのは「イヤフォン」
iPhoneのカメラのシャッターは、画面の撮影ボタンを押すほかに、音量ボタンを押すことでも切ることができます。これは本体のボタンだけでなく、イヤフォンの音量調節ボタンでも可能です。EarPodsを使う場合、イヤフォンジャックがなくなったiPhone 7以降だと、変換アダプタを経由する手間がかかってしまいますが、接続さえできれば問題なく使用できます。そこまでしなくても、と思われるかもしれませんが、本体に触らないので手ぶれを防止でき、動画撮影のオン/オフもできるので、タイムラプス動画の撮影など、iPhoneを固定して長時間撮影する時には今なお大変に便利です。
写真は純正品のイヤフォンEarPodsです。MFi認証のあるサードパーティ製イヤフォンの音量調節ボタンを使用しても、問題なく動作します。
実際に撮影してみた例です。サイズが大きめなiPhoneでも、最低限支えるだけで写真や動画の撮影ができ、手ぶれも防止できます。
Live Photosで撮影して最高の瞬間を選ぼう
→使うのは「カメラ」
動きのある被写体を撮影するのは難しいもので、目をつぶっていたり、見切れたりして残念な仕上がりになってしまうこともしばしば。そんなときには「Live Photos」が便利です。Live Photosは写真の撮影前後の映像と音を記録、短い動画として保存するため、その範囲内で一番良い瞬間を「キー写真」として写真に残せます。動画である分、容量が重くなってしまうのが欠点でしたが、iOS 11からは高効率な新フォーマットによって普通の写真と変わらない感覚で撮影できるようになりました。積極的に活用しましょう。
「キー写真」は写真の編集画面から設定できます。下部のバーにコマ送りになった写真が並んでいるので、スライドさせていって一番良いと思ったものを選ぶだけです。
「設定」アプリから[カメラ]→[フォーマット]と進むと、写真、動画のフォーマットが選択できます。画質はそのままで容量が大きく抑えられる[高効率]は便利です。
iPhoneで4Kビデオを撮影しよう
→使うのは「設定」
「iPhoneでは映画並みの4Kビデオが撮影できる」というのが魅力のひとつで、実際にiPhoneで撮影した映像を使った映画などもあります。しかし、一口に4Kといってもフレームレートによって画質も容量も変化するほか、4Kビデオはとても容量を食うため、容量が少なめのiPhoneだとあっという間に空き容量が食いつぶされてしまいます。iOS 11で導入されたHEIF/HEVCという高効率フォーマットによって大きく容量が抑えられたり、高効率専用の画質もあるので、この機会に確認し、自分に最適の設定を見つけましょう。
「設定」アプリの[カメラ]の[ビデオ撮影]で画質を選択できます。機種やフォーマットによって選択できる画質と容量は異なってくるので、実際に確認してみましょう。
下記の表を見てのとおり、iOS 11で導入された高効率のHEIF/HEVCフォーマットは以前と比べて必要な容量がおおよそ半分程度にまで下がります。
セキュリティを強固にしたい! に効く便利ワザ
iPhoneには、個人情報や、クレジットカード情報など、さまざまな重要機密情報が入っています。厳重に管理するためには、セキュリティ設定を高める必要があります。
iPhoneの紛失や置き忘れに備えよう
→使うのは「設定」
落としたり置き忘れたときでもほかのiOSデバイスやMacから在処を探せる機能がiPhoneには備わっています。標準でiPhoneにインストールしてある「iPhoneを探す」アプリで地図上に所在地を表示するだけでなく、遠隔操作でアラーム音を鳴らしたり画面にメッセージを表示することもできます。どうしても回収できない場合はiPhone内のデータをすべて消去して個人情報の流出も防げます。普段、家の中でiPhoneを探したり、外出先での紛失など万が一のときでも便利な機能。安心してiPhoneを利用するうえで必須です。
この機能を有効にするには、「設定」内にある[iCloud]で[iPhoneを探す]をオンにしておく必要があります。iPhoneを探したりする操作は「iPhoneを探す」アプリのほか、「iCloud.com」のWEBサイトからも利用できます。
パスコードアタックに備えておこう
→使うのは「設定」
Touch IDやFace IDが設定してあっても、パスコードでiPhoneのロックは解除できます。当然、パスコードがわからなければロック解除されることはないのですが、パスコードを予想して何度も試せばヒットしてしまう可能性もあります。「パスコードアタック」は、セキュリティ破りの基本的な手法です。そうした危険からiPhoneを守る機能もiPhoneには備わっています。それがパスコードを10回間違えたらデータを消去する機能です。さらなるセキュリティアップのためにもぜひとも有効にしておきましょう。
「設定」アプリの[Touch IDとパスコード]もしくは[Face IDとパスコード]で[データを消去]をオンにしておくと、パスコードを試されても10回間違えた時点でデータを消去してくれます。
大切な情報をのぞき見からガードしよう
→使うのは「設定」
メッセージやメールが届いたときに知らせてくれる「通知」機能。いちいちアプリを開かなくても内容が確認できて便利なのですが、標準設定のままだとロック画面にも表示されます。ちょっと席を外したり、充電のために離れたところに置いていたりすると他人に見られてしまう恐れがあるのです。かといって通知機能そのものを無効にするのも不便。解決案としておすすめしたいのが、ロックされていないときだけ通知のプレビューを有効にする設定です。こうしておけば通知はされますが、ロック中に内容は表示されません。
「設定」アプリ→[通知]にある[プレビューを表示]の設定を[ロックされていないときのみ]に変更すれば、ロック中も通知は届くものの、内容までは表示されません。
ロック中にアクセスされるのを防止しよう
→使うのは「設定」
iPhoneがロック状態でも、実はいろいろな情報にアクセスできるのをご存じでしょうか。コントロールセンターの操作や通知の履歴、今日の予定なども簡単に確認できてしまうんです。“Hey Siri!”と声をかければ応答もしてくれるので、予定内容を読み上げたりメッセージの送信もできます。自分が使っているときは非常に便利ですが、他人に勝手にアクセスされるのはセキュリティ的にも困った状況。こうしたアクセスを極力防ぐための設定変更も重要です。自分の利用スタイルに合わせて必要最小限のアクセス許可を心がけましょう。
「設定」アプリの[Touch IDとパスコード]もしくは[Face IDとパスコード]にある「ロック中にアクセスを許可」でアクセスできる項目を極力減らしましょう。
Siriを活用したい! に効く便利ワザ
音声アシスタント「Siri」はアップデートを重ねるにつれ、大きく進化しています。画面を触る必要がなく、声だけで効率的に操作ができるのです。
Hey Siriでハンズフリーを活用しよう
→使うのは「Siri」
Siriを使うにあたってもっとも便利なのは、声をかけるだけで操作可能な「Hey Siri」でしょう。「Hey Siri、○時に起こして」と言えば目覚ましをセットしてくれ、同様に「タイマー○分」と言えばタイマーになります。一度慣れてしまうと、回りくどい手動での設定が馬鹿馬鹿しくなるほどです。
アラーム設定を手動で行うには、時計アプリを開き[アラーム]タブを開いてセットしなければなりません。Siriなら一声で済みます。
Siriに道案内をしてもらおう
→使うのは「Siri」
不慣れな土地に行った際、便利なのが「マップ」アプリ。しかし、特定の目的地ではなく、近場にあるお店などを探したい、という場合は、Siriも活用しましょう。「コンビニ」「レストラン」「最寄り駅」など、単語で候補を探し出しますし、そこから「道案内」と言えば、現在地からのルートを「マップ」に表示してくれます。
Siriへの指示というとしっかりした文章を考えてしまうこともありますが、このように単語でお願いしてもある程度までは意図を汲んで調べてくれます。
Siriをキーボード入力で利用しよう
→使うのは「設定」
Siriといえば声で操作するものですが、iOS 11からはキーボードから操作できるようになりました。[Siriにタイプ入力]の設定を有効にするとHey Siri以外の音声には反応しなくなり、キーボードを通して指示する形になります。Siriを使っているとは思えないサイレントなやりとりになるので、電車の中など、声を出してSiriを使うのがはばかられる環境で使うときには便利な機能です。
[一般]→[アクセシビリティ]→[Siri]と進むと、[Siriにタイプ入力]という設定があります。これでキーボード入力でSiriに指示できるようになります。
3D Touchを活用したい! に効く便利ワザ
iPhone 6sシリーズから新搭載された「3D Touch」。いまいち使い方がわからないという方もいるかもしれませんが、そのままでは大きな損をしてしまいます。
3Dタッチトラックパッドでカーソル移動
→使うのは「3D Touch」
文字入力画面でキーボード画面を強く押すと、トラックパッドに切り替わります。そのまま指をスライドさせることで、カーソルを任意の位置に移動でき、またその状態で再度強く画面を押すと、文字の範囲選択が可能です。カーソル位置が指で見えないということがないので、シンプルながら大変に便利です。
キーボードの任意の場所を強く押すと、キーボードの文字列が消えてトラックパッドになります。この状態で再度強く押すと、文字の範囲選択が可能です。
3Dタッチで素早くアプリを切り替えよう
→使うのは「3D Touch」
iPhoneの画面左端を強く押してみましょう。左側に直前に使っていたアプリの画面が見えるはずです。そのまま左から右にスワイプすれば直前まで使っていたアプリに戻れますし、アプリが切り替わる前に手を離す、またはスワイプせずにそのまま強く押し込むと、Appスイッチャ(マルチタスク画面)を開けます。
画面の左端(赤く囲んだ付近)を強く押しましょう。そのまま押し込み続けるか、スライド途中で指を離すとAppスイッチャ画面になります。
通知を3Dタッチで一括消去しよう
→使うのは「3D Touch」
放置していると溜まりがちなのがiPhoneの通知です。長く運用していると、そもそも必要ない通知も増えます。通知を許可するアプリを減らすのが、一番根本的な対策ですが、言うは易しというもので、なかなかそこまで手が回るものではありません。ここはひとつ、3Dタッチを使っていったんすべての通知を消去してきれいにしましょう。やり方は非常に簡単、通知を消すための[×]ボタンを強く押し込み、[すべての通知を消去]を選択するだけです。
任意の消去ボタンを強く押すと[すべての通知を消去]が表示されるので、それを選択するだけでOKです。



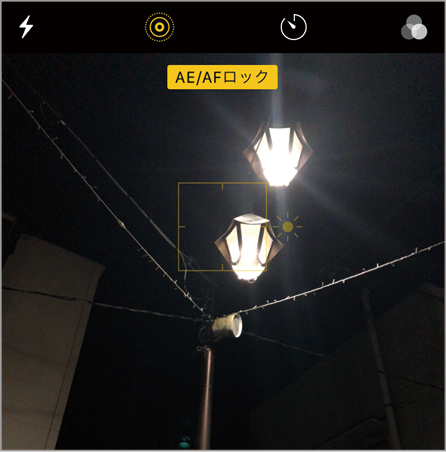
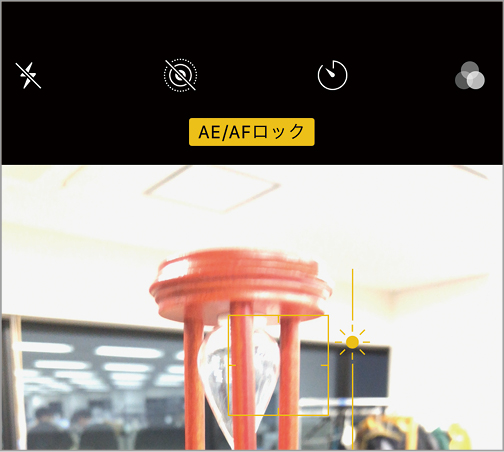
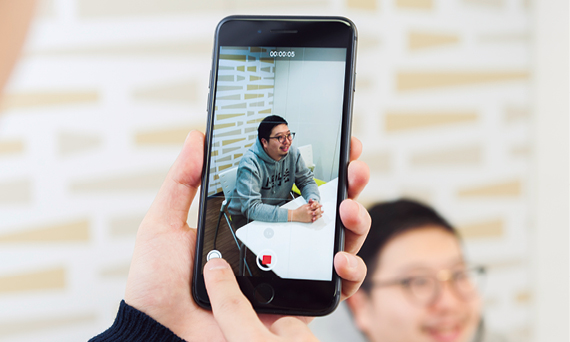
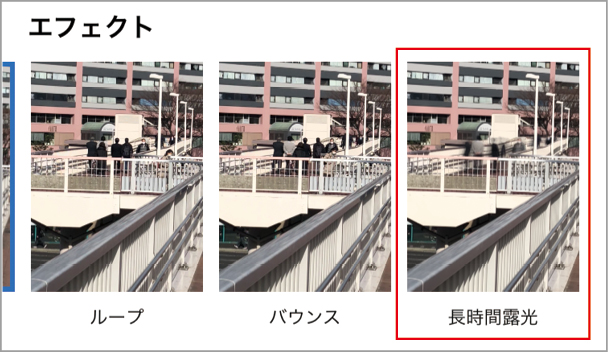
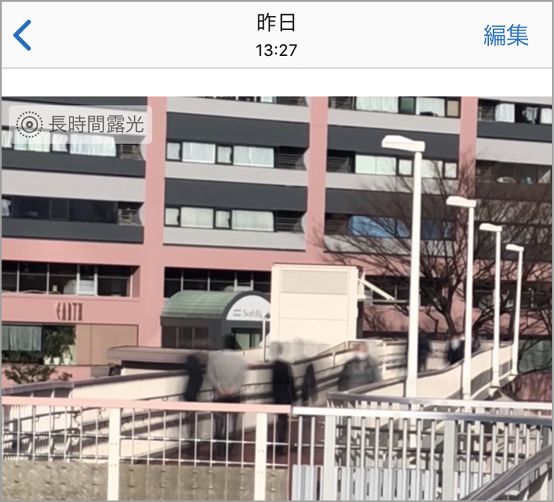
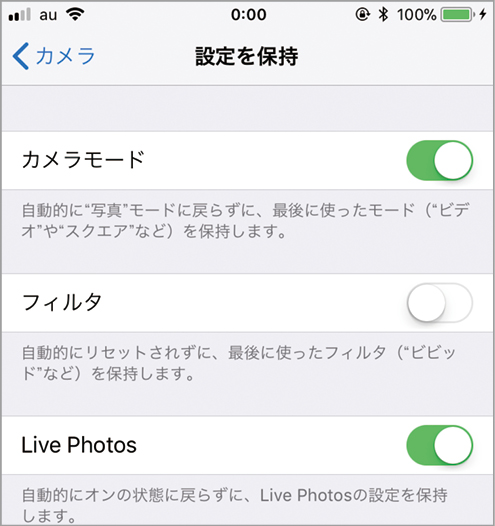







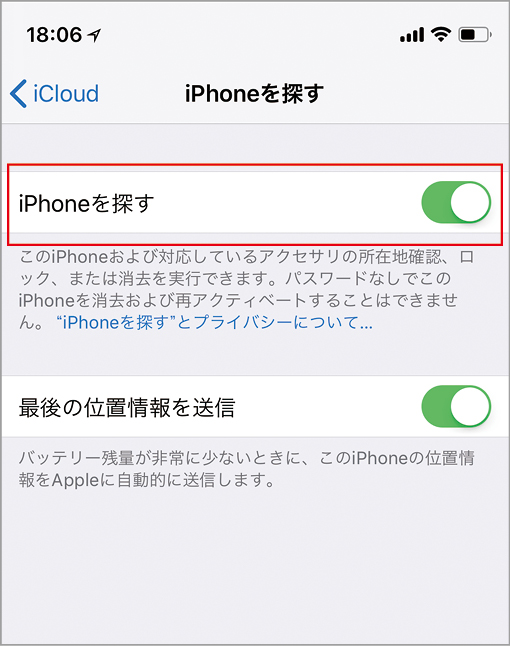
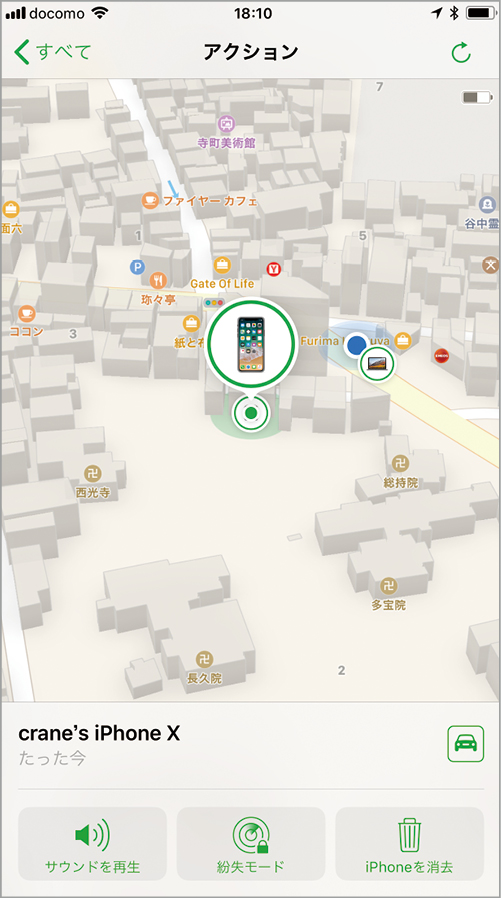










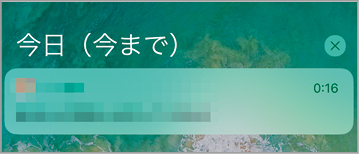




![フリーアナウンサー・松澤ネキがアプリ開発に挑戦![設計編]【Claris FileMaker選手権 2025】](https://macfan.book.mynavi.jp/wp-content/uploads/2025/06/C5A1875_test-256x192.jpg)