Safariの殿堂入り
開いているタブをすべて閉じる
SafariでWEBブラウジングをしていて、気がつくと何枚ものWEBページを開いていた、という経験はないでしょうか。今どきのiPhoneで複数枚のWEBページを開いていてもパフォーマンスが低下することはほとんどないはずですが、用のないWEBページが何枚も開きっぱなしになっているのは気持ち悪いものです。1枚ずつ閉じていってもいいのですが、素早くまとめて閉じたいときは[新規タブ]ボタンを長押ししましょう。メニューが表示されるので[すべての○個のタブを閉じる]をタップすればまとめて処理されます。
画面下側、右端にある[新規タブ]ボタンを長押ししましょう。
メニューから[すべての○個のタブを閉じる]を選べばすべて閉じることができます。
Safariの殿堂入り
PC用WEBサイトと同じ表示にする
WEBサイトの中には、モバイルデバイス向けに専用ページを用意しているところがあります。しかしこの場合、パソコンとモバイルとで構成要素がまったく違っていて、見たかった要素が表示されないという問題が起きることも。そうしたWEBサイトでPCと同じレイアウトを見たいと思ったら、URLバーの右側にある[再読み込み]ボタンを長押しして、[デスクトップ用サイトを表示]を選びましょう。「ユーザエージェント」というデバイス情報を変えてページを再読み込みすることで、パソコン向けの画面が表示されるようになります。
こちらはMac FanのWEBサイト。モバイルに特化したレイアウトが用意されています。
[デスクトップ用サイトを表示]を選ぶとこうなります。なお、WEBサイトの構造によってはこの機能を使ってもPC向けレイアウトが表示されない場合があります。
Safariの殿堂入り
ページ内でキーワード検索する
Googleのキーワード検索から辿りついたWEBページで目当てのキーワードがどこにあるのか見つからなかったとき、Macであれば[編集]メニュー→[検索]からキーワード検索を行うことができます。では、iPhoneではどうやってページ内検索をするのでしょうか。少しわかりにくいのですが、iPhoneでは[共有]ボタンの中にある[ページを検索]を押してページ内検索を行います。URLバーとは別の検索窓が表示されるので、探したいキーワードを入力しましょう。
Safariの[共有]ボタンにはさまざまな機能が渾然一体となって格納されています。この中から[ページを検索]を選ぶことでページ内検索が行えます。
メールの殿堂入り
メール作成中に別のメールを見る
メール作成時に、それまでのやりとりを確認したくなることは案外多いものです。iPhoneの場合、Macのように2つのウインドウを並べて同時に確認することはできませんが、メール作成途中にほかのメールを確認することは可能です。方法は、メール作成画面が開いているときに、画面の上端を下にスワイプ。作成画面が下に移動して前の一覧画面が表示されます。返信メールの作成であれば返信する元のメッセージを確認できますし、新規メール作成時ならメール一覧が表示されるのでそこから目当てのメールを選んで表示させましょう。
メール作成画面の上端を下にスワイプすると、メール作成の直前に開いていた画面が開きます。
画面の下側に格納されたメール作成ウインドウのタイトル部分をタップすると、メール作成に戻れます。
メールの殿堂入り
特定日に届いたメールを抽出する
仕事のメールをうっかり見逃していて、電話で「水曜に送ったはずなんですけど届いていませんか?」なんて言われた経験はないでしょうか。そんなとき、メールボックスをスクロールしながら該当する日付まで戻るのは効率的ではありません。実は、メールの検索窓に「水曜」と入れると、直近の水曜日に届いたメールを探すことができるのです。同様に、「24」と入れれば直近の24日に届いたメールも抽出できます。日付がわかれば、効率的にメールを探し出せるというわけです。
検索窓に「水曜」と入れると、検索候補の「日付」部分に直近の水曜日が提示されます。それをタップすれば、その日に届いたメールが抽出されます。
メールの殿堂入り
溜まった未読メールを一気に開封する
メールアカウントをMacとiPhoneで同期していると、すでにMacで確認したメールがiPhoneにも届き、未読メールとしてたまっていきます。開封状態まで同期できるアカウント(IMAPメール)もありますが、POPメールと呼ばれるタイプのアカウントでは開封状態が同期されません。未開封のバッジを気にせず使い続けてもいいと思いますが、もし気になるのなら、ときどき未読メールをまとめて開封済みにしましょう。もちろんこれによって大切なメールを見逃してしまう可能性もありますので、操作にはくれぐれもご注意ください。
メールボックスを表示させたあと[編集]ボタンを押すとこの画面になります。左下の[すべてマーク]をタップしましょう。
続いて[開封済みにする]という項目をタップすると、そのメールボックスにあるメールがすべて開封済みになります。
Siriの殿堂入り
設定したアラームをまとめて解除する
朝が弱い人だと、スヌーズ機能だけでは十分ではなく複数のアラームをセットしているかもしれません。それでも休日はアラームを気にせずゆっくり寝ていたい、そう思ったとき、時計アプリでひとつずつアラームを解除していくのは面倒です。そんなときは、Siriに「全部のアラームをオフにして」と頼んでみましょう。セットしていたアラームをすべて解除してくれます。逆に、「全部のアラームをオンにして」と頼めば、作成したアラーム設定をすべてオンにできます。
Siriに「全部のアラームをオフにして」と頼むと、すべてのアラームをオフにしてくれます。
ITライター 海老原昭 のお気に入り便利ワザ
「メモ」アプリで情報を賢く管理する
ライターという仕事柄、日頃から気になったことや取材のメモ、記事のアイデアなどを書き留めておく癖がついています。そんなときに非常に便利なのが、「メモ」アプリです。もともと手軽にテキストを記録できるアプリですが、最近は手書きメモを描いたり、画像の貼り付け、リストの作成、作表までできるようになりました。しかもそれらがiCloud経由で自動的にmacOSと同期できるので、あとで清書するのも容易です。筆者のメモは、今や個人的なデータベースとして欠かせない存在です。同様の機能を提供する「Evernote」というサービスもありますが、「メモ」の手軽さにはほかに代え難いものがあります。
「メモ」は年々確実にパワーアップしています。キーボード上の[表]ボタンといった各種機能をタップしましょう。
全文検索に対応しているので、大量のメモから目的のものを探すのも容易です。画面を下にスワイプして出てきたテキストボックスに検索したいキーワードを入力します。
ミュージックの殿堂入り
曲の歌詞を表示する
普段なんとなく聴いている曲だけど、ふと、どんな歌詞なのかを知りたくなった…。そんなときは、iPhoneで歌詞をチェックしてみましょう。曲の再生中に画面を下にスワイプすると、隠れていた「歌詞」という項目が見えてきます。ここをタップすれば歌詞が表示されます。iTunes StoreやApple Musicでは、今ではほとんどの曲に歌詞が登録されていて確認することが可能です。歌詞を眺めながら曲の世界観にどっぷりと浸りましょう。
曲の再生中に表示されるこの画面、実は下にスワイプすることができます。
「歌詞」という欄があり、ここから歌詞を表示できます。
ミュージックの殿堂入り
再生していない曲データを自動で削除する
Apple Musicで次々とお気に入りの曲が見つかり、いつの間にか音楽ライブラリがiPhoneのストレージを圧迫していた。音楽好きの人だと案外起こりうる状況ですが、iPhoneにはこの事態を防ぐ機能が用意されています。「設定」で[ミュージック]を開くと[ストレージを最適化]という項目があるのでそれをオンにしましょう。ライブラリの容量を指定できるようになり、その容量を超えたときはしばらく再生していない曲のデータを自動で削除してくれます。Apple MusicやiCloudミュージックライブラリであれば、いつでも再ダウンロードできるので安心です。
「設定」→[ミュージック]とたどり、[ストレージを最適化]をタップにしましょう。
ライブラリの容量を決めると、その範囲に収まるように曲データを削除してくれます。
写真の殿堂入り
大量の画像を一気に選択する
特定の場所で撮った写真をまとめてアルバムに移動させたい、あるいはAirDropで知り合いに渡したい、というとき、写真を1枚ずつタップで選択していませんか? 選択したい写真がライブラリの中で連続しているのであれば、サムネイルを指でなぞるだけでまとめて選択が可能です。選択モードで1枚目をタップしたら、そのまま指を離さず隣のサムネイルまでなぞり、さらに選択したい最後のサムネイルまで指を滑らせれば選択完了です。ちょっとしたことですが、覚えておくと写真アプリの操作が楽になります。
連続する写真なら、サムネイルをなぞるだけでまとめて選択することが可能です。
ITライター 小平淳一 のお気に入り便利ワザ
見られたくないアプリを隠す
iPhoneで使っているアプリの中には、ほかの人にインストールしているのが見つかるとちょっと恥ずかしい、あるいは家族に見つかると余計な家庭不和を引き起こしかねないものがあるかもしれません。そういったアプリは、フォルダの中に入れて隠しておきましょう。しかし、単にフォルダに入れるだけだと、小さなアイコンとしてホーム画面に表示されるため安心はできません。念には念を入れ、フォルダの2枚目に隠しておくのが正解。1枚目に普通のアプリを少しだけ入れておけば、不穏なアプリの存在に気づかれることはまずないはずです。
一見するとただの「便利ツール」フォルダ。2つしか入っていないので、誰もその奥があるとは思わないはず。
フォルダの2枚目であれば、人目に触れる心配なくいろいろなアプリを隠しておけます。
写真の殿堂入り
オリジナル写真と比較しながら補正する
写真にフィルタをかけたり補正を行っているとき、オリジナルと見比べながら作業したいと思うことがあります。補正中の画像とオリジナルとを並べて表示することは残念ながらできませんが、素早く切り替えて見比べることは可能です。その方法は、編集モード中に中央のメインエリアをタップするだけ、しばらく待つか、もう一度タップすれば補正中のプレビューに戻ります。いったん補正を完了させたあとでも、再び編集モードに入ればオリジナルを確認できますよ。
編集モード中に、写真が写っている写真エリアをタップするだけでオリジナルが表示されます。
写真の殿堂入り
写真に手書きの線や図形を追加す
人とのコミュニケーションでは、言葉で説明するより写真を見せたほうが的確に伝達できることがあります。そんな状況で活用できるのが「写真」アプリのマークアップ機能です。写真で編集モードに切り替えたら下側に並んだアイコン群から[…]ボタンをタップ。[マークアップ]という選択肢を選べばマークアップモードになります。このモードでは、手書きで線や図形を書き込んだり、丸や四角形などを配置したり、文字を書き込んだりすることができます。これら各種の描画ツールを使うことでより的確に伝達ができるようになるはずです。
編集モードに切り替え、下側にある[…]ボタンをタップ。続いて[マークアップ]という選択肢を選びましょう。手書きの線や図形などは、線の太さと色を自由に変更できます。
写真をキーワードで検索する
写真に手書きの線や図形を追加す
昔に撮った写真というのはなかなか取り出しにくいもの。撮影したことは覚えていても、それがいつだったのかわからず、アルバムを一生懸命スクロールして探す羽目に…。こうした苦労は、キーワード検索を使うことで軽減されるかもしれません。iPhoneのキーワード検索は、自分が写真ごとにタグを手入力していなくても、AIで画像を分析し、被写体を推定してくれます。検索キーワードとして利用できる単語も、正確な数は不明ですがかなり幅広く用意されています。たとえば食べ物では、「寿司」や「パスタ」といった料理の名前で検索ができるほど。写真を探したいときは積極的に使ってみましょう。
写真やアルバムの一覧画面で、上の方にある虫眼鏡のアイコンをタップしましょう。
キーワードを入れると、その言葉を含む選択候補が表示されます。かなり幅広いキーワードに対応しているようです。
マップの殿堂入り
今いる場所を友だちに伝える
ふとSNSを見たら、自分と友だちが同じ街に遊びに来ていることが判明。せっかくだから会いたいと思って「今どこ?」と聞いたけれど、わかりやすい説明が返ってこない…。こんなときは、現在地点をで共有すれば確実に会うことができます。「マップ」を開くと中央に自分の現在位置が表示されるので、そのポイントをタップ。[現在位置を共有]というボタンが表示されます。あとは共有メニューが現れるので、メッセージやメールを選んで相手に送信しましょう。
画面中央に青く示されている自分の現在地をタップすれば、[現在位置を共有]ボタンが表示されます。
リマインダーの殿堂入り
出社時にリマインダーを表示させる
翌日会社に着いたら真っ先にやるべきことを思い出したい。そんなときはリマインダーを活用しましょう。指定した場所に近づいたときに通知する機能を利用する際、あらかじめ「連絡先」の自分の情報に自宅と会社の住所を入れておくと、その指定がワンタップで済むようになります。位置を指定したリマインダーは、その場所への「到着時」だけでなく、その場所からの「出発時」に通知を出す設定もできます。
リマインダーでは[指定場所で通知]という項目があります。まずはこれをオンにしましょう。
連絡先で自宅や勤務先の住所が登録されていれば、指定場所の候補に表示されます。ワンタップで場所を指定できるというわけです。
時計の殿堂入り
出社時にリマインダーを表示させる
iPhoneで音楽をかけながら仕事をしていて、一定時間が過ぎたら音楽の再生を止めて小休止したい。そんなときは「時計」のタイマー機能を利用しましょう。タイマーには[タイマー終了時]という設定項目があり、ここでは鳴らす音色を選ぶ以外にも[再生停止]という選択肢が用意されています。これを選んでタイマーをスタートさせれば、指定時間が経過したあとに音楽を自動で止めてくれます。さまざまなシーンで活用してみましょう。
アラームにある[タイマー終了時]をタップし、[再生停止]を選びましょう。音楽は、タイマーをスタートさせてから再生しても、再生を始めてからセットしても、どちらでもOKです。
電話の殿堂入り
緊急でSOS発信をする
万が一の事故や事件に巻き込まれたとき、110番通報を素早く行うにはどうすればいいでしょうか。SOS発信をするには、iPhone 8/Xの場合は電源ボタンと音量ボタンの長押しで、7以前のモデルでは電源ボタンの5回押しを行います。なお、この後の挙動はiPhoneの設定によって変わってきます。「設定」の[緊急SOS]で[自動通報]をオンにしていた場合は、SOS発信の操作を行ったあと即座にカウントダウンが始まり、110番通報を行います。一方、上記の設定をオフにしていると、110番なのか119番なのかを選ぶことができます。
「設定」の[緊急SOS]では、自動通報のオン/オフを選べます。自分のiPhoneの設定を確認しておきましょう。
[オン]にしていた場合、SOS発信の操作をするとアラームが鳴り響きながらカウントダウンが始まり、110番に通報します。この機能では、自分の位置情報も送信されます。
ITライター 栗原亮 のお気に入り便利ワザ
画面の一部を素早く拡大させる
決して新機能というわけではありませんが、アクセシビリティ設定である「ディスプレイのズーム機能」は個人的に重宝している機能です。それというのも、画像やWEBサイトであればピンチ操作で拡大できますが、アプリの画面などはそのままでは拡大表示できないからです。特に人にiPhoneの画面を見せながら細かな部分を説明する際に、3本指ダブルタップですぐに拡大できるのは便利です。また、3本指ダブルタップ時にそのまま指を上下にドラッグすればズームの倍率も変更できます。
「設定」アプリの[一般]→[アクセシビリティ]→[ズーム機能]とたどり、機能をオンにします。
画面を3本指ダブルタップで拡大、そのままドラッグして移動できます。再度3本指ダブルタップで解除します。
アクセス数をもとに“使えるテク”だけお教えします!
「Mac Fan WEB」の殿堂入り便利ワザ
Safariの履歴を簡単に確認する
「ちょっと前に見ていたあのサイトに戻りたい」というときは履歴を呼び出して戻るのが便利ですが、iPhoneの場合だとブックマークを開いてから履歴を確認しなければならくて、結構面倒臭いですよね。そんなときは画面左下に表示される[<]ボタンを長押ししてみましょう。すると、履歴が一覧として表示されます。同一のタブ内の履歴しか見ることができないのが難点ですが、知っていると便利に使えるはずです。
SafariでWEBを閲覧しているときに、画面左下に表示される[<]ボタンを長押ししてみましょう。
タブ内で閲覧したWEBページの履歴が一覧で表示されます。
着信をライトの点滅で知らせる
iPhoneでは、LEDフラッシュを使って着信を視覚的に知らせることができます。「設定」アプリ→[一般]→[アクセシビリティ]の[LEDフラッシュ通知]をオンにすればOK。iPhone本体背面に付いているカメラ用のLEDが点滅して、電話やメール、メッセージの着信を通知してくれます。ただし、本体がスリープした状態でないと光らないこと、明るさの加減が利かないことを確認のうえ、使ってみてください。
「設定」アプリ→[一般]→[アクセシビリティ]の[LEDフラッシュ通知]をオンにします。
するとiPhone本体背面に付いているカメラ用のLEDが点滅して、電話やメール、メッセージなどの着信を知らせてくれます。
簡単に日付や時刻を入力する
iPhoneで日付や時刻を入力しようとしたとき、「/」や「:」など、普段あまり使わない記号を使うため、入力にもたついたことはありませんか? 実はこれらの記号を簡単に入力する方法があるのです。しかも特別な設定は必要なく、数字の羅列を入力するだけ。たとえば「129」と入力すると、日付と時刻のテンプレートに沿った変換候補を出してくれます。
ためしに「129」と入力してみると、[1/29][1:29]など、日付や時刻の表記も候補として表示されます。地味ながらとても便利なので覚えておきましょう。
計算機で簡単に割引の計算をする
標準の「計算機」アプリは、本体を横に倒すだけで関数電卓になったりと非常に高機能ですが、実は簡単な操作で割り引きや割り増し、税込みの計算ができます。1万円の30%割引後の金額の計算を例に見てみましょう。「10000」を入力したあとに、まずは[ー]を押します。30%割引なので、30と入力したあとに[%]をタップ。すると割り引きされる額が計算されて[3000]と表示されるので、ここで[=]を押すと割り引き後の金額が表示されます。割り引きなら[ー]、割り増しなら[+]と覚えればわかりやすいでしょう。わざわざ、30%引きだから、0.7をかけて、などとやる必要がなくなります。
「計算機」アプリで「10000」を入力し、まずは[ー]を押します。30%割引なので、30と入力したあとに[%]を押します。
割り引きされる額が計算されて[3000]と表示され、[=]を押せば割り引き後の金額が表示されます。
Mac Fan WEBでは、MacやiPhone、iPadを便利に使いこなすための「他人事Tips」など、さまざまなコンテンツを無料で提供しています。また、有料の会員登録を行うことで本誌記事をWEBでも閲覧できます。【URL】https://book.mynavi.jp/macfan/




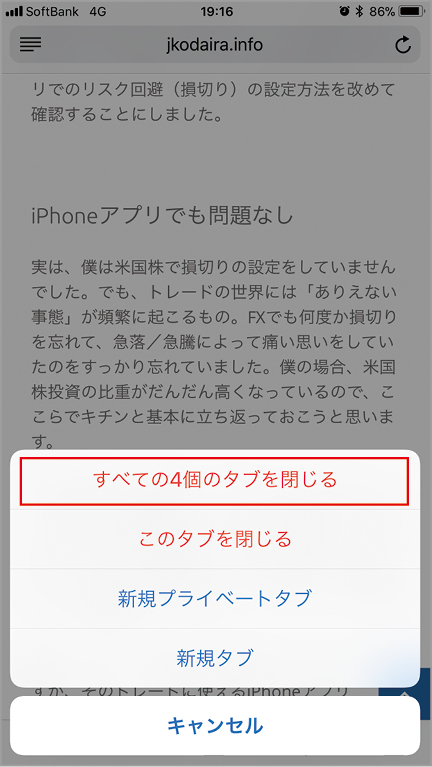

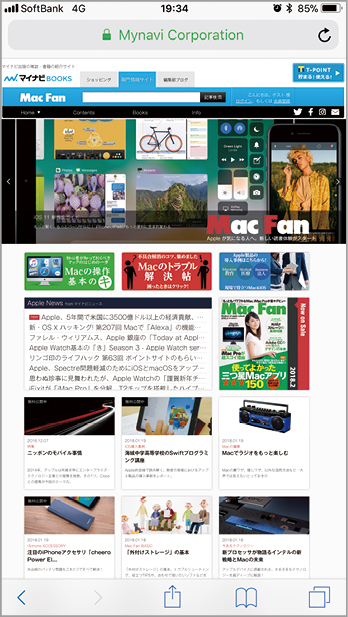





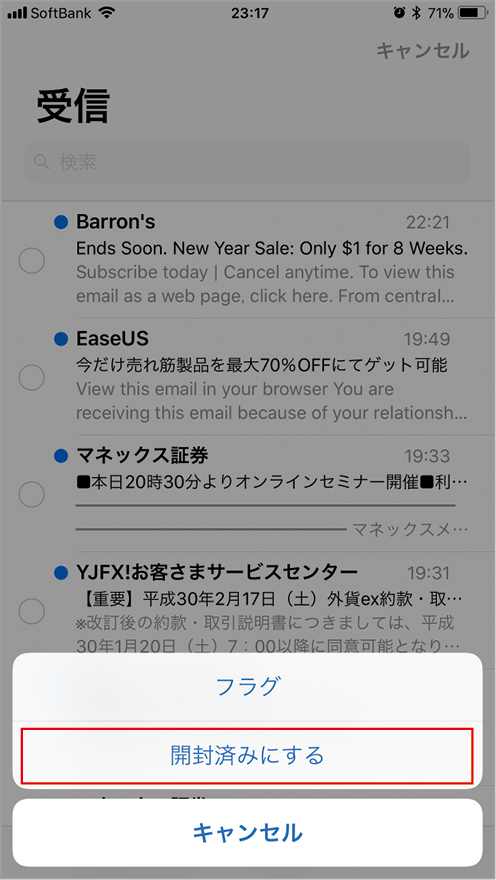

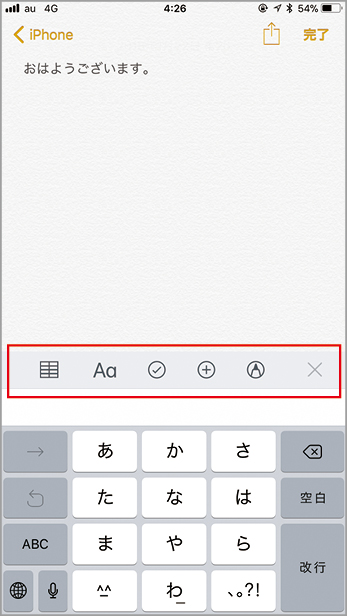


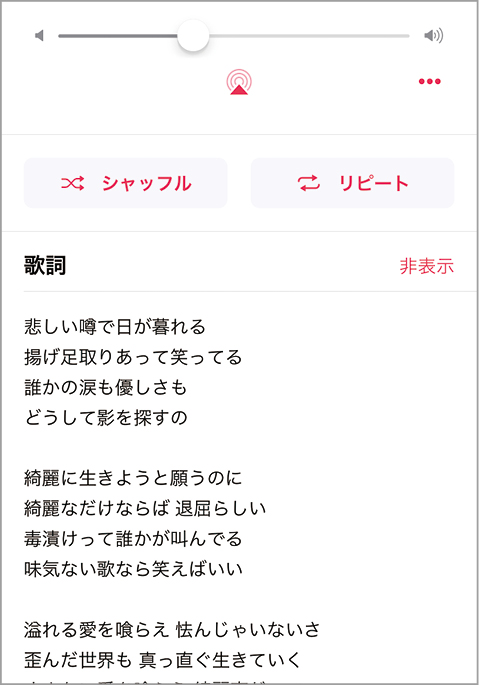


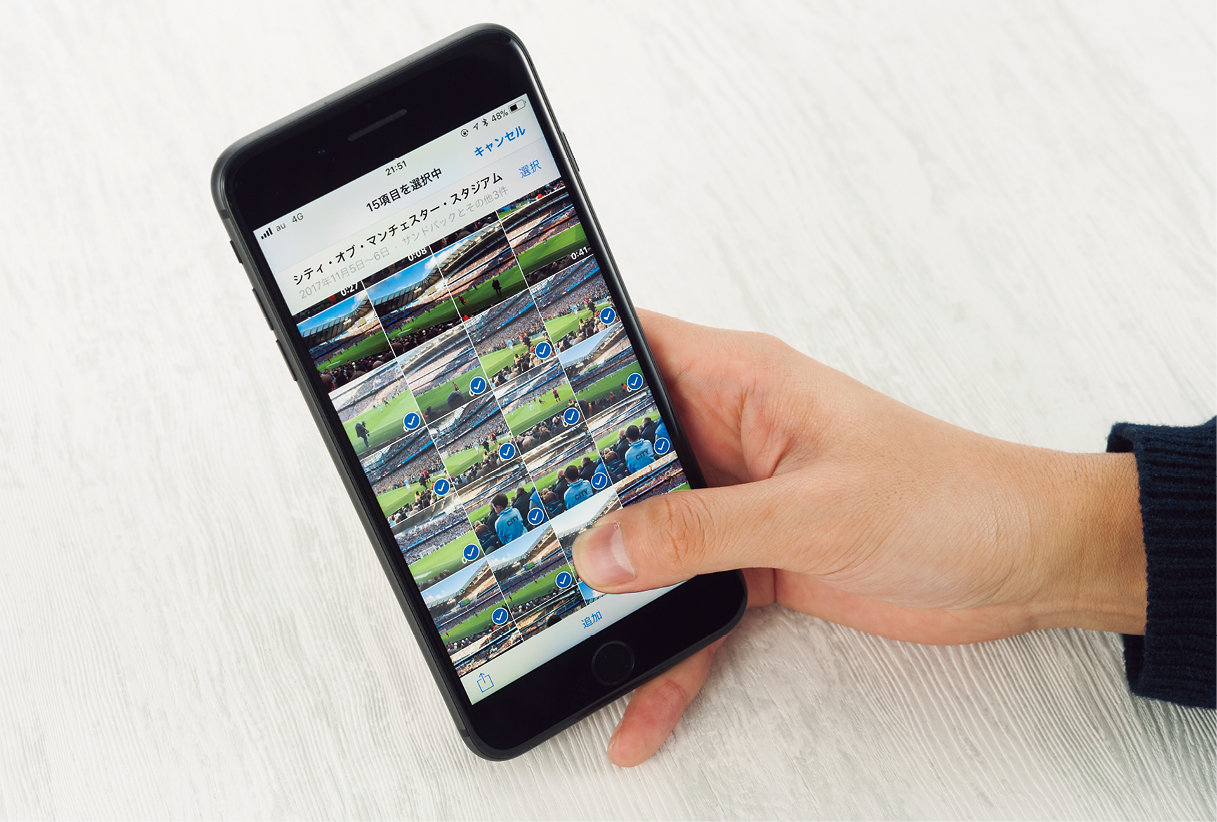


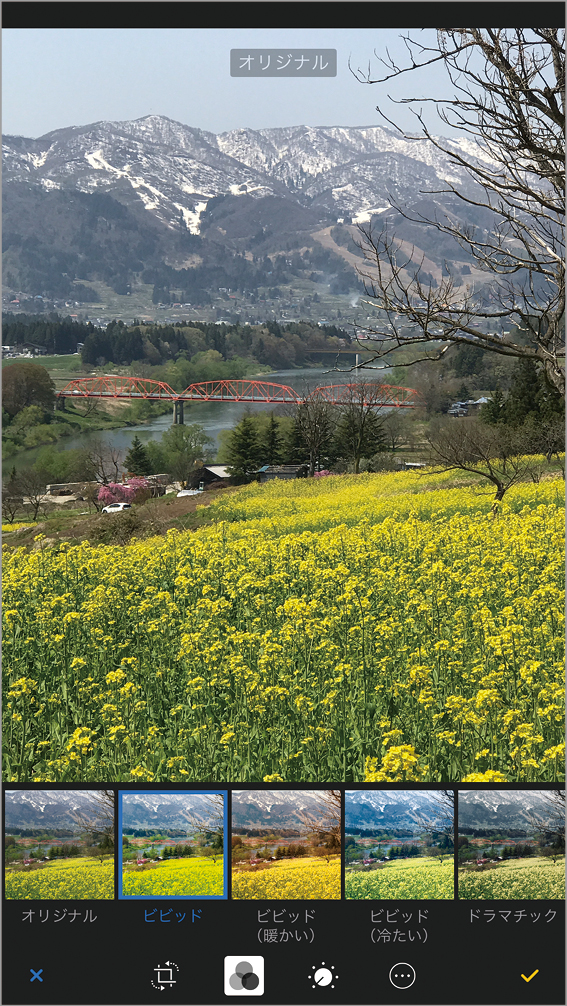



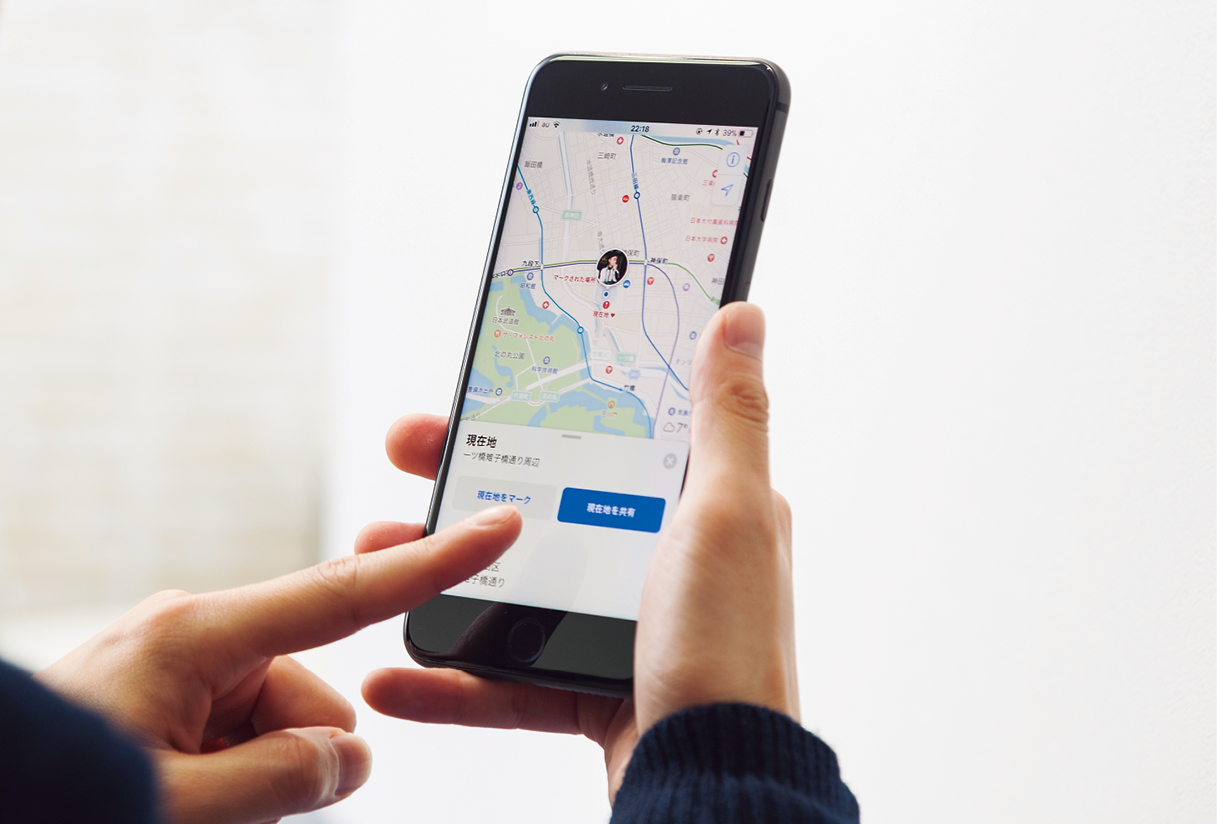
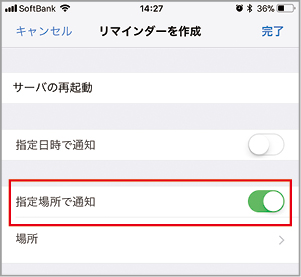

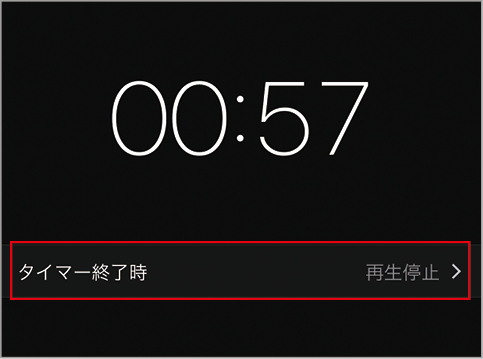


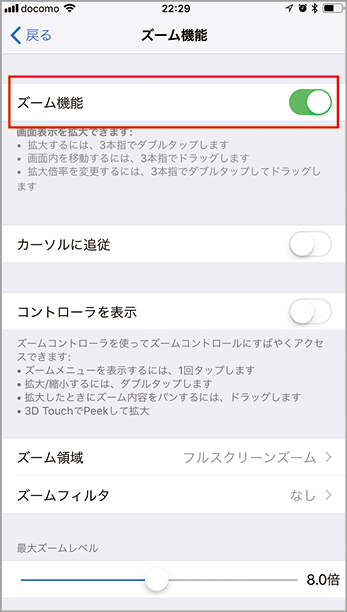












![フリーアナウンサー・松澤ネキがアプリ開発に挑戦![設計編]【Claris FileMaker選手権 2025】](https://macfan.book.mynavi.jp/wp-content/uploads/2025/06/C5A1875_test-256x192.jpg)