ディスプレイを強化すれば作業効率がアップする!
“ちょい古”Macのパフォーマンス不足を根本的に解決するには、ハードウェアを買い替えるしかありませんが、最新のMacにしても作業効率がアップするとは限りません。動画編集や3DCGといったCPUの負荷が高いタスクはともかく、インターネットや事務処理などは、別のアプローチで作業環境を見直したほうが効果的な場合もあるからです。
中でも費用対効果が高いのがディスプレイの強化、すなわちデスクトップを広くすることです。MacミニやMacプロのユーザであれば4Kディスプレイに買い替えれば広いデスクトップが手に入ります。MacBookシリーズやiMacでも2台目のディスプレイを導入すればその分デスクトップが広くなります。
さらに、MacBookシリーズでは、クラムシェルモードもおすすめです。一般的な事務作業ではデュアルディスプレイよりも大画面1枚のほうが視線の移動が少なく作業効率が高まるからです。
ディスプレイ端子の規格を再確認
ちょい古”Macにディスプレイを接続する場合は、ディスプレイとの接続インターフェイスに注意します。まず、MacミニやMacプロ、旧MacBookプロの場合はHDMIがあるので、HDMI接続のディスプレイなら変換アダプタは不要です。
一方で、サンダーボルト1およびサンダーボルト2を備えたiMacやMacBookエアの場合は、端子がミニディスプレイポートなので変換アダプタが必要です。ミニディスプレイポートは変換アダプタ経由でフルサイズのディスプレイポートやHDMI、DVIのディスプレイに接続できます。
●主なディスプレイポートの形状
DVI
古くからコンピュータ用ディスプレイやプロジェクタの接続規格として普及しているインターフェイスです。高解像度ディスプレイ用に2つ目のデータリンクを用意した「デュアルリンクDVI」と呼ばれる規格もあります。
HDMI
デジタル家電向けのビデオインターフェイスで、ハイビジョン映像と同時に音声を伝送できます。一般的なタイプは19ピンのタイプAで、Mac mini、Mac Pro、旧型MacBook Proに搭載されています。
DisplayPort
DVIの後継を担うデジタル映像出力の標準規格です。Macでは省スペースのためにMini DisplayPortコネクタが用いられ、Thunderboltと兼用されていました。
●主なディスプレイアダプタ
Mini DisplayPortを備えたMacから一般的なDVI接続の外部ディスプレイに接続するときに必要なアダプタです。
Apple Mini DisplayPort - Dual-Link DVI アダプタ
【開発】アップルジャパン
【価格】1万800円(税別)
Mini DisplayPortから高解像度(2560×1440ピクセル以上)のDVIディスプレイに接続するときに必要なアダプタです。
Mini DisplayPortからHDMI入力のディスプレイに接続できるようにするアダプタです。
デュアルディスプレイを設定しよう
ここでは、iMacやMacBookシリーズに外付けディスプレイを接続して、デュアルディスプレイで運用する設定を解説します。外付けディスプレイを接続すると自動的に認識されてデスクトップが拡張されるので、まずはシステム環境設定の[ディスプレイ]パネルを開いて解像度を設定します。
使いやすくするコツはディスプレイの縦方向の解像度をできるだけ近づけることです。続けて[配置]タブに切り替えて、内蔵ディスプレイと外付けディスプレイの位置関係を実際のものと一致させます。
●ウインドウを連続して表示
2つのディスプレイを跨がってウインドウを表示したいときは、[Mission Control]パネルで[ディスプレイごとに個別の操作スペース]のチェックをオフにして再ログインしてください。
●デュアルディスプレイの配置
ディスプレイを複数接続すると[配置]タブが増え、マルチディスプレイに関する設定が行えます。ディスプレイのサムネイルをドラッグすることでディスプレイの位置関係を設定します。移動中のディスプレイには赤い枠が表示されるので、物理的な位置関係に合わせましょう。
●メインディスプレイの設定
メインのディスプレイを決めるには、[配置]タブ内のディスプレイのサムネイルにあるメニューバーをドラッグします。メニューバーはいずれのディスプレイにも表示されますが、ポップアップダイアログなどはここでメインに設定したほうのディスプレイに表示されます。
クラムシェルモードで画面を広くしよう
ここでは、MacBookシリーズを省スペースデスクトップとして利用できる「クラムシェルモード」の使い方を解説します。まず、MacBookに電源、キーボード、マウスまたはトラックパッド、そして外付けディスプレイをつなげます。すべて揃っていないとクラムシェルモードになりません。
そして、ディスプレイを閉じたまま外付けキーボードの任意のキーを押してスリープを解除します。あとはシステム環境設定の[ディスプレイ]パネルで解像度などを設定しましょう。
●クラムシェルモード
MacBook Airでクラムシェルモードを有効にした状態です。ディスプレイを開いてしまうとデュアルディスプレイになるので、外付けキーボードのキーを押してスリープ解除します。電源オフの場合は電源キーを押してすぐにディスプレイを閉じてください。
●デスクトップは1つ
クラムシェルモードにすると、MacBookに外付けディスプレイを接続しているにも関わらず、システム環境設定の[ディスプレイ]パネルを開くと、デュアルディスプレイ状態になっていません。
外部ポートの種類と限界を知ろう
今も昔もMacには周辺機器を接続するポートが搭載されています。ただし、“ちょい古”な機種だと、過去のものとなったレガシーな規格のポートが搭載されていることも。USB 2.0や3.0のように現役で使えるポートなら問題ありませんが、あまりに古すぎると最近の周辺機器では対応していないおそれもあります。最悪の場合、周辺機器が壊れた時点でファイルにアクセスできなくなることも…。
ポートの形状を変換するアダプタやケーブルも基本的に新しい規格のポートに従来の周辺機器をつなげる目的のものがほとんど。規格や世代が新しくなるほど転送速度もアップするので、古い規格のポートに現在の機器を接続してもメリットはないからです。ハイ・シエラ対応のMacなら、周辺機器はUSBかファイアワイヤ(FireWire)、サンダーボルトいずれかのポートに接続します。USBは全モデルに搭載されていますが、最近の機種だとポートの形状が異なります。
主要な入出力端子の規格を知る
キーボードやマウスなどの周辺機器から、フラッシュメモリ、ハードディスクといったデータストレージ機器、プリンタやスキャナなどさまざまな外部機器を接続できるのが汎用シリアルバス規格のUSBです。また、かつて高速のシリアルバス規格として開発されたのがファイアワイヤで、IEEE 1394やi・LINKとも呼ばれます。こちらは主に大容量で高速のハードディスクやストレージ機器、デジタルビデオカムなどの接続に用いられました。それそさらに高速化したのがサンダーボルトで、世代によって最大転送速度やポート形状が異なります。
●Macが搭載しているポートの種類は?
High SierraをサポートするMacに搭載されたポートの形状と名称の一覧です。どの規格でも世代を追うごとに転送速度がアップしているのがわかります。
●このポートを搭載しているMacはどれ?
各規格の世代ごとに搭載しているMacとモデルを一覧表にしてみました。レガシーな世代の規格を搭載しているMacはどれかが一目でわかります。
古い周辺機器はどうしたらいいの?
ハードディスクや光学式ドライブ、プリンタなどの周辺機器は、長年使用し続けていると機械的な部分が劣化します。特にハードディスクは消耗品と割り切って、買い替えたほうが安全です。
FireWireの外付けハードディスクの場合は、定期的に中のハードディスクだけを新しいものに交換して使い続けられます。ただし、内部のインターフェイスがSATA以前のIDE(ATAPI)だった場合は、対応するハードディスク自体の入手が難しくなっています。そのほか、写真フィルムのスキャナのようにレガシーな周辺機器となってしまったものは、現行機種のMacにはつながりません。そうした意味からも、古いMacを現役続投しておく理由はあります。
実はFireWire800搭載のハードディスクはまだまだ現役で市販されています。写真は秋葉館の「林檎派 Mirror Light3-6G RAIDハードディスクケース [RGH35ML36G]」の背面。
入力デバイスを最新モデルに交換しよう!
キーボードやポインティングデバイスといった入力デバイスもMacの使い勝手を左右します。
実際、ここ数年で感圧タッチトラックパッドやシザー構造のキーボード、タッチバーとタッチIDといった新しいテクノロジーが導入されるなど、アップルは入力デバイスの改善に積極的です。ちょい古Macのユーザはうらやましく思っているかもしれません。
トラックパッドについては「マジックトラックパッド2」として外付け製品が発売されているので、これを導入すれば最新機種同様のマルチタッチジェスチャや感圧タッチが利用できます。
ついでに、同じデザインで統一感のあるマジックキーボードも導入してみるのをおすすめします。最新のMacBookシリーズとおなじくシザー構造のキーを備えており、安定したタイピングが行えます。MacBookのようにキートップのサイズは大きくないのですが、タイピング感覚は格段によくなっています。
マジックトラックパッド2を導入する
マジックトラックパッド2は、普段はマウスを使っているデスクトップユーザにもおすすめします。macOSのインターフェイスはどんどんトラックパッドに最適化されており、多機能マウスよりもトラックパッドのほうが作業効率がアップするからです。税別1万2800円と、ちょっとお値段は張るのですが、慣れると手放せないデバイスとなります。ここでは、設定方法を解説していきましょう。
●入力デバイスを最新のものに
●付属ケーブルでペアリング
(1)Magic Trackpad 2のペアリングは簡単です。電源スイッチを入れてペアリングしたいMacと付属のLightningケーブルで接続します。
●ペアリングが完了した!
(2)Magic Trackpad 2が認識されてペアリングが完了します。スイッチの長押しやパスコードといったBluetoothの煩わしさとは無縁です。
●Bluetoothでもペアリング可能
(3)もちろん、Lightningケーブルを接続しなくても、システム環境設定の[Bluetooth]パネルでペアリングすることもできます。
●強めのクリックを設定する
(4)最新の感圧タッチが“ちょい古”Macでも利用できるようになりました。強めのクリックやジェスチャが利用できます。
●使い勝手が現行モデル並みに!
(5)強めのクリックができるようになるとSafariで意味を調べるのもワンクリックで済むようになります。
ネットワーク機器を最新のものに置き換えよう
現在のmacOSはインターネットへの依存度が高く、バックグラウンドでアイクラウドなどのサービスと同期処理が行われています。インターネット接続が遅いと、体感速度に影響が出る可能性があります。
そこで、ネットワーク環境を改めて確認しましょう。“ちょい古”Macユーザのお宅ですと、ルータが最新のWi-Fi規格であるIEEE802・11acに対応していない可能性があります。インターネット回線が光でなければ11nや11gでも充分という見方もありますが、たとえば11nの450Mbpsという理論値は、デバイス1台ごとの速度ではなく、利用中のデバイスの合計値です。複数台のWi-Fi機器があるのは当たり前の時代ですから、11ac化すると家庭内LANの帯域に余裕ができます。ここでは、11ac対応ブロードバンドルータの導入、11ac未対応のMacを11ac化する方法、有線ギガビットの確認方法を解説します。
11ac対応のルータを導入しよう
旧世代のWi-Fiルータを使っているならば、まずは11ac対応のWi-Fiルータへ買い替えましょう。おすすめはアップル純正のAirMacエクストリームで、iOSデバイスやMacで簡単にセットアップできるのがポイントです。サードパーティからは安価で手に入りやすい製品が発売されていますが、アップル製品は1.3Gbpsまでの対応なので、最新の1.7Gbps対応製品を無理に選ぶ必要はありません(将来への投資という考えならありです)。
●おすすめWi-Fiルータの例
WXR-1751DHP2
【開発】バッファロー
【価格】1万4300円(税別)
【実売価格】9680円
【URL】http://buffalo.jp/product/wireless-lan/ap/wxr-1751dhp2/
WRC-1900GST
【開発】エレコム
【価格】1万5250円
【実売価格】1万2190円
●AirMacは特におすすめ
AirMac Extremeは、サードパーティ製に比べると値引きも少ないですが、Appleデバイスと使うときのセットアップがとても簡単でおすすめです。iOSデバイスを近づけるだけで初期設定が行えるからです。 Photo●Apple.com
●AirMacを選択する
(1)Macで設定するときはWi-Fiメニューから[新規AirMacベースステーション]から対象のAirMacを選びます。
●ネットワークの設定
(2)AirMacユーティリティでネットワーク名の設定などを行います。初めて設定する場合はネットワークを作成を選び、画面の指示に従えばOKです。
●サードパーティの場合は…
サードパーティ製Wi-FiルータはWEBブラウザで設定するタイプがほとんどです。最近はインターフェイスが改善されつつありますがAirMacユーティリティに比べるととっつきにくいのは事実でしょう。
5GHzネットワークを有効化
AirMacエクストリームの唯一の欠点といえるのは、デフォルト設定では高速な5GHz帯の電波が出ていない点です。これではせっかくの11acの高速通信が活かせません。そのため、初期設定を済ませたら5GHzネットワークの設定を行って、それにつなぎ直す必要があります。
●AirMacユーティリティで設定
(1)AirMacユーティリティを起動して、対象のAirMacを選ぶと出てくる吹き出しの[編集]をクリックします。
●5GHzを有効化
(2)ワイヤレスオプションで[5GHzネットワーク]のチェックを入れてわかりやすい名前を付け、AirMac Extremeをアップデートします。
●ワイヤレスが高速に!
(3)AirMac Extremeの再起動が終わったらWi-Fiメニューで設定した5GHz帯のネットワークに切り替えましょう。これで11acのパフォーマンスが発揮できます。
11n対応のMacを11ac化する
Macが11acに対応したのは2013年以降なので、まだまだ11n対応の“ちょい古”Macが現役であると考えられます。しかし、時代に取り残されたと嘆く必要はありません。USB3.0対応のMacであればUSBアダプタを使って11ac化を果たせます。ドングルタイプのアダプタが各社から発売されていますが、注意すべきは11ac対応でかつ867Mbps対応の製品を選びましょう。アンテナが1本しか内蔵されず433Mbpsの製品も発売されているからです。
●11ac対応のアダプタ
(1)GW-900D-BKはOS内蔵ドライバでは動作しませんのでメーカーのWEBサイトからドライバをダウンロードしてインストールします。
●アダプタに接続
(2)Macを再起動するとメニューバーにUSB Wi-Fiメニューが追加されています。お使いのWi-Fiルータを選んでパスワードを入力すると接続されます。
GW-900D-BK
【開発】プラネックスコミュニケーションズ
【価格】オープン
【実売価格】3000円弱
●実効速度の比較
11n接続時のリンク速度は450Mbpsですが実測はなんと60Mbps未満。これを11ac化することで約400Mbpsまでスループットが向上しました。これだけ違うと体感速度も変わってきます。
ギガビットイーサネットを確認する
Macとルータをイーサネットで有線接続しているのにも関わらずネットが遅い場合は、ギガビットでリンクしていないことが考えられます。ギガビットが成立するには対応ルータ、ハーブ、ケーブルが揃っている必要があります。特にケーブルは5e以上が必要ですが、滅多に買い替えるものではないため長年のMacユーザであるほど古いケーブルを使い続けている可能性があります。そこで、Mac上でイーサネットのリンク速度を調べる方法を紹介しましょう。
●有線LANの詳細を確認
(1)システム環境設定の[ネットワーク]パネルを開いてサイドバーの[Ethernet]を選び[詳細]をクリックします。
●速度を確認
(2)[ハードウェア]タブに切り替えて[速度]を確認しましょう。1000baseTになっていればギガビットで通信されています。
●手動でギガビット対応に
(3)ギガビットでないときは[構成]を[手動]にして[速度]のプルダウンメニューを開きます。[1000baseT]が存在していればMac本体は対応しているのにルータ、ハブ、ケーブルのいずれかがギガビット非対応です。


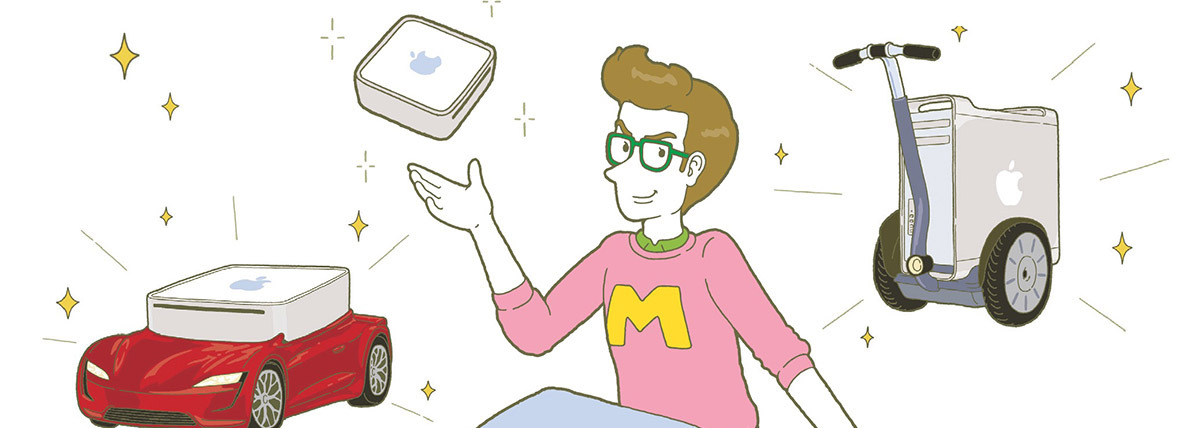
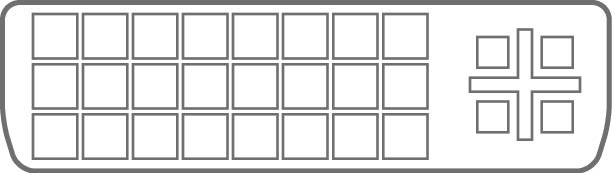


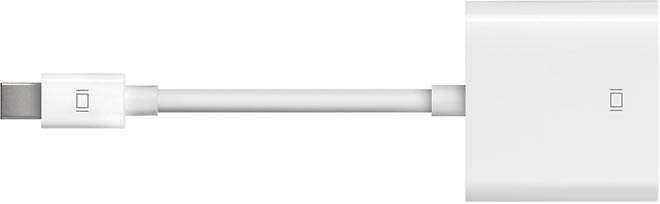
















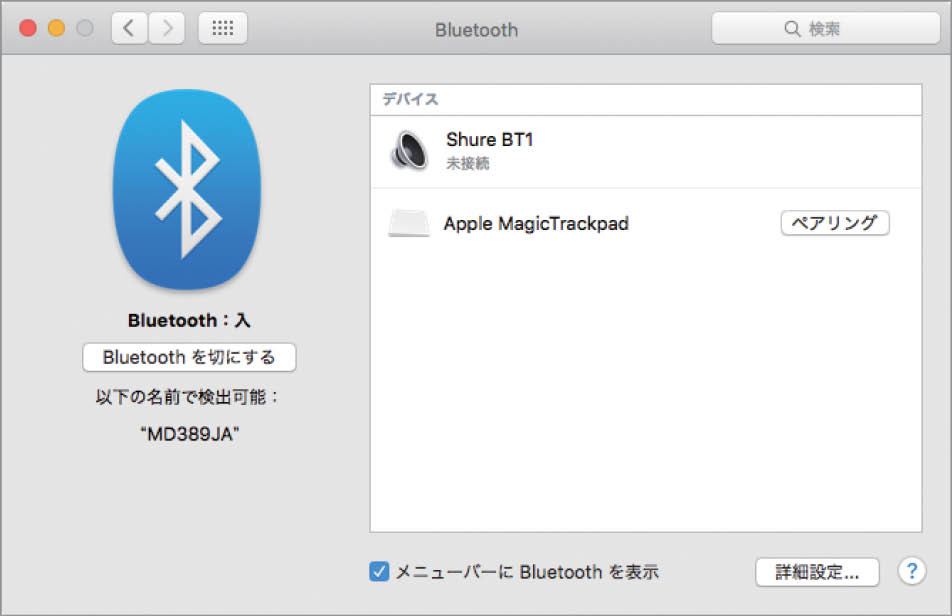




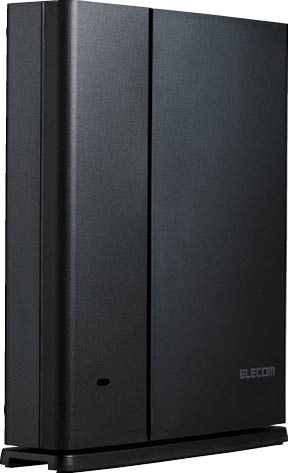










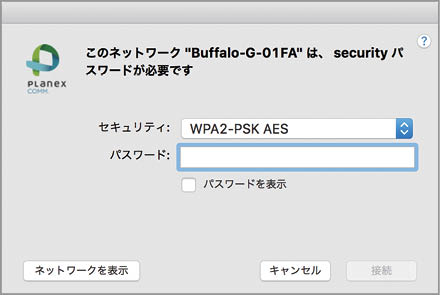








![フリーアナウンサー・松澤ネキがアプリ開発に挑戦![設計編]【Claris FileMaker選手権 2025】](https://macfan.book.mynavi.jp/wp-content/uploads/2025/06/C5A1875_test-256x192.jpg)