どこまでがハイ・シエラ対応か
Macには、ノートタイプのMacBookやMacBookエア、MacBookプロと、デスクトップタイプのiMac、Macプロ、Macミニといった機種があります。いずれも新しいプロセッサが登場したり新規格のインターフェイスを採用したり、macOSの大幅なアップデートなどのタイミングでモデルチェンジが行われてきました。ときにはボディデザインを大きく変え、まったく別のMacとして生まれ変わることもあります。こうして新モデルが登場するたび、それまでのMacは“ちょい古”になってしまうのです。
ただし、基本ハードウェアは買い替える以外に新しくできませんが、システムに関しては以前のMacでもアップグレードすれば新しいmacOSが利用できます。とはいえ、どのモデルでも最新のmacOSにアップグレードできるわけではありません。最新のハイ・シエラ(High Sierra)がサポートするのは2009年末以降に発売されたLate 2009以降のモデルに限られます。そこで今回の現役続投計画も、このハイ・シエラがサポートするモデルを中心に話を進めます。
使えない機能もある
ただし、ハイ.シエラをサポートするモデルからといって、すべての新機能が使えるとは限りません。たとえば、Siriを使うには内蔵や外付けのマイクロフォン、フェイスタイム(FaceTime)のビデオ通話にはカメラが必要です。また、デバイス間でファイルを受け渡しするエアドロップ(AirDrop)は、Mac単独ではサポート対象内であっても、MacとiOSデバイスとでやり取りするにはMacBookなら12インチのEarly 2015以降、その他のMacBookシリーズやiMac、Macミニでは2012以降、Macプロだと円筒形のLate 2013以降が必要です。
そのほかにも、ハンドオフ(Handoff)やインスタントホットスポット(Instant Hotspot)、ユニバーサルクリップボード(Universal Clipboard)など、最新のmacOSで搭載されているさまざまな機能も、同様に対応するモデルが決められており、アップルのWEBサイトにあるmacOSを紹介するページで対応の詳細が明記してあります。単にハイ・シエラがインストールできるだけでは、完璧な現役続投ができない可能性もあることは注意が必要です。
こうした点をチェックするため、各機種における世代ごとのポイントをまとめてみたので参考にしてください。自分のMacを最新のハイ・シエラにアップグレードしたとき、どこまで新機能が使えるか事前に確認してみましょう。
(注1)Apple Watchによるロック解除はmacOS 10.12 Sierra以降
(注2)3840×2160ピクセル
(注3)1920×1080ピクセル(HDMI)/2560×1600ピクセル(Thunderbolt)
(注4)5120×2880ピクセル
(注5)4096×2160ピクセル
(注6)4096×2304ピクセル(2ディスプレイ)/5120×2880ピクセル(2ディスプレイ)60Hz
(注7)3840×2160ピクセル 30Hz/4096×2160ピクセル 24Hz(HDMI)
(注8)HDDの内部接続はSATA
MacBook
MacBookの場合は、Late 2009以降のモデルがHigh Sierraに対応しています。ただしAirDropやHandoff、Instant Hotspot、Universal Clipboardなどの機能はRetinaディスプレイを搭載した12インチのEarly 2015以降のモデルでないと使えません。AirPlayやPower Napも同様です。こうした機能が不要なら、Early 2015より前のモデルでも問題ありません。
Mac Pro
High SierraがインストールできるMac Proは、タワー型のMid 2010以降のモデルに限定されます。こちらもAirDropやHandoff、Instant Hotspot、Universal Clipboardなどの機能を利用したい場合は、円筒形の黒色デザインにモデルチェンジしたLate 2013以降が必要になります。
High Sierraへアップグレードするには
前ページまでのハイ・シエラ対応MacにOS X 10.8マウンテンライオン以降がインストールしてある場合は、アップストアから最新のハイ・シエラにすぐアップグレードできます。しかし、マウンテンライオンより前の環境だと、直接ハイ・シエラにアップグレードできないので注意が必要です。
その場合はいったんエルキャピタン(10.11)を経由してからハイ・シエラにアップグレードします。
手順は、スノーレパード(10.6.8)またはライオン(10.7)がインストール済みのMacの場合は、アップルのWEBサイトで「OS X El Capitan をダウンロードする方法」からリンクを辿り、アップストアでエルキャピタンのページを開きます。そこで「OS X El Capitan」をダウンロードしてインストールし、アップストアに再度アクセスしてハイ・シエラにアップグレードします。
ライオン(10.7)の場合はオンラインでスノーレパードを購入してからアップグレードします。
OS X10.8(Mountain Lion)以前からのアップデート
●アップグレード方法を確認
まず、macOSの「アップグレード方法」のページで[お使いのOS Xがこれらのバージョンよりも古い場合のアップグレード方法]をクリックして詳細を確認します。【URL】https://www.apple.com/jp/macos/how-to-upgrade/
●OS X10.6.8~10.7からの場合
「OS X El Capitan をダウンロードする方法」のページにアクセスして、App StoreにあるEl Capitan のページを開きます。【URL】https://support.apple.com/ja-jp/HT206886
●OS X El Capitanをダウンロード
App StoreからEl Capitanをダウンロードしてインストールします。この手順はいつものOSアップグレード方法と同じです。
●OS X El Capitanのインストール
ダウンロードが完了すると自動的に「OS X El Capitan インストール」が開きインストールが開始されます。[続ける]をクリックして画面上の案内に従って進めるだけです。
●OS X10.5からの場合
OS X Leopardの場合は、オンラインの注文ページから「OS X Snow Leopard」を購入してアップグレードします。あとの手順は「Snow LeopardまたはLionからアップグレード」と同じです。
インターネットリカバリが進化した!
システムが起動しなくなったり不具合が生じた場合に備え、Macのストレージには「復元システム」が用意されています。システムを新規インストールしたい場合は、この復元システムから起動してストレージを初期化したのちmacOSをインストールすることでクリーンなシステムが構築できます。
万が一、ストレージ上の復元システムが破損するなどして起動できなくても、自動的にインターネット経由で復元システムを起動できます。これが「インターネットリカバリ」の機能です。通常、このインターネットリカバリでは、そのMacがサポートする最新のmacOSがインストールされてしまいますが、最近では当初そのMacに付属していたmacOSもしくはそのバージョンに一番近い現在も使用可能なmacOSも選択できるようになりました。
起動時に押すキーコンビネーションによってインターネットリカバリの動作が選べるので覚えておきましょう。
High Sierra非対応のMacにパッチを当ててインストールする!
本特集での“ちょい古”Macの定義は現行のmacOS High Sierraがインストールできるかどうかですが、2008年前後に発売されたモデルではアップグレードできず対象外となっています。
しかし、ローエンドのMacであれば諦めもつきますが、タワー型のMac Proなど一部のモデルではストレージやメモリを増強することでまだまだ現役で使えるものも。そこで、ここでは「macOS High Sierra Patcher Tool」というソフトを使い、非対応のMacに最新のmacOSをインストールできるか実験してみることにしました。
もちろんApple非公認ですし、すでにOS X El Capitan以降がインストールされているMacの場合は事前にSIP(System Integrity Protection)を無効化する必要があるなど、技術的なハードルは高めです。
そのため、ここで紹介した手順の実行は、完全に自己責任となります。筆者ならびに編集部は一切の補償もサポートも致しません。また、Appleの利用規約に抵触するおそれもありますのでリスクを納得したうえで試してください。さらに、一部の機種ではインストール後にWi-Fiが利用できなくなる不具合も報告されているので、有線LANのポートがないモデルではあまり適していません。
廃棄する予定であったりと、失敗しても大きな支障がないMacなどでは試してみたくなる裏ワザです。
macOS Sierra Patcher Toolのインストール手順
(1)macOS Sierra Patcher Toolがサポートしているモデルの一覧です。かなり限定的ですが、機種IDが該当する場合はHigh Sierraがインストールできます。
(2)機種IDを確認するには、[このMacについて]から[システムレポート]を選択し、システム情報の[ハードウェアの概要]から[機種ID]の項目をチェックします。
(3)事前準備でSIPを無効化します。[command]キー+[R]キーで再起動し「OS Xユーティリティ」が表示されたら[ユーティリティ]→[ターミナル]を起動し、「csrutil disable」と入力し[retern]キーを押します。
(4)macOS High Sierra Patcher Toolをダウンロードします。開発元が非公認なのでコンテキストメニューの[開く]から開きます。また、8GB程度の余ったUSBメモリを用意してディスクユーティリティで「OS X 拡張(ジャーナリング)」で「GUIDパーティション」を選んで初期化しておきます。
(5)[Tools]メニューから[Download macOS High Sierra]を選択して、インストーラのイメージをダウンロードします。メインウインドウ左側のアイコンをクリックしてインストーラを指定し、右側のアイコンで接続したUSBメモリを選択してコピーを実行します。
(6)パッチインストーラの準備ができたら[option]キーを押しながら再起動し、パッチが入ったUSBメモリを選択してインストーラを起動します。通常のインストーラと異なり、このようなウインドウが表示されます。
(7)上書きインストールする場合は[続ける]から内蔵ボリュームを選択してインストールを実行します。インストール完了後は、再び[option]キー起動でUSBメモリから起動し、[macOS Post Install]を実行します。
(8)Macの機種IDを選択し、そのほか機種により設定項目は異なりますが必要なものを選択して[Patch]をクリックします。そのあとに再起動すると通常起動します。
(9)システム情報を確認すると、本来はHigh Sierra非サポートのMacにインストールされていることが確認できました。



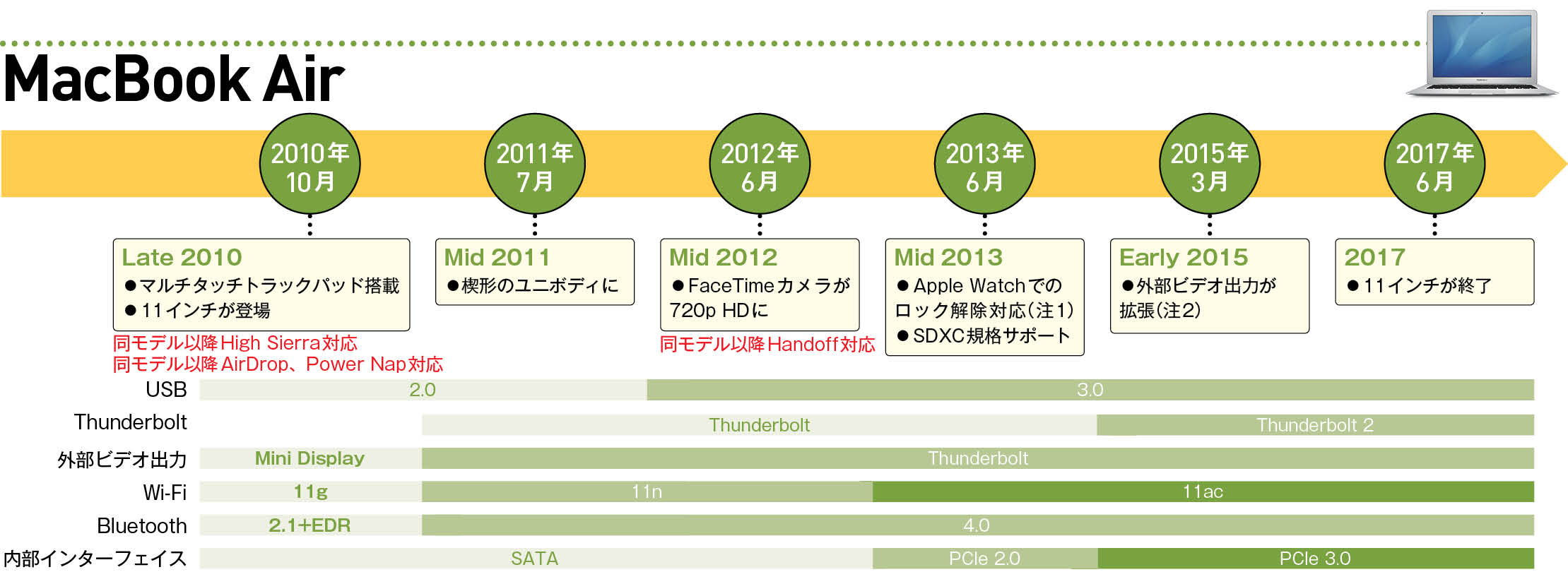
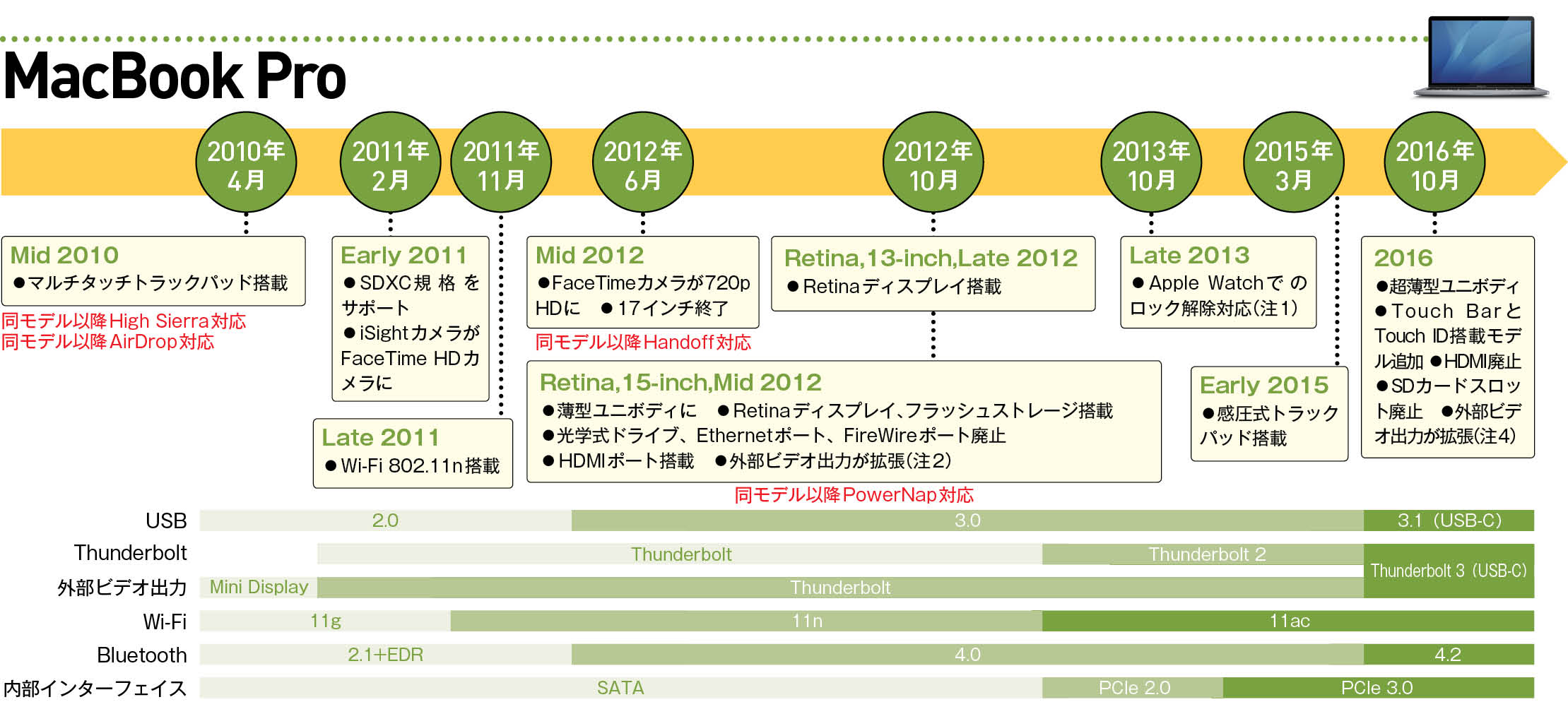
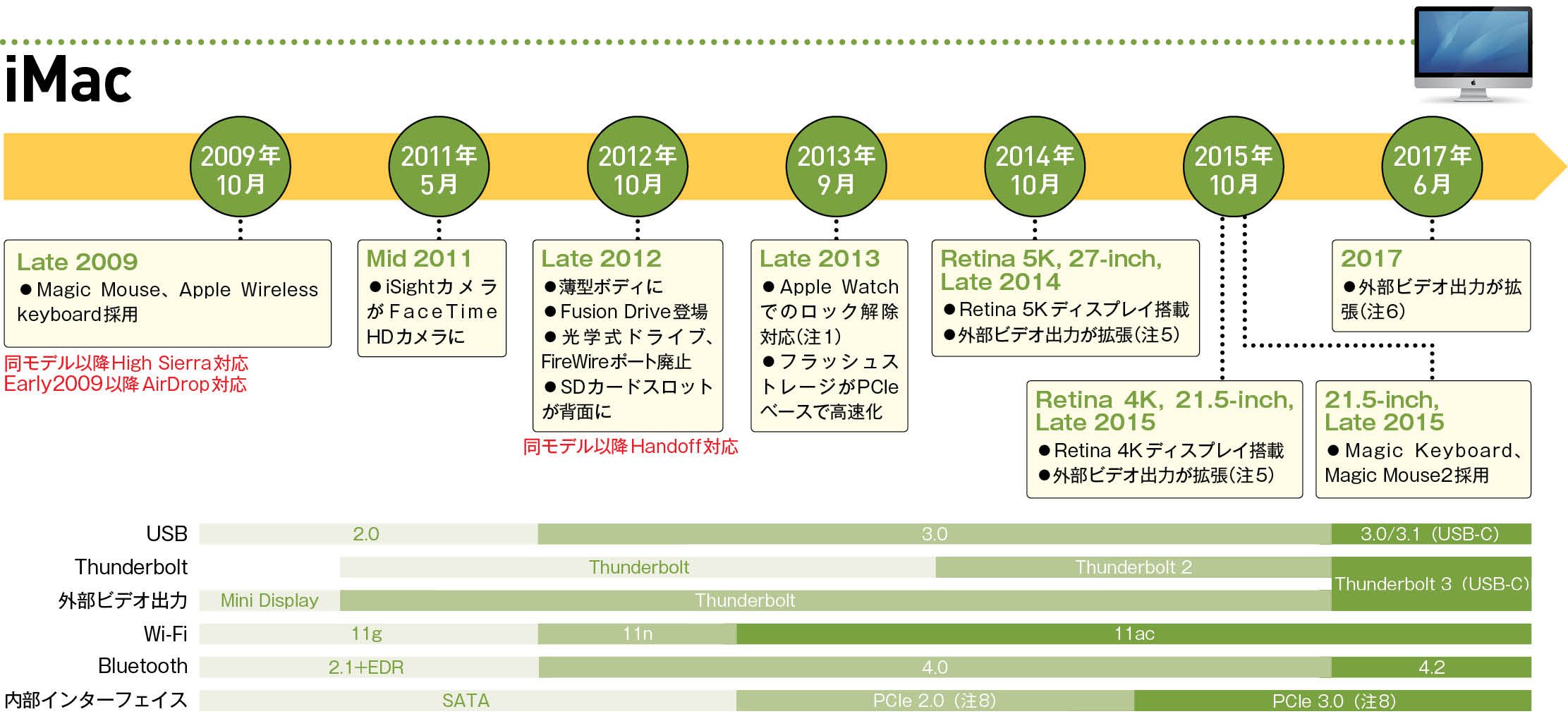






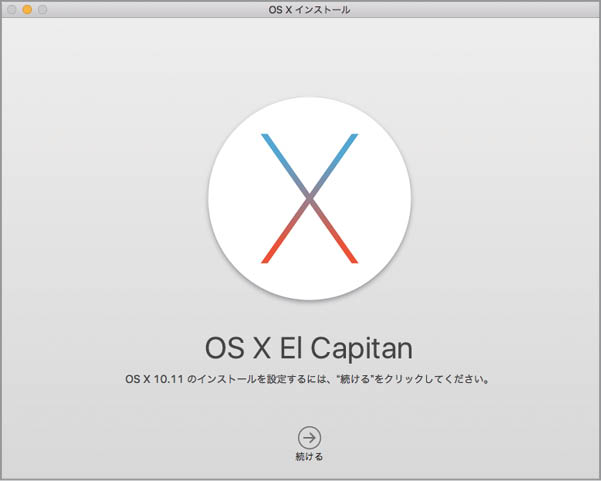


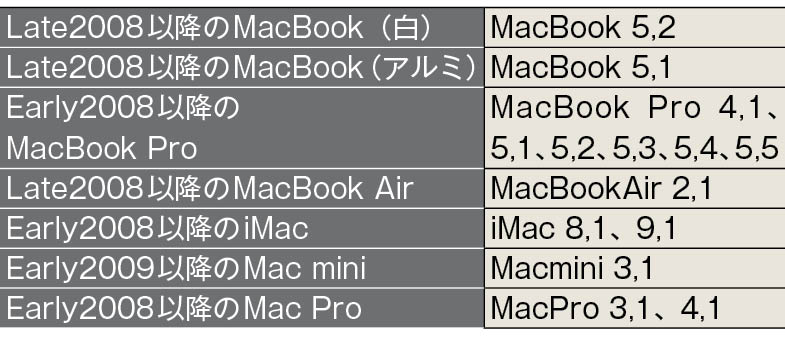





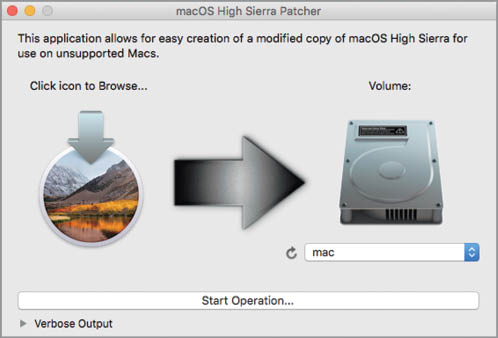



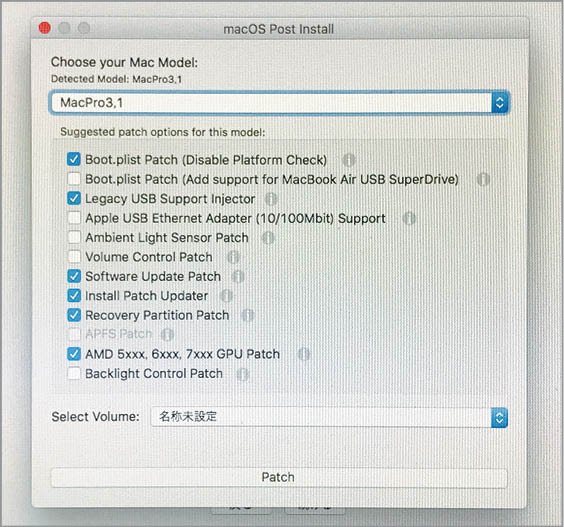
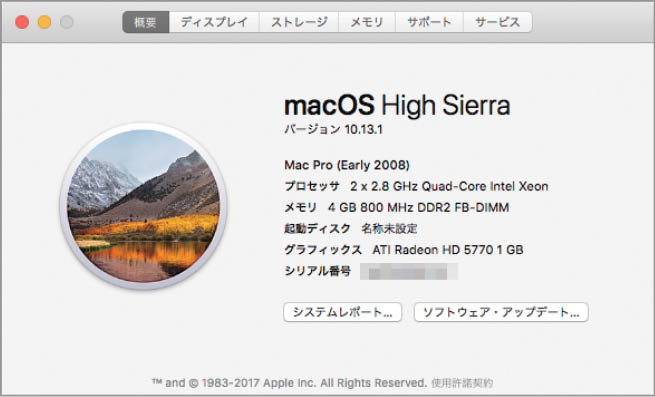



![フリーアナウンサー・松澤ネキがアプリ開発に挑戦![設計編]【Claris FileMaker選手権 2025】](https://macfan.book.mynavi.jp/wp-content/uploads/2025/06/C5A1875_test-256x192.jpg)