キーボードではなく声で日本語入力するワザ
macOSでは、キーボードでのタイピングのほかに音声入力で日本語を入力することも可能です。Macに向かってしゃべるのは少しハードルがありますけれど、タイプミスなどがないためスムースに文章を入力できる場合があります。もっとも、日本語では外来語が頻発するうえ同音異義語も多いので入力後の修正は必須ですが、キーボードで長文を打って指が痛くなったときのインターバルに使ってみるといいでしょう。なお、音声入力するにはMacにマイクが内蔵されていること、周囲が静かであることといった条件があります。MacにiPhone付属のマイク付イヤフォンを挿して使うと精度が高まります。
音声入力を開始するには、システム環境設定の[キーボード]パネルにある[音声入力]タブで音声入力を入にして、ショートカットを設定します。
テキストエディタや新規メール、メモなどのソフト上で上記で設定したショートカットを押して入力したい文章を読み上げます。この時点で誤変換・誤認識があっても気にせず続けてください。
文章が長くなると文脈から誤変換・誤認識が修正されることがあります。破線のアンダーラインがあるところは、ほかの変換候補があるという意味なのでキャレットを移動すると修正できます。
macOSの音声入力で使える句読点や改行、記号を入力するときの発音をまとめました。なお、これはiPhoneの音声入力でも使えます。
カーソル移動をショートカットで行うワザ
日本語に限らず文章を作成中には、推敲のためにキャレットを移動する操作が増えます。このとき矢印キーを使って1文字ずつ移動するのは面倒なので、ついキーボードから手を離してマウスやトラックパッドを使ってしまいます。しかし、修飾キーとの組み合せにより「単語ごとに移動」したり、「行頭または行末にジャンプ」したりできるので、マスターすればキーボードから手を離さず効率的にキャレットを移動できるようになります。ただし、日本語の場合は英語などのように単語と単語の間にスペースを入れないため、どのように移動するのか想像がつきにくいところがありますが、積極的に使っていって慣れていきましょう。
文章作成中にちょっと離れた文を修正するときに、マウスやトラックパッドを使うとダイレクトにキャレットを移動したり選択範囲を指定できますが…。
キャレット移動には修飾キーを使ったショートカットが用意されています。これをマスターするとキーボードから手を放さずに長距離でも素早くキャレットを移動でます。ただし、日本語は英語などと違い単語の境界があいまいなので、「単語ごとの移動」が少々使いづらいところがあります。
たとえば、[command]キーを押しながら[←]を押せばキャレットがどこにあってもその行の先頭に移動できます。文ではなくあくまでも「行」なので、「文頭に移動」とうまく使い分けましょう。
使わない入力モードを削除するワザ
本記事ではサードパーティ製の日本語入力ソフトも紹介していますが、複数の入力ソフトをインストールするとメニューバーの入力メニューにある入力モードが増え、切り替えが面倒になってしまいます。そこで半角カナや全角英数など滅多に使わない入力モードを削除してしまいましょう。削除といっても非表示になるだけなので、いつでも復活できます。
システム環境設定の[キーボード]パネルで[入力ソース]タブを開き、不要な入力モードをクリックして[−]ボタンを押します。
[+]ボタンで削除した入力モードは復活できるので安心してください。ただし、日本語の入力ソースは最低でも1つ必要です。
使い慣れたキーボード配列に変更するワザ
WindowsからMacにスイッチしてきたユーザの中には、Macのキーボード配列になかなか慣れない方も多いのではないでしょうか。特に[control]キーと[caps lock]キーが逆になっているので日本語入力で多用する修飾キーだけに気になるところです。そこで、修飾キーの入れ替え機能を使ってみてはいかがでしょうか?
システム環境設定の[キーボード]パネルの[キーボード]タブを開いて、右下にある[修飾]キーをクリックします。
修飾キーの入れ替え画面になりますので、好みの配列になるようにプルダウンメニューから修飾キーを選んでください。図のように設定するとWindows用キーボードと同等になります。
Windows風のキー操作に変更する
Windowsの標準IMEとmacOS標準の日本語入力では、操作方法がかなり違うのでスイッチユーザには辛いところであります。しかし、日本語入力には[Windows風のキー操作]というオプションが用意されているので、IMEと同等のキー操作が可能になります。
システム環境設定の[キーボード]パネルの[入力ソース]タブを開いてスクロールすると見えてくる[Windows風のキー操作]にチェックを入れます。
英字をダイレクトに入力する
macOS標準の日本語入力では、入力モードを切り替えることなく英字と日本語を入力できますが、うまくいかなかったときは[shift]キーによるモード切り替えを使ってみましょう。入力モード自体は日本語ですが[shift]キーを押している間のみ英字モードに入れます。
システム環境設定の[キーボード]パネルの[入力ソース]タブを開いて[Shiftキーの動作]を[英字モードに入る]にします。
数字は常に半角で入力したい
横組みの日本語文章で全角数字を使うと字間が空いてしまったり、特にWindowsのフォントでは見栄えが悪くなってしまいます。とはいえ、半角数字を入力するために入力モードを変えるのは非効率なので、設定で全角数字の入力をオフにしてしまいましょう。
システム環境設定の[キーボード]パネルの[入力ソース]タブを開いて一番下までスクロールし、[数字を全角入力]のチェックを外します。
すぐ効く! 便利ショートカットワザ
キャレットの右側の文字を削除する
WindowsではMacの[delete]キーを[back Space]キーと呼んでいて、それとは別の[del]キーがあります。これはキャレットの右側の文字を削除するキーで、Macでは[fn]キー+[delete]キーを押せば再現できます。
【ポインタ】
文字入力中に現在位置をあらわすポインタはキャレットと一般的には呼ばれますが、セリフ系の大文字「I」のかたちをしているのでIビームポインタと呼ぶこともあります。さらに、カーソルと呼ぶ場合もありますが、このときの見た目は「■」や「_」が多い傾向にあります。
【半角スペース】
日本語入力中に半角スペースを入力したいとき、いちいち英字モードに切り替える必要はありません。[shift]キーを押しながら[スペース]キーを押せば、強制的に半角スペースを入力できます。頻繁に外来語が多い文章を入力する方は覚えておくとよいです。







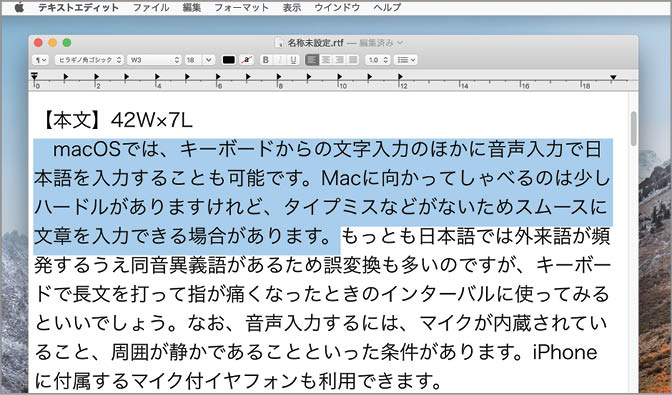

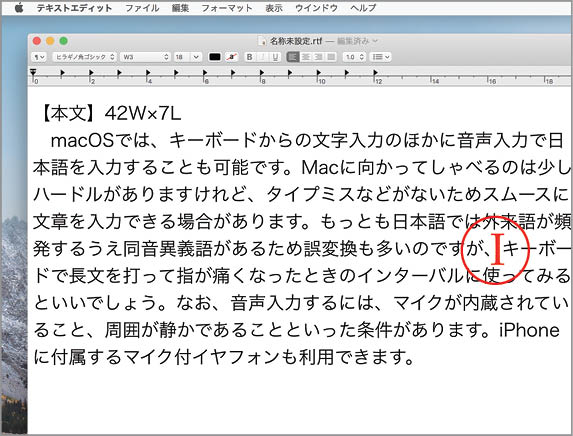
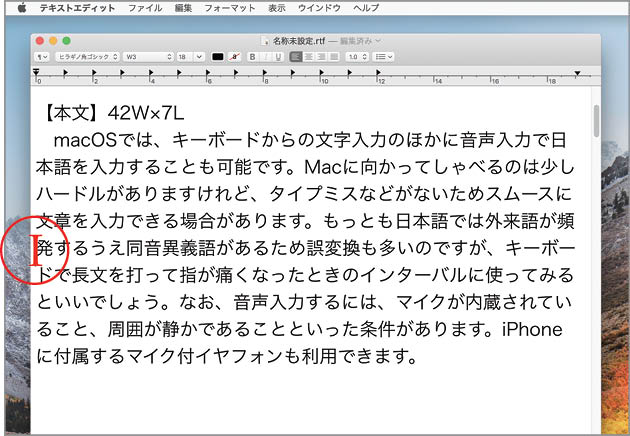











![フリーアナウンサー・松澤ネキがアプリ開発に挑戦![設計編]【Claris FileMaker選手権 2025】](https://macfan.book.mynavi.jp/wp-content/uploads/2025/06/C5A1875_test-256x192.jpg)