日本語の入力ができなかったり変な変換結果になってしまう!
macOSの日本語入力では、入力したローマ字が正しく「かな」に変換されず一部が英字のまま残ってしまったり、変換候補が表示しなくなったりする場合があります。こんなときは日本語入力に問題が発生している可能性が高いので、次の操作を行って復旧を試みてください。
まず最初は、キーボードの入力ソースの確認です。通常は入力ソースに日本語が設定されているはずですが、何かの拍子に入力ソースから消えてしまう場合もあります。日本語が表示されている場合も一度削除して、再追加してみましょう。
変換候補から選ぶ頻度によって候補リスト内の順番は入れ替わりますが、よく選ぶのに上位にこない場合は変換学習のリセットを試してみましょう。変換結果がおかしい現象なども、大抵の場合これで解決できます。
それでも日本語入力がおかしい場合は、[ホーム]フォルダの[ライブラリ]フォルダから「com.apple.HIToolbox.plist」を削除してみてください。
これらを試してもダメなときは、macOSの再インストールが効果的です。上書きインストールであればユーザデータなどに影響はでないので試してみてください。
システム環境設定[キーボード]の[入力ソース]に[日本語]が表示されていない場合は、[+]をクリックして追加します。表示されている場合も[−]で削除して再追加してみましょう。
[変換学習]の[リセット]ボタンは、システム環境設定[キーボード]の[入力ソース]の一番下にあります。[リセット]をクリックすると確認してくるので再度[リセット]ボタンをクリックします。
[option]キーを押した状態で[移動]メニューを開くと[ライブラリ]が選択できます。ここにある[Preferences]→「com.apple.HIToolbox.plist」を削除します。[com.apple.JapaneseAnalysis]フォルダがある場合は、こちらも削除してみましょう。
絵文字を入力したいけど入力メニューから見つからない!
macOSの日本語入力では、漢字やひらがな、カタカナだけでなく絵文字も入力できます。一部の絵文字は該当する読みから変換できますが、もっと簡単に入力する方法があります。それが「絵文字ビューア」を使った入力方法です。この絵文字ビューアは入力メニューから[絵文字と記号を表示]を選ぶと表示できますが、もしメニュー内に見当たらない場合はシステム環境設定の[キーボード]を開いて確認してみましょう。ここで指定されていないとメニュー内に[絵文字と記号を表示]が表示されません。
システム環境設定の[キーボード]パネルの[キーボード]タブを開いて[メニューバーにキーボードビューアと絵文字ビューアを表示]にチェックを入れます。
ほかのMacやiOSデバイスで登録した単語がユーザ辞書に反映されない!
同じアップルIDを設定しているMacやiPhone、iPadでは、アイクラウド・ドライブを介してユーザ辞書を共有できます。
ところがアイクラウド・ドライブを使う設定になっているのにユーザ辞書に登録した項目がほかのデバイスに反映されないことがあります。何かの拍子でユーザ辞書の共有が働かなくなっているのが原因です。
そんなときは[ホーム]フォルダの[ライブラリ]にアクセスして、[Dictionaries]フォルダ内にある[CoreDataUbiquitySupport]フォルダを削除してみましょう。これでユーザ辞書の内容が共有されるようになるはずです。
[option]キーを押しながら[移動]メニューを開いて[ライブラリ]を選択したら、[Dictionaries]→[CoreDataUbiquitySupport]フォルダを削除します。
日本語の入力が遅い、文字を入力しても反応しない!
タイムマシンバックアップが更新中だったり、ほかのソフトで重い作業をしている最中でもないのに、入力している文字がすぐに出力されず遅れて表示される。キーボードを押しているのにまったく文字が打てない。
そんなときは、まずキーボードが正常に機能しているか「キーボードビューア」を開いて確認しましょう。キーボードがちゃんと反応している場合は、日本語入力の「ライブ変換」を入れ直してみてください。Macを一度、再起動してみて症状が変わるかも確認してみましょう。
システム環境設定[キーボード]の[入力ソース]で[ライブ変換]のチェックを外して再度チェックし直してみましょう。
システム環境設定の[句読点で変換]が薄い表示になってチェックできない!
「、」や「。」を入力したタイミングで変換を行う「句読点で変換」はかつてワープロ専用機などで多く採用されていました。その流れでmacOSの日本語入力にも句読点変換機能が搭載されていますが、利用しようとしても項目がグレー表示でチェックマークが付けられないケースがあります。
実はこれ「ライブ変換」が関係しています。入力した文字を自動的に変換するライブ変換では、そもそも句読点での変換は不要だからです。ライブ変換を無効にすれば[句読点で変換]を有効にできます。
[ライブ変換]がオンになっていると[句読点で変換]は無効になります。[句読点で変換]を使いたい場合は[ライブ変換]をオフしましょう。
キーボードの[英数]や[かな]で文字入力の切り替えができなくなった!
入力メニューに[英字]や[ひらがな]、[カタカナ]が表示されているのに、キーボードの[英数]や[かな]を押しても切り替わらない。キーボードから入力メニューを切り替えて[ひらがな]や[カタカナ]が選ばれているのに、文字が変換されずに英字のまま入力されてしまう。こうした現象はいずれも日本語入力のシステムが正常に動作していないのが原因です。まず最初に日本語入力のシステムを強制終了してみましょう。それにはmacOSに付属している「アクティビティモニタ」というソフトを使います。このソフトで[日本語入力プログラム]を強制終了することで、自動的に日本語入力プログラムが再起動します。
日本語入力プログラムを強制終了しても症状が改善されない場合は、右ページ上段の項目でも紹介した入力ソースの再確認を行ってみてください。入力ソースに[日本語]が表示されているか、表示されていない場合は追加、表示されている場合でも削除して再追加します。
Dockから[Launchpad]を選んだら[その他]をクリック。そこから「アクティビティモニタ」を開きましょう。
[プロセス名]から[日本語入力プログラム]を選んだら、ウインドウ左上の[×]ボタンをクリック。プロセス終了の表示で[強制終了]ボタンをクリックします。
システム環境設定[キーボード]の[入力ソース]で[日本語]が表示されていない場合は[+]で追加、表示されている場合も[−]で削除して再追加してみましょう。
【入力ソース】
入力ソースに[日本語]しか表示されていない状態では入力ソースが削除できません。一度、[英語]などの入力ソースを追加したうえで[日本語]入力ソースを削除しましょう。
【最終手段】
日本語入力のトラブルが解決できないときは、Macを再起動して[command]キー+[R]キーを押し続け、「macOS ユーティリティ」から[macOSを再インストール]してみましょう。初期化せず上書きインストールすれば、Macの設定やソフト、ファイルは消えません。



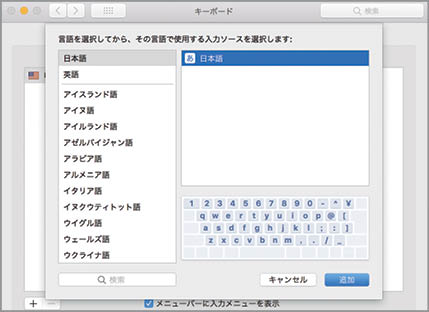

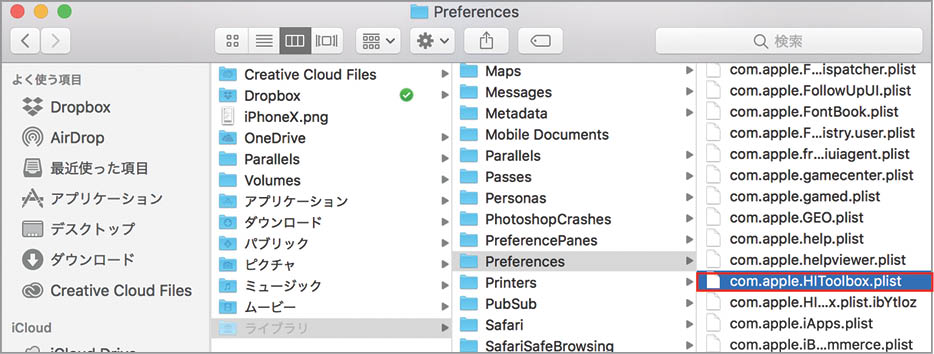
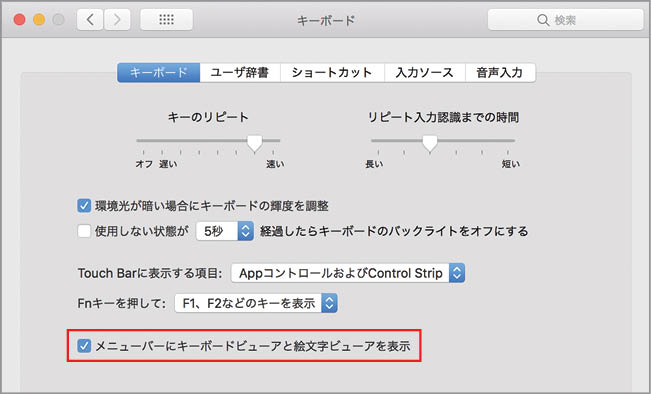









![フリーアナウンサー・松澤ネキがアプリ開発に挑戦![設計編]【Claris FileMaker選手権 2025】](https://macfan.book.mynavi.jp/wp-content/uploads/2025/06/C5A1875_test-256x192.jpg)