【実践1】まずは外付けストレージを初期化しよう
Macに最適なファイルシステムは?
バックアップやデータの保管庫として外付けストレージを購入したら、はじめにやっておきたいのがストレージの初期化です。というのも、市販の外付けストレージの多くは、初期状態では「NTFS」や「FAT32」などウィンドウズのファイルシステムになっているためです。そうした形式のストレージでも、Macでのマウントはできますが、大きいファイルが保存できない、ファイルは読めるけど書き込みができないといったトラブルに見舞われることもあります。
使い始めてから振り出しに戻るのは面倒ですよね。そこで、新しい外付けストレージを購入したら、まずは初期化。それが、Macユーザの心得です。
では、どんなファイルシステムに書き換えたらいいのでしょうか? 外付けストレージをMacだけで運用するのであれば、「macOS拡張(HFS+)」を選べば間違いありません。悩ましいのは、Macとウィンドウズマシンの双方で、同じストレージを共有したい場合です。
Macとウィンドウズ、両方で読み書きできるフォーマットには、FAT32と「exFAT」があります。このうちFAT32は、1つのファイル容量が4GBを超えるものが扱えません。となると念のためexFATのほうを選ぶのがもっとも安全な選択肢といえます。ただし、古いOSでは対応していないことがあるので、事前に自分のマシンのシステムを確認しておくといいでしょう。
なお、最新のmacOSであるハイ・シエラから採用されたAPFS(Apple File System)は、主にSSDに最適化したファイルシステムです。外付けSSDをハイ・シエラを搭載したMacでのみ使用する場合は問題ありませんが、HDDやUSBメモリ、あるいはシエラ以前のOSを搭載したMacに接続する可能性がある外付けSSDは、macOS拡張を選択するといいでしょう。
消去プロセスの完了のダイアログが表示されたら、[完了]をクリックします。これで初期化の終了です。フォーマットの部分を見ると、購入時の「NTFS」から「Mac OS拡張(ジャーナリング)」に変わったことが確認できます。
パーティションを作成する
大容量のHDDなどの外付けストレージは、複数のボリュームに分割して使用できます。たとえば、バックアップ用のボリュームと写真や音楽データなどを保存するボリュームを分けるといったように、用途に合わせて活用できます。いざというときのために、緊急起動用のボリュームを作成しておくのもいいでしょう。なお分割したボリュームには、それぞれ異なるファイルシステムを割り当てられます。
ストレージの接続を解除する
USBポートなどを介して接続した外付けストレージは、データの破損を防ぐためにケーブルを外す前に接続を解除する必要があります。ボリュームを分割している場合は、個別に解除できますが、必ずすべてのボリュームを取り出してからケーブルを抜くようにしましょう。
【実践2】ストレージにタイムマシンを設定しよう
外付けストレージに自動バックアップ
外付けストレージの用途はいろいろですが、その中でもバックアップを目的に購入を検討している人は多いでしょう。Macでバックアップといえば、「タイムマシン(Time Machine)」です。タイムマシンは、macOSに標準で付属するバックアップソフトで、ファイルのバージョン管理からシステムの復元までMac内のデータをくまなく保存します。したがって使用するストレージは、内蔵ディスクの容量より大きいものを用意する必要があります。
ここでは、システム環境設定の「タイムマシン」でバックアップディスクを設定する手順を紹介します。バックアップディスクは複数指定することも可能で、データ消失のリスクを分散させたい場合や、自宅では据え置き型、出張先ではポータブルといった使い分けもできます。さらに、バックアップディスクを接続していないときでも、内蔵ディスクの空きに余裕があればローカルスナップショットを保存します。これにより、外出先で保存したファイルのバージョンが作成される仕組みです。
[オプション]をクリックして、表示されたダイアログで。別の外付けストレージやネットワークストレージなど、バックアップの対象から外す項目を追加します。特に除外する項目がなければ、この設定は省いて構いません。
バックアップからデータを復元
タイムマシンでバックアップしたデータは、誤って消去してしまったときや、マシンのクラッシュ時の環境復元のほか、新しいMacへのデータの移行などに活用します。また、テキストエディットやプレビューなどいくつかの標準ソフトでは、ファイルのバージョン管理を行っており、「やっぱり編集する前の内容に戻したい」といった場合に、ある時点で保存した状態に戻すことができます。ここでは、タイムマシンを使ってデータを復元する方法をいくつか紹介します。
「タイムマシン」で復元
ファイルがあった場所がわかる場合は、そのフォルダを開いた状態でメニューバーの[Time Machine]アイコンをクリックし、[Time Machineに入る]を選択します。
画面が切り替わったらファイルが存在していた日時まで遡ります。場所がわからない場合は、検索することもできます。見つかったら、[復元]をクリックしましょう。
ファインダーに戻ると、ファイルが復元されています。タイムマシンの名前は伊達ではありませんね。
ソフトでバージョンを戻す
ファイルを作成したソフトがバージョンに対応している場合は、[ファイル]メニューの[バージョンをもどす]で[すべてのバージョンをブラウズ]を選択します。
「Time Machine」とよく似た画面でファイルのバージョンを遡ります。戻したいバージョンのファイルを表示した状態で[復元]をクリックしましょう。
移行アシスタントで利用
タイムマシンのバックアップデータを使って、現在の環境をほかのMacに丸ごとコピー、または特定のフォルダや設定だけをコピーする場合は「移行アシスタント」を使います。
移行先のMacにバックアップを保存している外付けストレージを接続し、移行アシスタントを実行します。そっくりそのまま移行すれば、すぐに利用できる環境が整います。
バックアップデータのコピーと削除
バックアップしたデータは、「Backups.backupdb」というフォルダに保存されています。実はこのフォルダには、ユーザが自由にアクセスでき、直接目的のファイルを確認したりコピーしたりすることが可能です。ただし、直接データを編集したり削除したりといったことはできません。ディスクの空き容量が減って、不要なバックアップデータを消したいときは、タイムマシン経由で作業を行う必要があります。
Time Machineを起動して、不要なバックアップファイルやフォルダを選択し、歯車のボタンをクリックしてバックアップを削除します。この操作はあとから取り消せないので慎重に行いましょう。
【初期化】
ディスク内の既存のデータを消去し、初期状態に戻すことを「初期化」といいます。ディスクユーティリティでは「消去」と表記していますが、混乱を避けるために本文中では「初期化」としています。
【起動ディスク】
外付けストレージにmacOSをインストールすれば、起動ディスクとして利用できます。ディスクの初期化時に、フォーマットが「Mac OS拡張」、パーティションマップが「GUIDパーティションマップ」であることを確認しましょう。
【ステータスメニュー】
メニューバーの右側のエリア。ここにTime Machineのアイコンが表示されていない場合は、システム環境設定の[Time Machine]で[Time Machineをメニューバーに表示]にチェックを付けます。
【暗号化】
バックアップデータを暗号化するには、システム環境設定の[Time Machine]の[オプション]で。[バックアップを暗号化]を有効にします。以降、バックアップディスクへのアクセス時にパスワードの入力が必要になります。






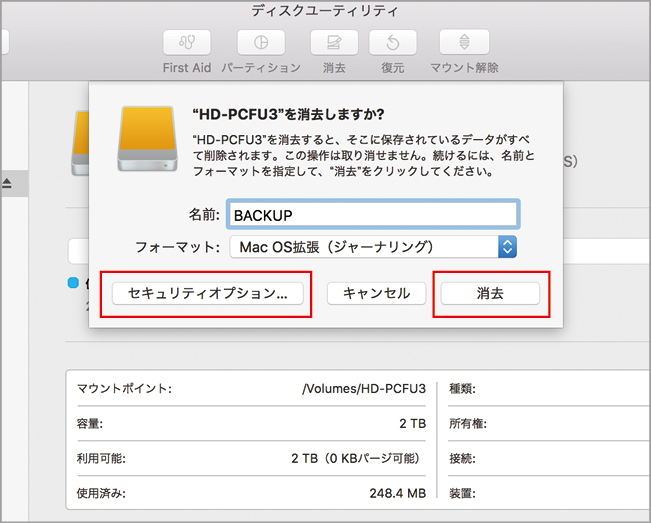
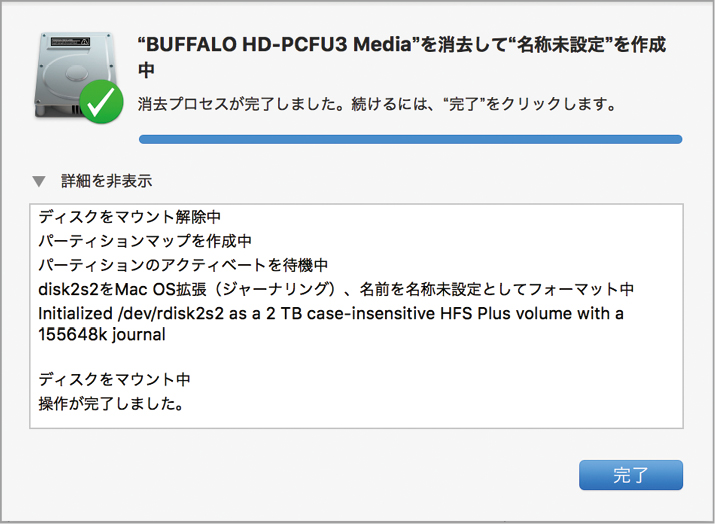
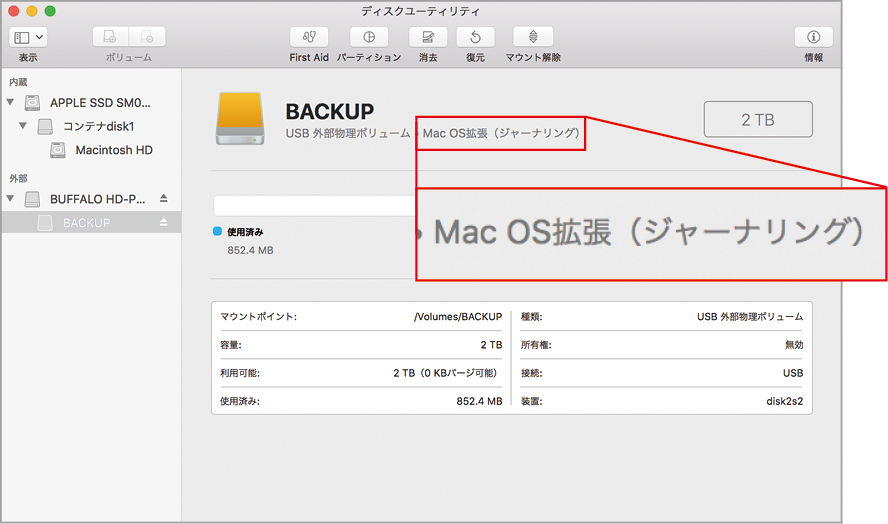




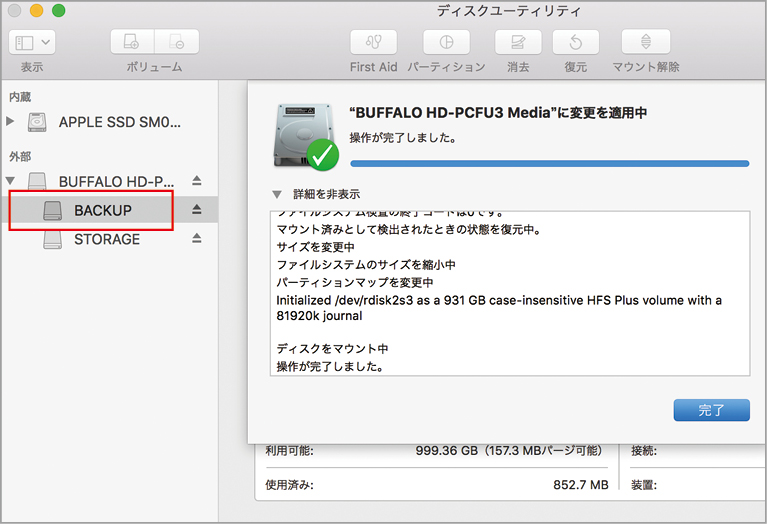





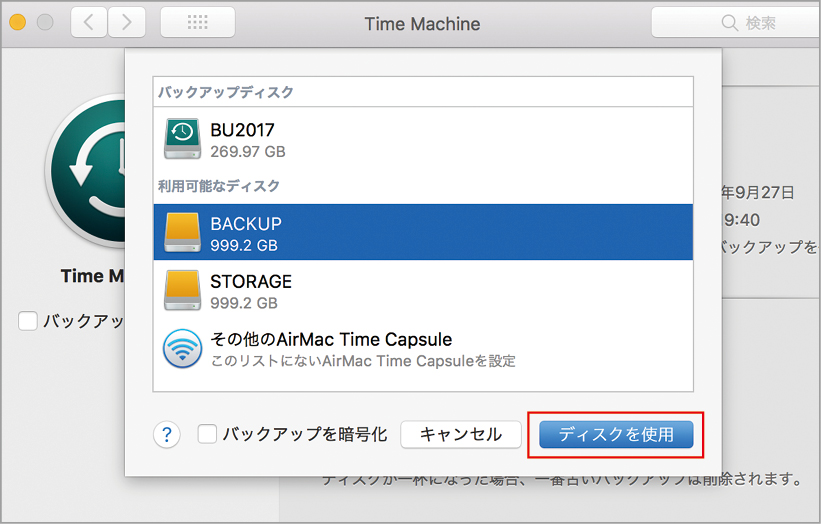









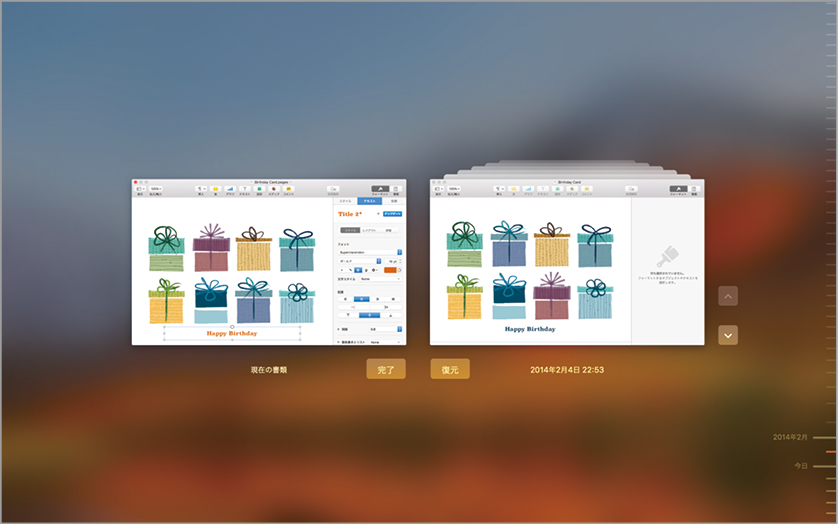


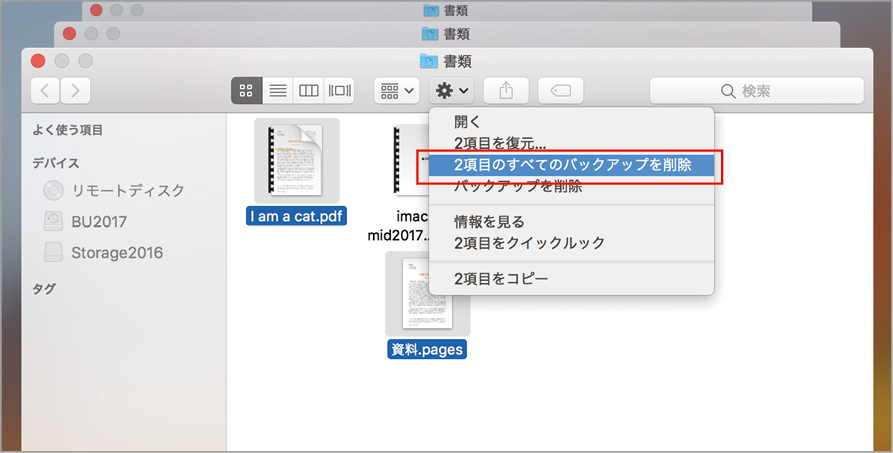



![フリーアナウンサー・松澤ネキがアプリ開発に挑戦![設計編]【Claris FileMaker選手権 2025】](https://macfan.book.mynavi.jp/wp-content/uploads/2025/06/C5A1875_test-256x192.jpg)