今月のお題
突如降って湧いたアイデアや、最近利用したサービスの評価などをサクっとメモにして次の参考にしたい。フリースタイルで書き込めて、個人でもチームでも楽しく活用できるようなサービスあったらいいのだけど…。
…ということで、
無造作に書き留めても自動分類してくれるメモ!
メモサービスに求められるものとは?
メモサービスが注目されるきっかけとなった「エバーノート(Evernote)」の登場以降、さまざまなソフトやサービスが生まれました。最近ではmacOS標準の「メモ」も、ちょっとした書き置きをするためのツールというよりは、ノートやスクラップブックソフトに近づいた印象があります。また、現在主流のメモソフトは、メモを整理するためにフォルダを使った階層構造を採用しています。エバーノートにおけるノートブックとノートの関係などがその一例ですね。きちんと整理され過ぎているので、個人的には、思いついたことを何でも書くというメモらしさが薄いようにも感じてしまいます。
もちろん、整理整頓が悪いという話ではありません。ノートブックの概念を考えればむしろ自然でしょう。しかし一方で、私たちが普段メモをとるときは、そのメモがどのカテゴリに属するか、親メモはどれかといったことはあまり考えません。無造作に書き留めて、ディスプレイや冷蔵庫、あるいは見てほしい相手のデスクなどに貼りつけたりもします。こうした機動性こそがメモに求めるものだとしたら、選択肢は違ったものになるでしょう。
関連メモを自動でまとめる「スクラップボックス」
そこで、今回ピックアップしたのは、思いついたことを書き散らかしても、関連するほかのメモを瞬時に抽出し、自動で分類してくれるWEBサービス「スクラップボックス(Scrapbox)」。その鍵は、タグにありました。スクラップボックスでは1件のメモをページと呼び、そのページ同士を本文や文末に記入したタグを使って自動で抽出し、関連ページとして表示します。ツイッターやインスタグラムなどでおなじみのハッシュタグのイメージです。
なんでもないことのようですが、この仕組みによってフォルダを使った階層化から解放されるだけでなく、忘れていたメモがひょっこり目の前に現れる、まさにメモっぽい体験が味わえます。
バラバラに記述した思考の断片をつなぎ合わせることで、新たな発見や問題解決の糸口となる可能性を秘めたツールのスクラップボックスは、ビジネスならアイデアだけでなく失敗体験の共有などにも役立つでしょう。個人利用なら、日記や趣味の覚書きなどにも便利に活用できそうです。
足し並みソフト

テキストベースで軽快な動作のノート共有サービス。ページ内に記述したタグを使って、自動でページを分類します。タグやアイコン挿入の記述など独自のマークアップ記法を採用していますが、そうした記述に慣れていない人でも迷わず操作できるインターフェイスも用意されています。また「Slack」や、同じ開発元が提供する「Gyazo」といったサービスとの連携も可能。ユーザ登録はGoogleアカウントを使って行います。
ほかのメモとはちょっと違うスクラップボックスの使い方
スクラップボックスは、「タグ」によってページ(メモ)を分類できます。そのタグの書き方にはルールがあり、半角の[ ]内にキーワードを入力する方法と、ツイッターなどで広く利用されているハッシュタグ(#)を使って入力する方法が選べます。同様に、WEBサイトへのリンクのURLも半角の[ ]内に記述します。日頃からマークダウンエディタを使っている人やHTMLを書いたことがある人であれば、すぐに慣れるでしょう。そうでない人もGUIツールを使って操作は可能ですが、よく使う表記などは、記法を覚えておくとキーボードから手を離さずに入力できて便利です。記法については、公式サイトのヘルプページで確認できます。
新規ページを作成し、タイトルと本文を入力します。任意の文字列をタグにするには、半角の[ ]で囲みます。#に続けて文字列を入力してもタグとして扱われます。
画像はドラッグ&ドロップで追加します。また、ページに追加した画像はサムネイルやアイコンとして扱われます。WEB上の画像を挿入するには[ ]内にURLを入力します。
書類アイコンをクリックしメニューから[Pin at home]を選択すると、リストの先頭に表示されるようになります。またリスト内のページは、#や[ ]によって指定されたタグによってリンクが張られ、自動的に連係するようになります。
プロジェクトの管理と自分のページの使い方
スクラップブックでは、複数のプロジェクトを作成でき、それぞれのプロジェクトごとに共有の有無やデザインテーマを変更できます。初期設定では登録したグーグルアカウントの名前がプロジェクト名になりますが、画面右上部の[menu]→[setting]でいつでも変更可能です。
プロジェクトを共有したいメンバーがいる場合は、所定のリンクをメールなどで送信し、参加を促します。参加メンバーは、同時に同じページを編集することもできます。このとき覚えておくと便利なのが、[コントロール]キー+[I]のショートカットで自分のアイコンを挿入する方法です。意外に細かい機能がたくさんあって全部を紹介しきれませんが、使いこなせば使いこなすほど、便利なツールとなるでしょう。
画面右上部の[Menu]をクリックし、メニューから[Setting]を選択します。プロジェクト名の変更や、オンラインでの公開、プロジェクトの削除などをこの画面で行います。
[Members]タブをクリックすると、招待用のURLが表示されます。このリンクを共有したいメンバーに送信します。参加したメンバーは画面下部にリスト表示されます。
[Menu]から[Edit profile]を選択して、自分の名前とユーザ名を設定します。共有するとページが作成されるので、自己紹介や画像を追加しましょう。


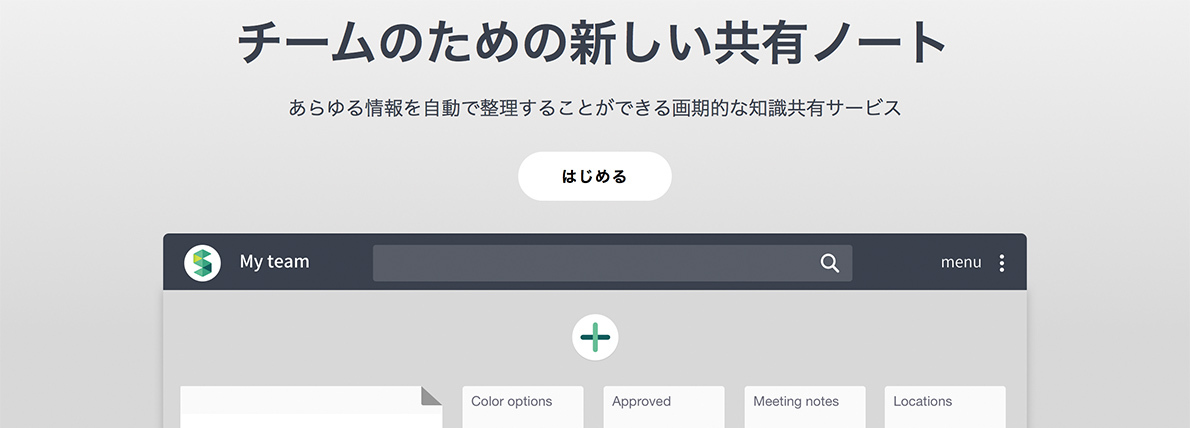


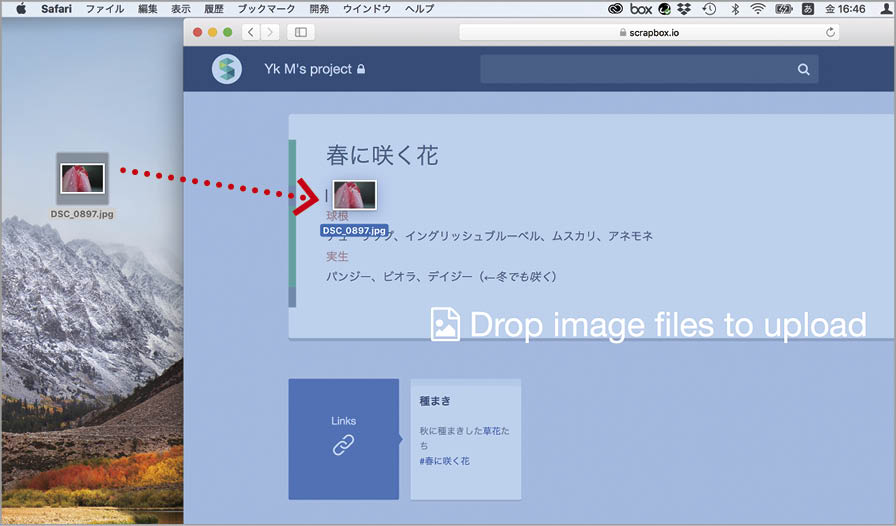









![フリーアナウンサー・松澤ネキがアプリ開発に挑戦![設計編]【Claris FileMaker選手権 2025】](https://macfan.book.mynavi.jp/wp-content/uploads/2025/06/C5A1875_test-256x192.jpg)