Q GoogleアカウントをもっとMacで使いこなしたい!
A・MacでGoogleアカウントを利用する場合は、「システム環境設定」の(1)[インターネットアカウント]にアカウント登録するのが近道です。この設定さえしておけば、「メール」や「カレンダー」、(2)「メモ」などのMac標準アプリとGoogleのサービスが簡単に連係できます。なおMacの「メモ」をGoogleアカウントと同期した場合は、Gmailの「Notes」ラベルが付いたメッセージとして扱われるので覚えておきましょう。ここで、もう1つGmailのTipsを紹介します。Gmailのメールアドレスには、(3)エイリアス機能がありますが、Macの「メール」でもGmailのエイリアスを差出人として設定できるんです。またGoogleには、Macと同期する以外にもWEBブラウザから利用するサービスが数多く用意されています。(4)ブラウザからログインしておくと便利ですよ。
グーグルとMacを連係させよう!
(1)インターネットアカウント
アイクラウド(iCloud)のほか、グーグルなどのインターネットサービスや、SNSのアカウントを登録、管理する「システム環境設定」の1つです。アカウントを登録し、[メール]や[カレンダー]など同期したい項目にチェックを付けます。
(2)メモ
Macの標準「メモ」ソフトは、指定したアカウントとメモの内容を同期できます。グーグルアカウントと同期したメモは、Gmailの「Notes」と同期されます。ちなみにMacのメモソフトは、日本では「メモ」と表記しますが、英語の名称は「Notes」といいます。
(3)エイリアス
英語で「別名」を意味する単語で、メールアドレスのエイリアスといった場合は、本来のアドレスの「分身」として利用できます。実際には1つのメールアカウントなので、受信したメッセージは同じメールボックスに格納されます。Gmailでは、@の前のユーザ名の任意の場所に「.」を追加したり、ユーザ名に続けて「+」と任意の半角英数字を入力することで、エイリアスとみなします。
(4)ブラウザからログイン
WEBブラウザからグーグルのWEBサイトを開いてログインします。ログインすることで各サービスに素早くアクセスできるだけでなく、「マップ」や「ニュース」などログインが必須ではないサービスもパーソナライズでき、使える機能も増えます。
【POINT】Google関連の便利なテクニック!
(1)Googleアカウントを設定
「システム環境設定」の[インターネットアカウント]を開き、Googleアカウントを追加します。追加にはユーザIDとパスワードが必要ですが、メールサーバの設定は自動で行われます。あとは使用する項目にチェックを付ければ完了です。
(2)Googleアカウントにメモを作成
インターネットアカウントで「メモ」の同期を有効にしたことを確認し、macOS標準の「メモ」を起動します。左カラムのリストに追加された[Google]の[メモ]を選択し、新規メモを作成します。なお文字の修飾といった一部の機能は使えません。
(3)Gmailの「Notes」でメモを確認
WEBブラウザでGmailにアクセスし、左カラムのラベルリストで「Notes」を選択します。Macの「メモ」で作成した内容は、Gmailでは「Notes」ラベルが付いたメッセージとして扱われます。
(4)アドレスをエイリアスとして追加
WEBブラウザでGmailの設定画面を開き[アカウントとインポート]を選択、表示された画面で[他のメールアドレスを追加]をクリックします。すると別ウインドウが表示されるので、エイリアスを追加します。入力したら[エイリアスとして扱います]をチェックします。
(5)「メール」にエイリアスを追加
「メール」の環境設定で[アカウント]タブを開きGoogleアカウントを選択、既存のメールアドレスをクリックしてから[メールアドレスを編集]を選びます。次に編集画面左下部の[+]をクリックし、エイリアスを入力して[OK]を選択します。
(6)差出人としてエイリアスを選択
設定が済んだら新規メッセージを作成して「差出人」の項目をクリックします。選択可能な差出人に、エイリアスが追加されたことがわかります。なおエイリアス宛のメッセージは、本来のアカウントのメールボックスに届きます。
Q クイックルックってどんなときに使えるの?
A・クイックルックは、ソフトを起動せずにファイルの内容をプレビューする機能で、メールの添付ファイルやTime Machineにも有効です。ニッチな機能でありながら、(1)インデックスシートやスライドショー表示に対応しているので、複数のファイルをまとめてチェックできます。素早く切り替えるには、(2)ショートカットを覚えておくといいでしょう。さらに活用するなら(3)プラグインを使うと便利です。
実は便利なクイックルックを使ってみよう
(1)インデックスシート
撮影したフィルムのコマを1枚の印画紙にまとめたものを「インデックスシート」と呼ぶことから、サムネイルの一覧表示も「インデックスシート」表示と呼ぶことがあります。クイックルックでは、複数のファイルを選択した場合に表示される「インデックスシート」ボタンをクリックして表示させます。
(2)ショートカット
いくつかのキーを組み合わせて押すことでコマンドを実行する機能。クイックルックは[スペース]バーで実行できるほか、[コマンド]キー+[オプション]キー+[Y]で全画面表示するなどのショートカットが用意されています。
(3)プラグイン
プラグインとはソフトの機能を拡張する小さなプログラムで、主にインターネット上で配布されています。圧縮ファイルの中身を確認したり、テキストをコピーしたりといったクイックルックをより便利にするプラグインも公開されています。


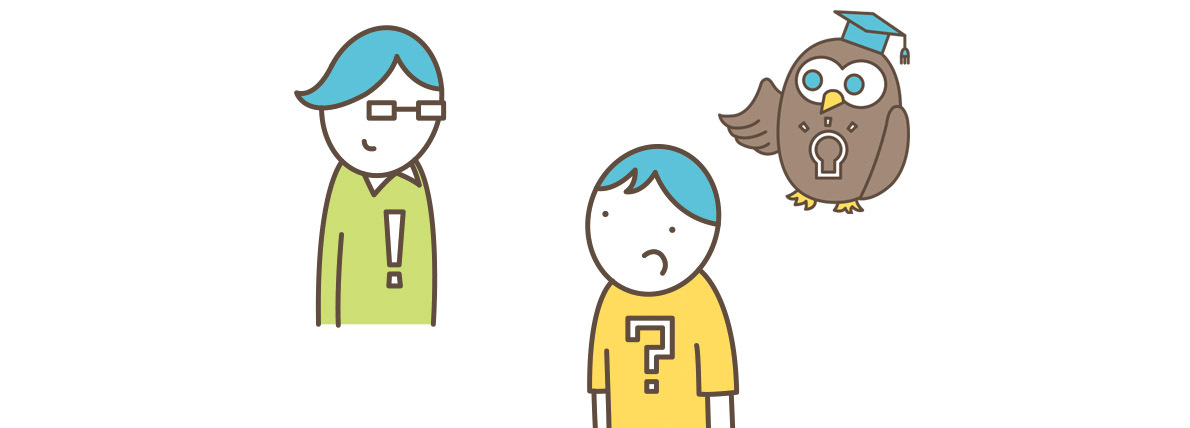


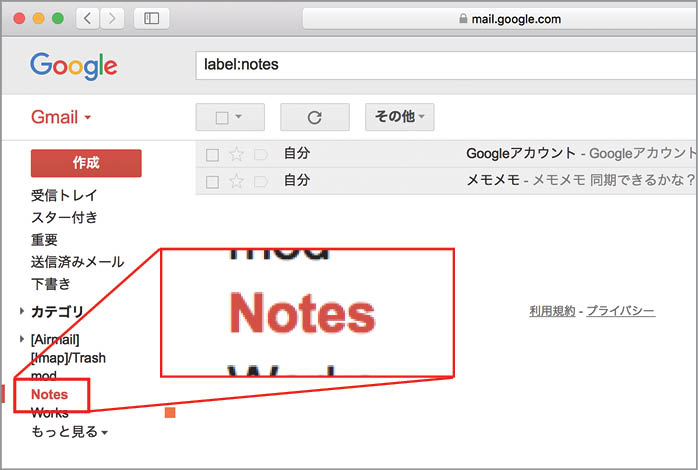
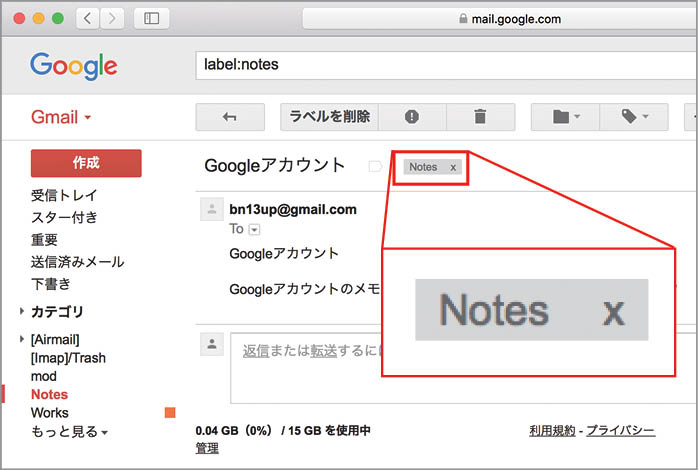
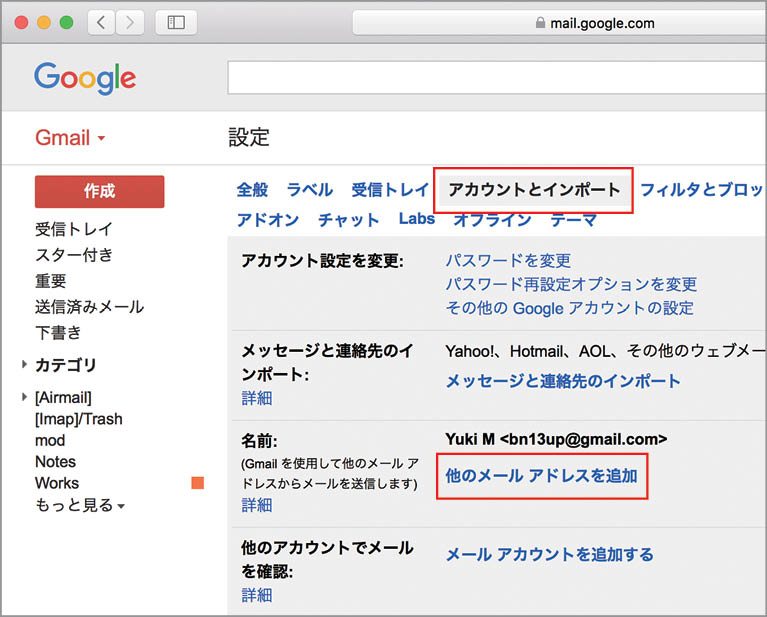
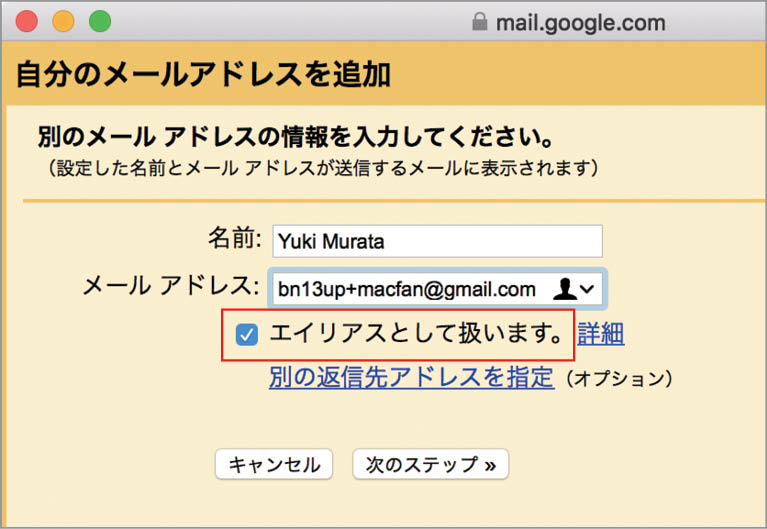
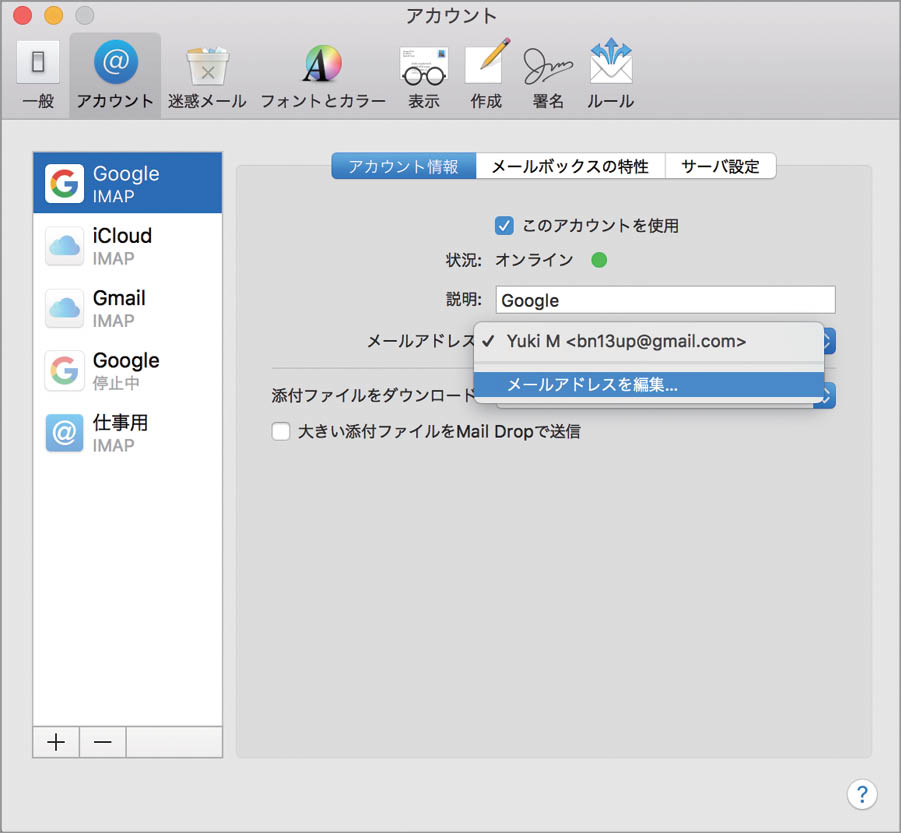


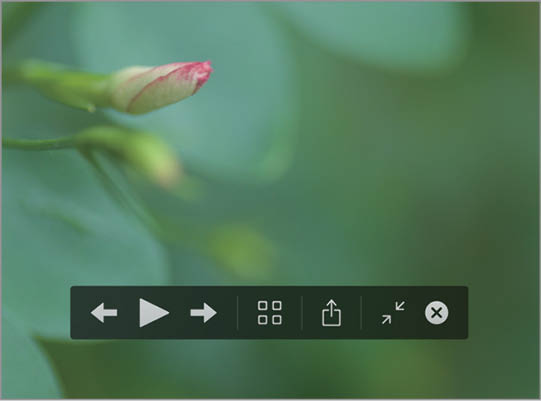




![フリーアナウンサー・松澤ネキがアプリ開発に挑戦![設計編]【Claris FileMaker選手権 2025】](https://macfan.book.mynavi.jp/wp-content/uploads/2025/06/C5A1875_test-256x192.jpg)