iPhoneやiPadは、iOS 11から単体で画面収録が可能になりました。コントロールセンターに画面収録コントロールを追加すれば、iOSデバイス単体で画面を動画としてキャプチャできるのです。しかしながら、Macの画面収録と同様にそのままでは音声が収録できません。同時録音できるのはiPhoneのマイク入力のみです。ソーシャルゲームなど音声付きで録りたいシーンはMacよりも多いでしょうから、Macとライトニングケーブルで接続して、前ページで紹介した方法と同じくクイックタイム・プレーヤのムービー収録を使うと便利です。
利用シーンはほかにも考えられます。たとえば、MacとiPhoneにはハンドオフ(Handoff)やエアドロップ(AirDrop)といった連係機能が充実していますが、これを静止画のキャプチャで説明するのは大変です。とはいえ、2つのデバイスで別々に画面収録すると、本格的な動画編集が必要になってしまいます。そこで、ムービー収録と画面収録を組み合わせれば、連係機能を1つの動画に収めることができます。
さらに、Macをエアプレイ(AirPlay)のレシーバーにする「リフレクター2(Reflector 2)」を使えば、ワイヤレスで同時収録が可能になります。
必要なアイテム・ソフト
●Reflector 2
【開発】Squirrels, LLC.
【価格】14ドル99セント(7日間試用可)
【URL】http://www.airsquirrels.com/
●QuickTime Player
STEP1・iOSデバイスの画面収録
同時キャプチャを解説する前に、iOS 11の新機能であるデバイス単体での画面収録をおさらいします。あらかじめ「設定」アプリでコントロールセンターに[画面収録]コントロールを追加しておき、録画ボタンをタップ(または3Dタッチ)して収録を開始します。停止すると動画は写真ライブラリに追加され、iCloudフォトライブラリがオンなら、しばらくすればMacの「写真」ソフトから取り出せます。
画面収録コントロールを追加
iOS 11以降のiOSデバイスで、「設定」アプリの[コントロールセンター]→[コントロールをカスタマイズ]と辿り、[コントロールを追加]リストにある[画面収録]の[+]をタップします。
画面収録を開始
画面下からスワイプしてコントロールセンターを出し、[◎]を3Dタッチします。画面収録コントロールが拡大してマイクオーディオのオン/オフができます。[◎]をタップすると3カウントで収録が始まります。
STEP2・MacでiPhone画面を収録
iOSデバイスをMacとLightningケーブルで接続すると、QuickTime Playerが外部カメラとしてiOSデバイスを認識します。これにより、iPhoneの画面を動画で録画できるわけですが、ここではMacの操作画面も同時に収録するために、ムービー収録自体は行わず画面収録を行います。なお、ムービー収録の操作パネルは実際には写り込まないので安心してください。
ムービー収録を開始
iOSデバイスをMacとLightningケーブルで接続し、QuickTime Playerの[ファイル]メニューから[ムービー収録]を選びます。録画ボタンの横にある[>]からカメラとマイクをiPhoneに変更します。
画面収録を開始
ここでムービー収録自体は行わず、[ファイル]メニューから[画面収録]を選び、収録を開始してください。
ワンポイントテクニック
LoopbackをインストールしておけばMacの音声も収録できます。
STEP3・複数のiOSデバイスを同時キャプチャ
さらに発展させる方法として、MacをAirPlayレシーバーにするReflector 2を使うアプローチもあります。MacとiPhoneの2台だけでなく、さらにiPadを足して3台同時キャプチャも可能になります。もちろん、AirPlayなのでUSB接続する必要はありません。しかしながら、ワイヤレスなので帯域が不足すると動作が不安定になるので、Wi-Fi環境には留意しなければなりません。
AirPlayミラーリングを開始
Reflector 2が起動した状態でiOSデバイスからAirPlayミラーリングを開始します。MacがApple TVとして認識されるので、Mac名をタップして選びましょう。
ワンポイントテクニック
マシン名はReflector 2の設定で変更できます。



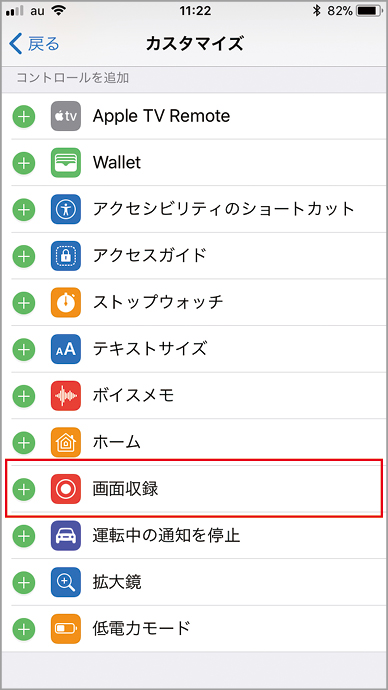

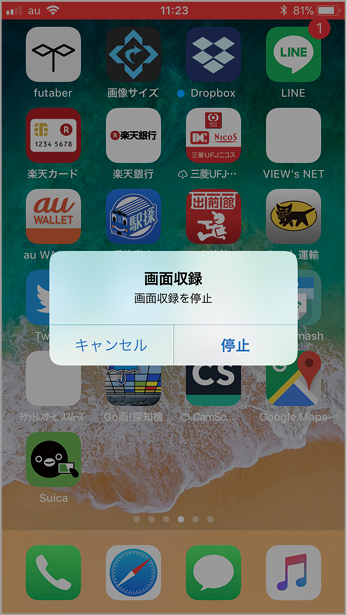




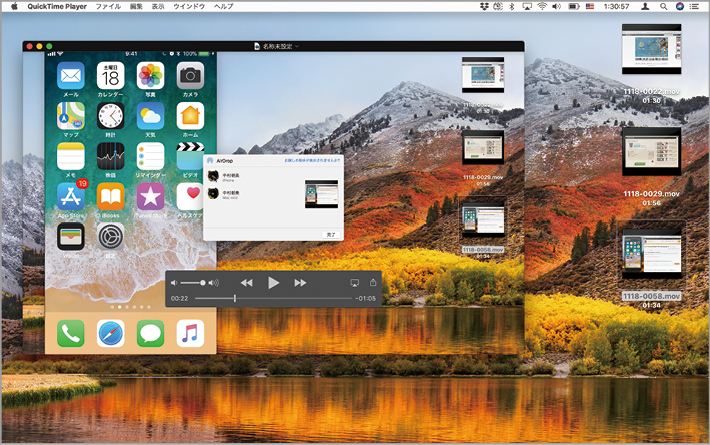
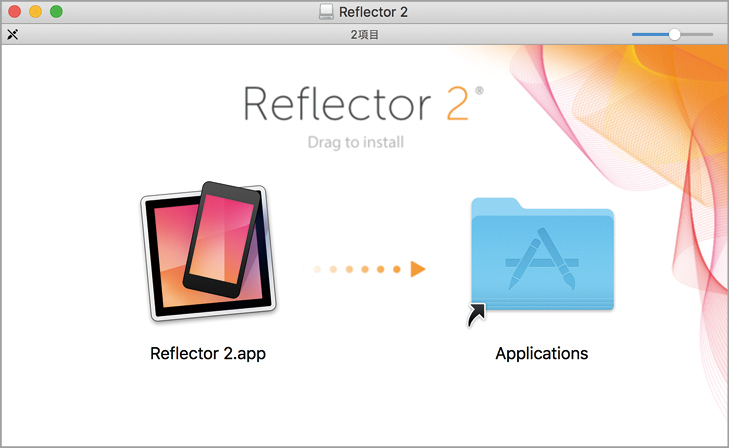
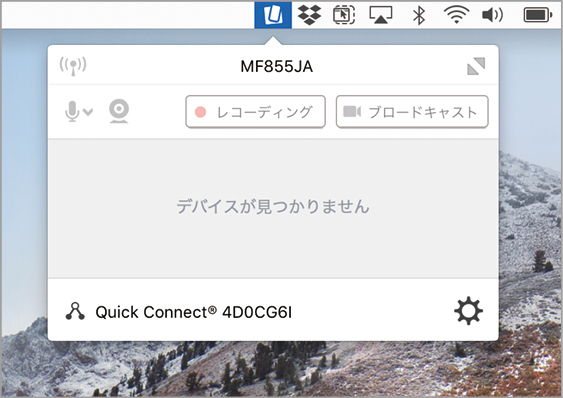
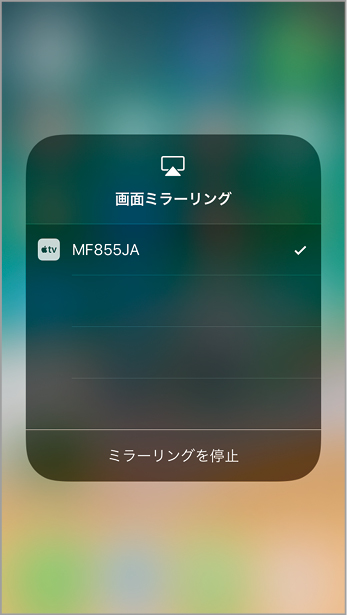
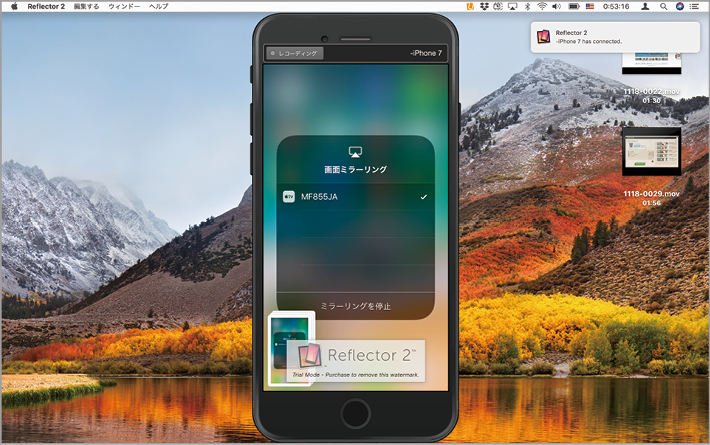
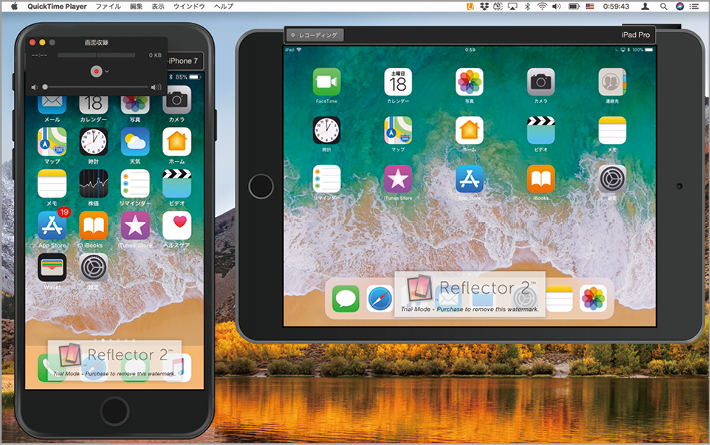



![フリーアナウンサー・松澤ネキがアプリ開発に挑戦![設計編]【Claris FileMaker選手権 2025】](https://macfan.book.mynavi.jp/wp-content/uploads/2025/06/C5A1875_test-256x192.jpg)