知人や友人に向けて手軽に動画をライブ配信したいのであれば、「フェイスブック・ライブ(Facebook Live)」がおすすめです。通常の投稿と同じように公開範囲を選べるので、配信を見せたい相手を「公開」「友人」「特定のグループを除く友人」「自分のみ」などから細かく設定できます。
初めて動画配信に挑戦するときは、まず公開範囲を「自分のみ」で試してみるといいでしょう。また、誰が動画を見ているのかという情報が配信側からわかるのもフェイスブックならでは。比較的匿名性が低いので、仲間内で安心して配信できるのが大きなメリットです。
用意するものはカメラとマイク、それから配信用ソフト「OBSスタジオ」をダウンロードしてインストールしておきましょう。MacBookシリーズであれば、カメラもマイクも内蔵されているのでMacがあればすぐに配信できます。
もし、カメラをいろいろな角度で動かしたり、音質を向上させたりしたい場合は外付けの製品を別途用意するのもいいでしょう。配信が終わったあとは、配信内容を動画形式でフェイスブックに投稿するか、残さずに消してしまうかを選ぶことができます。
必要なアイテム・ソフト
●Facebook Live
●OBS Studio
【開発】Open Broadcaster Software
【価格】無料
●外部カメラ&マイク(任意)
STEP1・OBS Studioをインストール
配信ソフトOBS Studio(以下OBS)をダウンロードしてインストールしたら、配信のための設定をしていきます。ソフトを起動して[設定]から[配信種別]を[ストリーミングサービス]にします。[サービス]は[Facebook Live]に設定すれば準備OK。トップに戻り、[ソース]の[+]から画面に映したい映像ソースを選択します。Macの内蔵カメラを使うなら[映像キャプチャデバイス]を選びます。
OBS Studioをインストール
Facebook LiveをMacから配信するには、配信用ソフトが必要です。おすすめは「OBS Studio」。配信時にはこのOBSの画面がそのまま表示される画面となります。
使用したい映像ソースを追加
[ソース]の[+]ボタンを押して、配信画面に何を映すのかを選びます。さまざまな項目がありますが、外部カメラを使うなら[映像キャプチャデバイス]。Macの画面を写すなら[ウインドウキャプチャ]です。
STEP2・ライブ配信の準備をする
OBSの設定が完了したらFacebook Liveでライブ配信の準備を行います。テキストや写真を投稿するのと同じフォームから「ライブ動画」をクリック。カメラとマイクの使用許可を求められるので「許可」します。ただし、Safariでは内蔵カメラが使用できません。その場合は、Google ChromeかFirefoxを使いましょう。次に「ストリームキー」の文字列をコピーし、OBSの設定画面でペーストすれば配信準備は完了です。
Facebookでライブ配信の準備
Facebookの投稿フォームから「ライブ動画」を選択。カメラとマイクの使用許可を求められます。現状ではカメラを使用できるMacのWEBブラウザはGogle ChromeとFirefoxのみです。
STEP3・ライブ配信スタート!
FacebookとOBSの準備が整ったらいよいよ配信スタートです。OBSに配信したい画面が映っていることを確認したら、[配信開始]ボタンをクリックします。ただ、これだけではまだ配信は始まっていません。Facebookに移動して、OBSと同じ画面が写っていたらうまく連携できているので[ライブ配信を開始]をクリックします。すると、カウントダウンが始まり本番スタートです。配信はあらかじめ設定した公開範囲の友人のタイムラインに流れます。
いよいよライブ配信スタート
ウインドウをOBSからFacebookに切り替えます。このときプレビューにOBSの画面が映っていたら接続できています。右下の「ライブ配信を開始」をクリックすると本番が始まります。



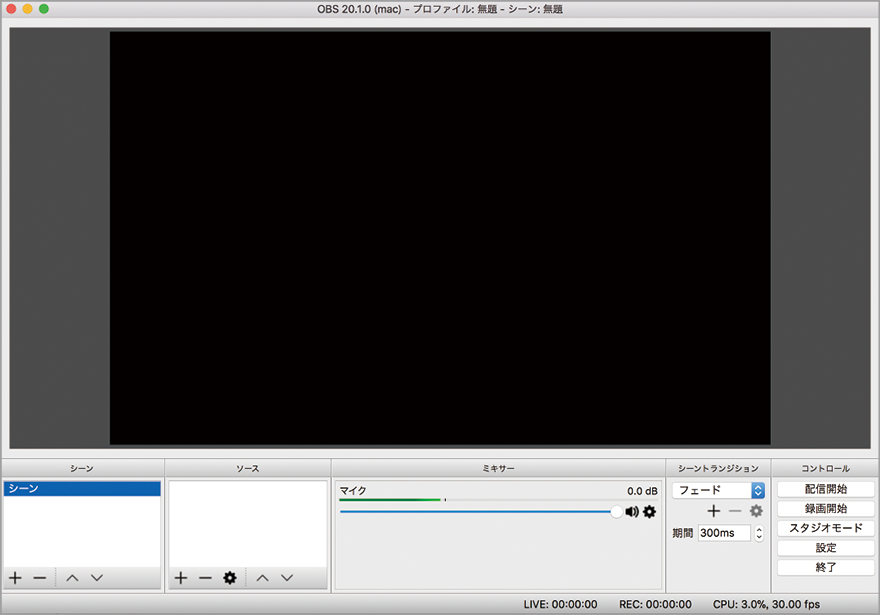

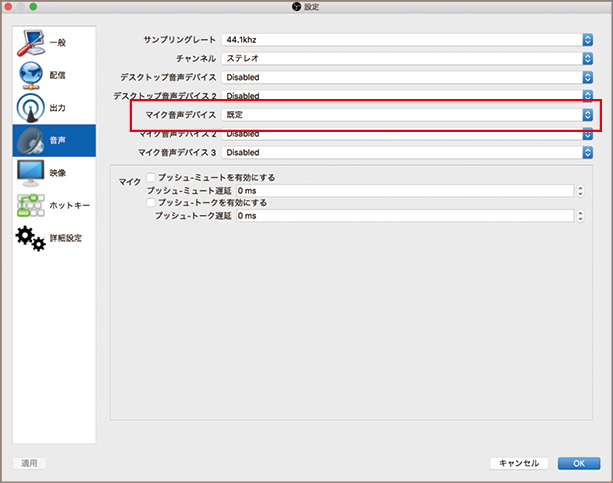
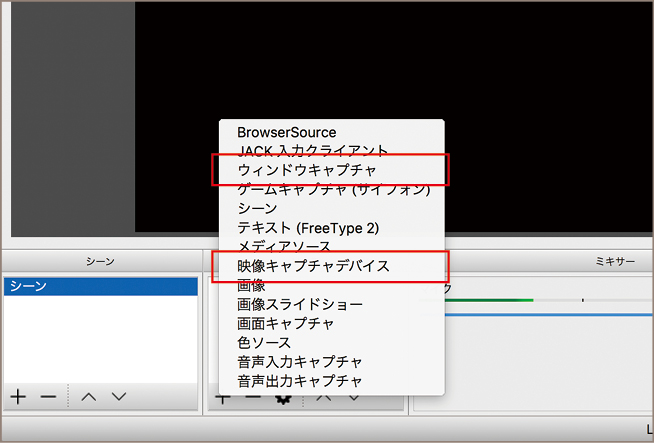
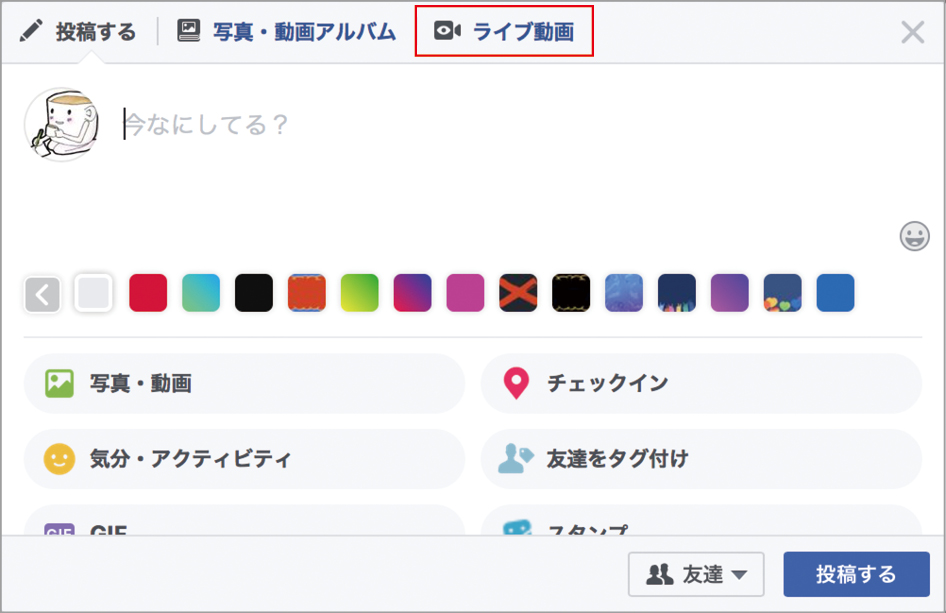

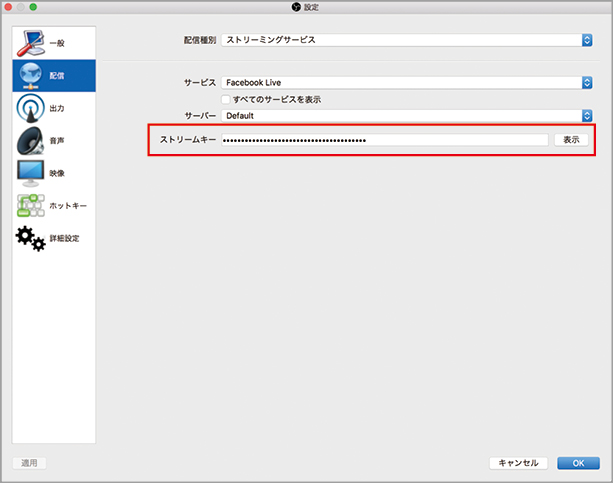
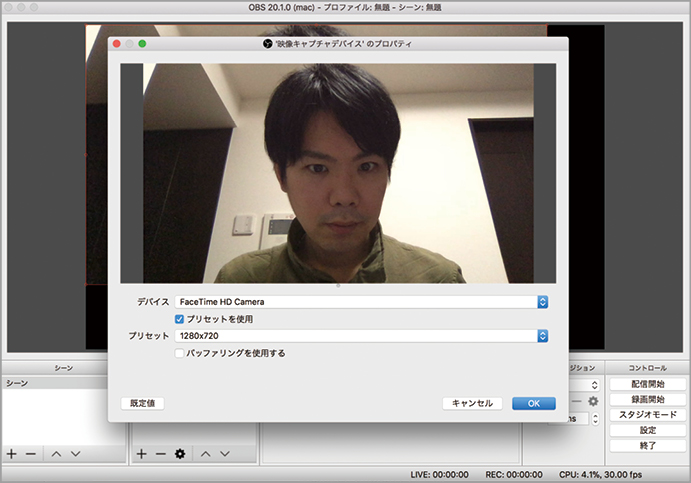
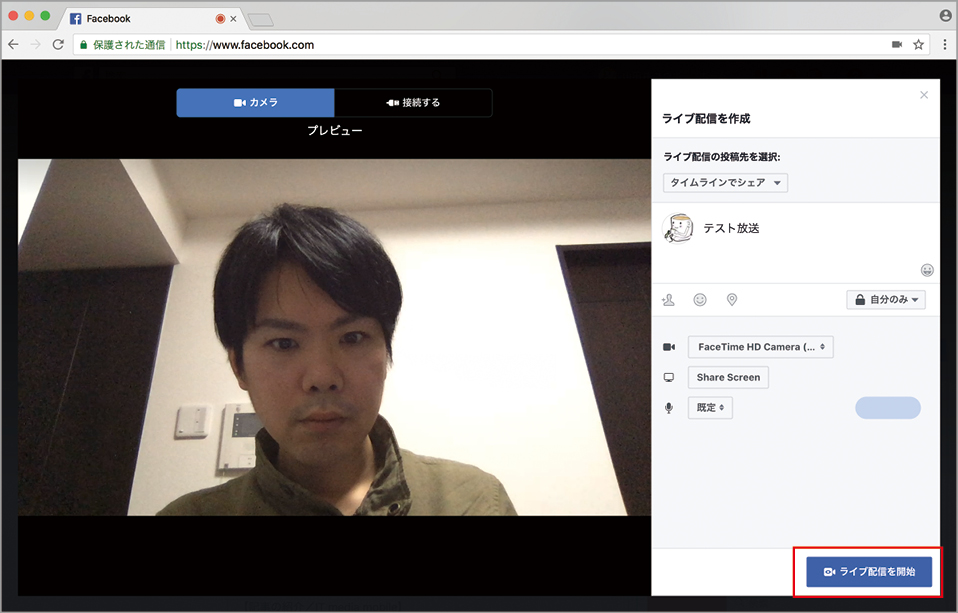

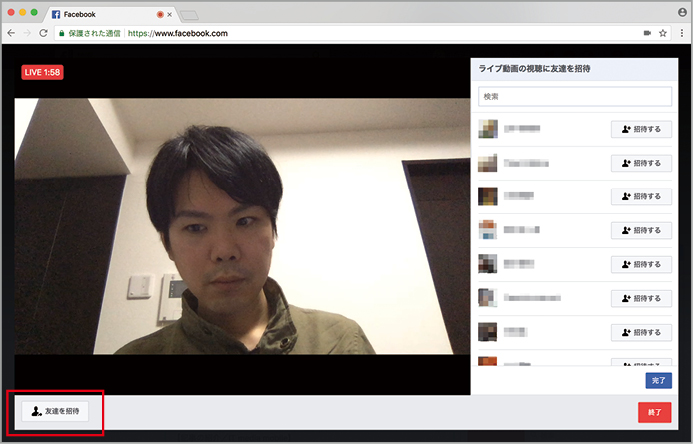




![フリーアナウンサー・松澤ネキがアプリ開発に挑戦![設計編]【Claris FileMaker選手権 2025】](https://macfan.book.mynavi.jp/wp-content/uploads/2025/06/C5A1875_test-256x192.jpg)