最近は、撮影した動画をユーチューブをはじめ、ツイッターやフェイスブック、インスタグラムやLINEなどのSNSに投稿するのが一般的になりました。その中でもフェイスブックのタイムラインは、投稿した動画が人の目に触れる機会が非常に多い場所の1つです。
このタイムライン(フィード、ストーリーなどとも呼ばれます)ページでは、縦長や横長の動画も正方形のエリア内に表示される仕組みとなっており、少しでもほかの動画より目立たせるなら、画面内の面積を一番大きく利用できるスクエア動画がもっとも有利です。
しかし、1:1のアスペクト比を持つスクエア動画を動画編集して制作するのはとても手間がかかります。そこで、今回はそんなスクエア動画を、アップル純正のプレゼンテーションソフト「キーノート(Keynote)」を使って、簡単かつ見栄えよく制作する方法を紹介します。
プレゼンソフト最大のアドバンテージである、文字や写真、動画のアニメーションや、スライドのトランジション機能なども活用すれば、映像制作のセンスに頼らなくても、ほかの動画編集ソフトとは違ったオリジナリティあふれる動画作品を手軽に作り出せるはずです。
必要なアイテム・ソフト
●iPhoneで撮影した写真・動画
●Keynote
●写真
STEP1・動画と写真素材の下ごしらえ
まずは、スクエア動画のベースとなる映像素材を集めます。iPhoneで写真(縦長・横長)、動画(縦長・横長)を撮影し、さらにiPhoneのスクリーンショット画面も用意してみました。これらの素材がある程度そろったら、いよいよ「Keynote」アプリの出番です。ここでのポイントは、「テーマ」の選択と「スライドのサイズ」のカスタマイズです。スライドのサイズは、フルHD動画の長辺に合わせて「1080x1080」に設定しておきましょう。
Keynoteでテーマを選択
Keynoteを起動し、センスのよいテンプレートを選びます。デザインの手間も省け動画のクオリティも上がります。
ワンポイントテクニック
Keynoteのテーマをオンライン追加購入すると、簡単にバリエーションを増やせます。
書類設定でサイズ変更
テーマ決定後に表示されたスライド作成画面右上の[書類]ボタンをクリックし、[スライドのサイズ]のポップアップから[カスタムのスライドサイズ]を選び、幅、高さともに1080と入力します。
STEP2・動画と写真素材をレイアウト
次に、動画の構成を組み立てるために、スライドを追加していきます。動画の配置を具体的にイメージしながらスライドのデザインを選んでいきますが、この段階ではあくまでレイアウトのアイデアとして捉える程度でOK。スライドを使えば写真と動画を簡単に組み合わせて使用できるのも大きなメリットです。写真や動画を拡大表示すれば、「人」や「モノ」をより大きくクローズアップでき、視聴者にアピールすることも可能です。
スライドのイメージを動画に置き換え
追加したスライド内の画像を副ボタンクリックで[イメージを置き換え]を使って用意した写真や動画と差し替えます。自分で新たなメディア(画像や動画)を追加してもOKです。
余白部分などにテキスト追加
16:9や9:16の動画を配置することで、文字などを余裕を持ってデザインできます。フォントサイズは大きく、文字は少なめに。
ワンポイントテクニック
正方形のスライド内に、縦長、横長の動画をそのまま配置し、余白に文字を表示しても面白いです。
STEP3・動きや音楽を追加して書き出す
スライドの切り替わりの際にアニメーションなどを設定できるトランジションエフェクトや、スライド内に配置した写真や動画、テキストなどのオブジェクトにもエフェクトを追加して仕上げます。また、スライド全体にBGMを設定すると、動画の雰囲気が盛り上がります。Keynoteで制作した動画はダイレクトにSNSにはアップロードできないので、一度ムービーフォーマットで書き出してから投稿する必要があります。
スライドに音楽を追加してBGMを設定
画面右上の[書類]ボタンをクリックし、[オーディオ]タブを選択してサウンドトラックに追加するオーディオファイルをドラッグ&ドロップ、またはiTunesライブラリから読み込みます。




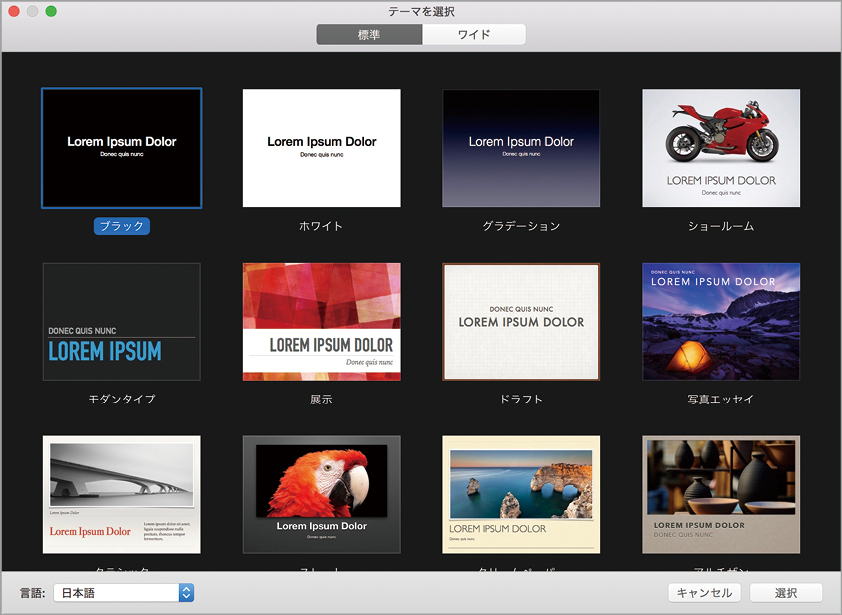
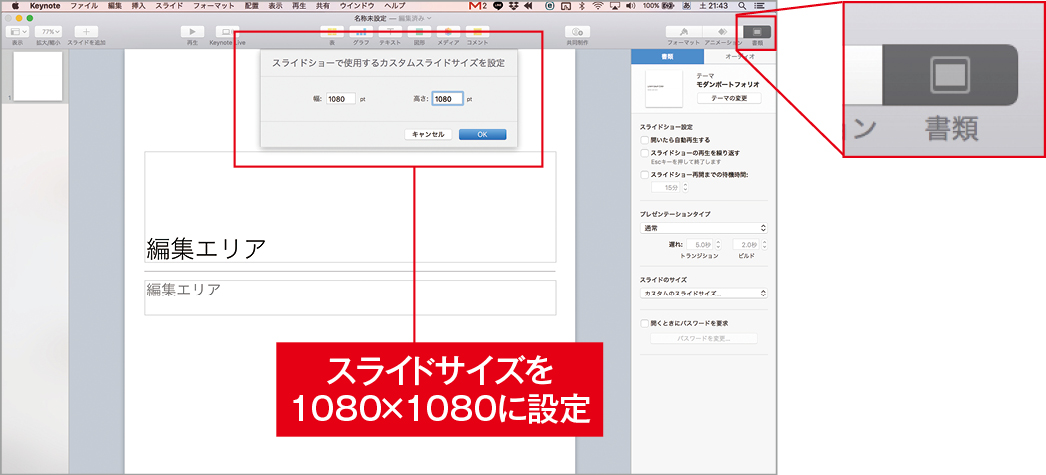




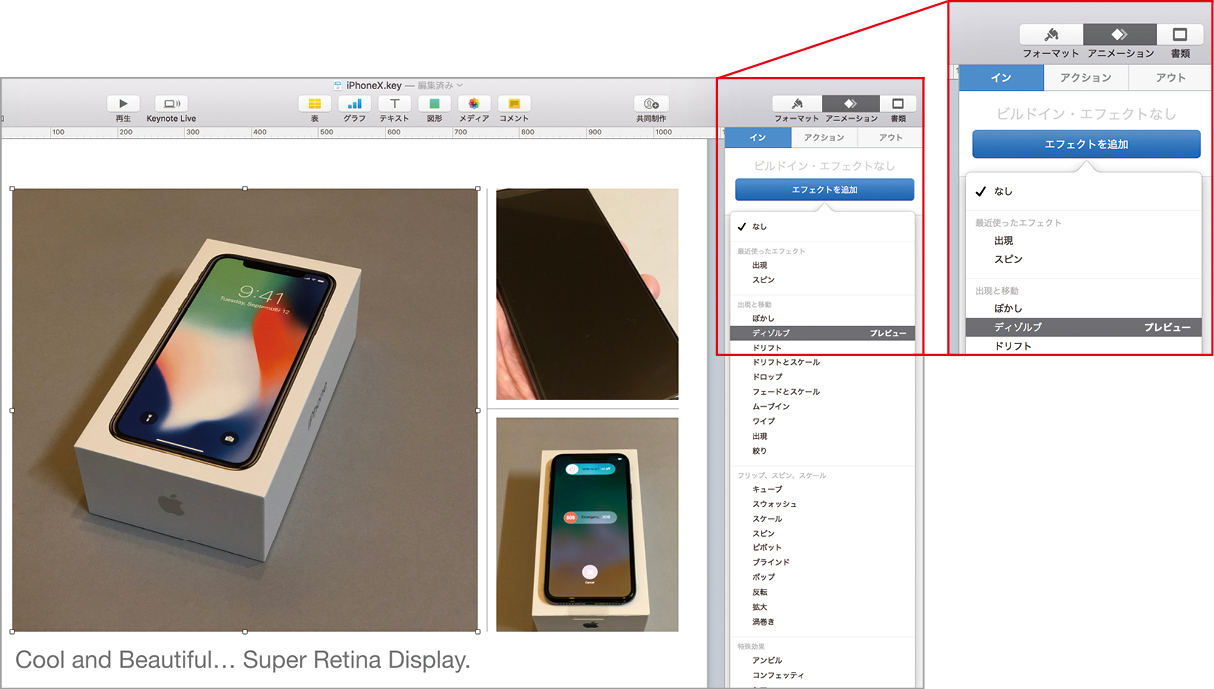
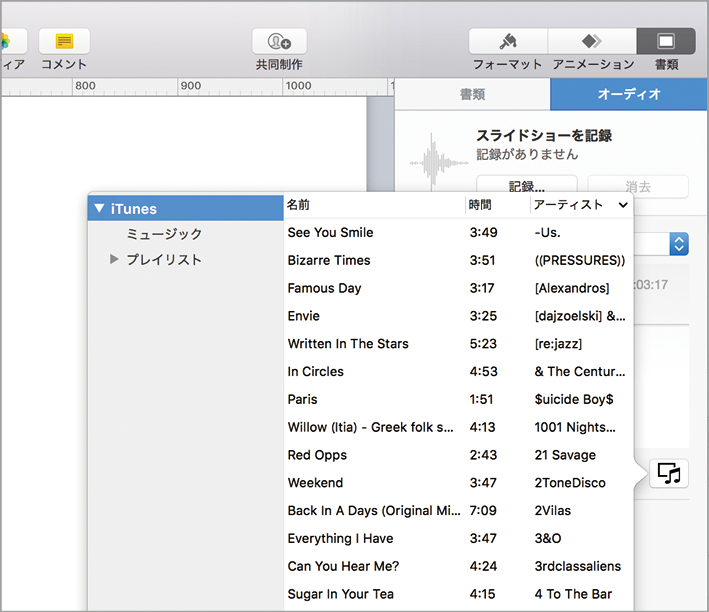
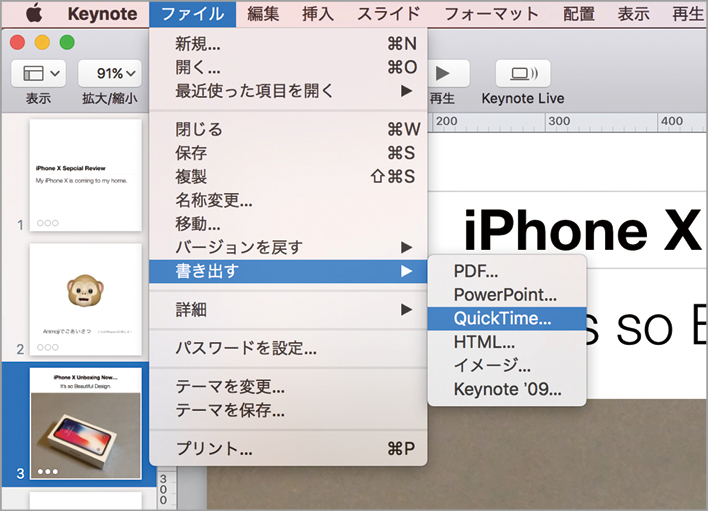
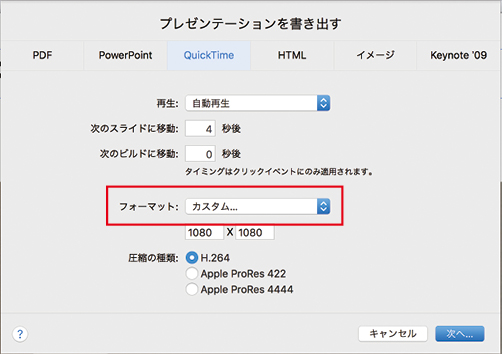



![フリーアナウンサー・松澤ネキがアプリ開発に挑戦![設計編]【Claris FileMaker選手権 2025】](https://macfan.book.mynavi.jp/wp-content/uploads/2025/06/C5A1875_test-256x192.jpg)