大都会の片隅で、深夜にだけ営業する喫茶店“真夜中のジーニアス”がある。そこには夜な夜なさまざまな客が訪れ、モバイルに関する相談が繰り広げられる。マスターとアシスタントがおすすめの“裏メニュー”で問題を華麗に解決します。今夜のお客様は、自宅のWi-Fi(無線LAN)環境のトラブルでお困りとのこと。
ネットにつながらない!
(カランカラン♪)
ユミコ●いらっしゃいませ~。
客●こ、こんばんはっ! 開いててよかった!
マスター●おや? なんだか随分とお急ぎの様子ですね。
客●自宅でインターネットに急につながらなくなってしまって…。申し訳ありませんが、お店のWi-Fiを貸していただけませんか?
マスター●それはお困りでしょう。電源もありますのでご自由にお使いください。
客●助かります! 仕事で使う大容量のファイルを急ぎで送らなければならなかったんです。最近ネットが遅くなったりして怪しいなとは思っていたんですが。
ユミコ●自宅でお仕事って大変ですね。流行りのリモートワークか何かですか? あ、ご注文は?
客●じゃあ、ブレンドを。ええと、そんなに立派なものではないですねえ。会社で自宅のネットワーク環境も面倒見てくれればいいんですけどね…。
ユミコ●ふ~ん。仕事のことはよくわからないけど、ネットワーク機器って再起動というか電源1回ぶっこ抜いてもう一度電源入れたら元に戻ったりしません?
客●ぶっこ…再起動を試してみて戻ったこともあるんですけど、最近はエラーが頻繁に出るようになってしまって、そろそろWi-Fiアクセスポイント自体を買い換えようかなと思ってます。
消えたアシスタント
客●そういえば、以前ネットワークがつながらないときは「ネットワーク設定アシスタント」というのを起動すれば元に戻ったりしたんですが、最近はその項目も見当たりません。
ユミコ●そういえば確かにシステム環境設定の[ネットワーク]パネルにその機能がありましたが、ハイ・シエラになってから[アシスタント]のボタンが表示されていませんね。
客●詳しいですね。エラー画面からは「診断プログラム」というのを実行できるのですが、こちらは問題を診断したレポートを作成してくれるだけで、解決してはくれないんですよ。
マスター●エラーのログを残してくれるので、ネットワーク技術者にとっては原因の特定に役にたつかもしれませんが、それだと一般のMacユーザには役に立ちませんね。
ユミコ●Macのアシスタントがいないなら、ここは私の出番だなっ!
Wi-FiアクセスポイントはAirMacがいいの?
ユミコ●実は当店「真夜中のジーニアス」では、モバイルの疑問に3つまで答えちゃうという裏メニューがあるんですよ。ご自宅のネットワークトラブルなのでモバイルと言えるか微妙ですが、ワイヤレスを活用したいMacユーザのお悩みですから特別に答えちゃいますよ!
客●やっぱり只者ではなかったんですね。
ユミコ●あれ、あんまり驚かないんですね。ええと、最初のお悩みはWi-Fiアクセスポイントの買い換えということでしょうか。お客さんはiPhoneやiPadとかも使われてます?
客●ええ、iPhoneも使ってます。
ユミコ●やっぱり! なんとなくアップル好きな匂いがしたんです(笑)。もしそれでしたらズバリAirMacファミリーへの買い替えで決まりでしょう。
客●そうなんですね。よく知らずにお店ですすめられるまま他社製のWi-Fiアクセスポイントを買ってしまいました。
ユミコ●高機能な製品も多く設定も簡単にできるものも増えてきましたが、トラブルが起きた際やネットワーク機能をフルに使いこなすのはちょっと大変な気もしますね。その点、AirMacファミリーならアップル純正なので標準で「AirMacユーティリティ」というソフトが付属していますし設定も簡単です! なんならiPhoneだけでセットアップもできますし。
客●おお、こんな[その他]フォルダなんて場所にそんなものが。気がつきませんでした。
ユミコ●便利なソフトだからもっとアピールしてもいいと思うんですけどね。ここにテスト用のAirMacタイムカプセルがあるので、実際のセットアップ手順をお見せしますね。
AirMac Extreme
【価格】1万9800円(税別)
AirMac Time Capsule
【価格】2TB:2万9800円(税別)、3TB:3万9800円(税別)
AirMac Express
【価格】9800円
Appleの純正のWi-Fiアクセスポイントは、AirMacファミリーとして3製品がラインアップされています。
AirMacファミリーの設置は簡単です。ケーブルモデムやONUからAirMacのWANポートにイーサネットケーブルを接続して電源を入れます。するとWi-Fiメニューに[新規AirMacベースステーション]が表示されるので選択します。
AirMacユーティリティで何ができるの?
ユミコ●お客さんの場合は、すでにWi-Fiアクセスポイントが設置してあったわけですから、PPPoEのようなネットワークの設定をしなくても置き換えで済むので楽チンですね。
客●PPPoEってプロバイダから支給されたIDと接続パスワードが要るんですよね。毎回忘れてしまって契約書を探す羽目になるんですよ。何で今どき紙なのか。
ユミコ●ネットワークトラブルあるあるですね。次の質問は何でしょうか?
客●さっきのAirMacユーティリティで何ができるのかもう少し詳しく知りたいですね。
ユミコ●オッケー。まずは、さっき自宅のネットワークの接続が不安定とおっしゃてたのでおすすめの設定を説明しますね。1つは5GHz帯のネットワークの有効化です。利用しているWi-Fiの規格が11acの場合は5GHzで接続するんですが、11nの場合は2.4GHzと5GHzから選べるんですけど…。
客●すいません! そんなにすらすら言われても追いつかないです。
ユミコ●あ、ごめんなさい。そうですね~、Wi-Fiには遅いけどつながりやすい電波と、高速な電波があると思ってください。
客●だったら最初から高速な電波にしておけばいいのでは?
ユミコ●もちろん基本的には速いほうがいいんですけど、その代わり真っ直ぐ進みやすい電波なので障害物があるとつながりにくいんですよ。昔、ソフトバンクがつながりにくかったのも高い周波数の電波だったからです。
客●プラチナバンドをゲットして喜んでましたね。
ユミコ●一長一短なので要は使い分けですね。で、この高速な電波にしておくと近所の電波と干渉しにくくなるので、ネットが安定しやすくなるというわけです。
客●なるほど。じゃあ、アクセスポイントの近くでは速い電波、遠くでは遅い電波にすればいいのか。
ユミコ●あとは、AirMacタイムカプセルならタイムマシンバックアップができるとか、USBの外付けストレージとかプリンタを接続して使えるのも便利ですね。もっともプリンタは単体でWi-Fi対応するものが増えましたけど。
客●AirMacの後ろにUSBポートがあるのはそういうことだったんですね。
ユミコ●モバイルと関係するところで言えば、どこでもMyMacを有効にしておけば、外出先からこの接続したUSBストレージに接続できるようになります。
客●思ったより多機能なんだ。知らなかったな~。
AirMacユーティリティの編集画面で[ワイヤレス]タブを選び、[ワイヤレスオプション]をクリックして[5GHzネットアーク名]にチェックを入れます。設定したら[アップデート]ボタンをクリックしてAirMacを再起動します。
WiFi Explorer
【開発】Adrian Granados-Murillo 【価格】無料
ネットワークの状況を可視化するソフトを使うと、2.4GHz帯(上)が混雑しているのに対して、5GHz帯(下)のほうが余裕があります。つまり電波干渉が少ないということです。
AirMac Time CapsuleまたはAirMac Extreme背面のUSBポートに外付けストレージを接続すると、AirMacユーティリティの[ディスク]タブに表示され、ファイル共有機能が利用できます。
AirMacが調子悪くなったらどうする?
客●いろいろ聞いてみて、アップルユーザはAirMacが良さそうな気がしてきました。でも、それでもネットワークのトラブルは起こってしまいますよね。その場合はどうすればよいのでしょうか。
ユミコ●もちろん、機械ですからトラブルは発生します。AirMacの場合は、再起動以外にもリセットすることで設定を消したり、最悪の場合は工場出荷時に戻すこともできます。
客●電源スイッチやリセットボタンはどこにもなさそうですが?
ユミコ●ちょっとわかりにくいかもしれませんが、この裏の小さな穴がリセットボタンです。ボタンというかリセットホールという感じですが。
客●これですか。気がつきませんでした。LEDのランプも1つしかありませんし、やっぱりアップルってミニマリズムが徹底していますね。
ユミコ●見方によっては「シンプル」なのか「わかりにくい」のか意見が分かれるところですが、意味のわからないLEDがたくさん付いていたり、Wi-Fiパスワードを本体にシールで貼り付けているサードパーティ製品とどちらがよいかというと…少なくとも私はアップル製品のほうが好きです!
客●自宅に置きっぱなしにするものですから、見た目がシンプルで主張しすぎないほうがいいですね。
ユミコ●トラブルが発生してからだとWi-Fiが使えないので、リセット方法についてはあらかじめMacおよびiOSの標準「メモ」に保存しておくとよいかもしれませんよ。
「二重のNAT」とエラーが出てしまったら?
上流のルータですでにIPアドレスを自動で割り振る設定(DHCP)をしてあるときに、AirMacを追加で設置すると「二重のNAT」というエラーが出ます。上位ルータ側の設定で解消することもできますが、利用しているWi-Fi機器に特に支障が出ていない場合はこのエラー表示を消すこともできます。エラー表示の画面で[状況]の部分を[option]キーを押しながらクリックすれば[無視]というメニューが出るのでこれを選択するだけです。
ユミコの日誌
今日のお客様は自宅のWi-Fi環境でお悩みのお兄さんでした。3つのオーダーは
・Wi-FiアクセスポイントはAirMacがいい?
・AirMacユーティリティで何ができるの?
・AirMacにトラブルが起きたらどうすればいい?
についてでした。快適にインターネットをするならAirMacの設定についても知っておくと何かと役立ちますね。



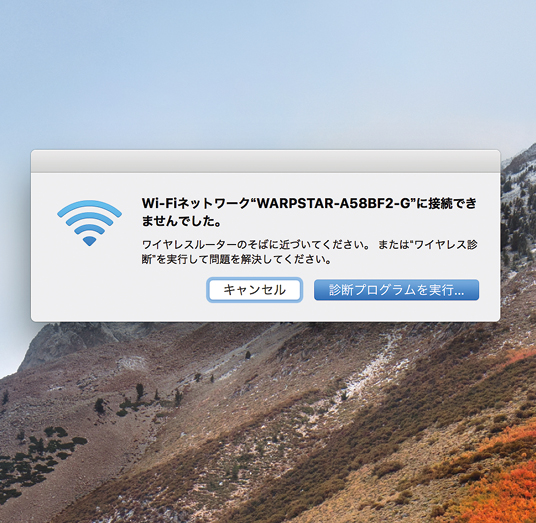
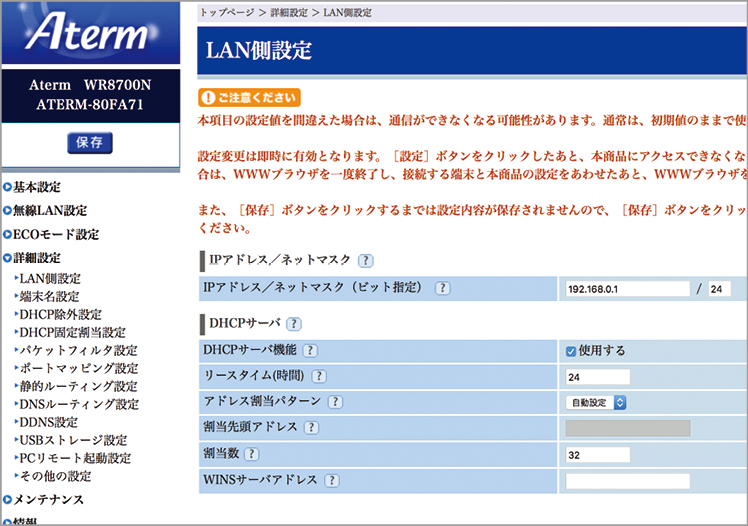

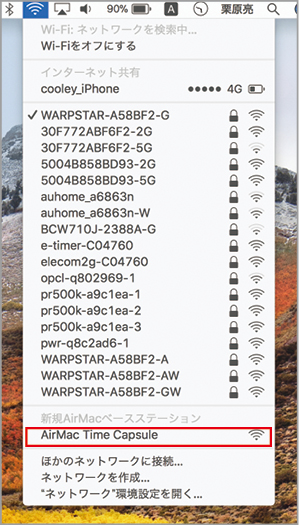













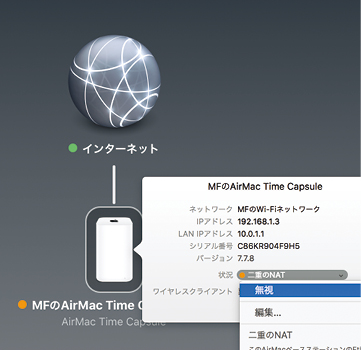



![フリーアナウンサー・松澤ネキがアプリ開発に挑戦![設計編]【Claris FileMaker選手権 2025】](https://macfan.book.mynavi.jp/wp-content/uploads/2025/06/C5A1875_test-256x192.jpg)