Q21・iPhoneが充電中に異常に発熱する
A・ケースを外して充電するなどの対応を
iOS 11へアップデートしたあと、充電中にiPhoneが非常に熱くなることがありますが、これはiOS 11に限ったことではなく、iOS 10などの大型アップデートを行ったあとでも同じ現象が起こっています。これはアップデート後に行われるバックグラウンド処理による発熱と充電による発熱によるものですから、時間が経てば落ち着きます。また、しばらくは充電中にiPhoneを操作しないようにしたり、iPhone全体を覆うケースであれば、外して充電するなどの工夫を行うと、バッテリの寿命を短くせずに済みます。
アップデート直後はバックグラウンド処理が続いているため、充電中に関わらず通常より発熱するので、充電中は不要なアプリを終了したり、なるべく操作しない、ケースから出すなどの工夫をしましょう。
Q22・iMessageが送信できなくなった
A・iMessageのオフ→オンを行えばOK
iMessageの送信ができなくなってしまった場合、まずネットワーク環境を確認しましょう。モバイルデータ通信かWi-Fiへ正しく接続されているにも関わらず、送信できない場合、[設定]→[メッセージ]に進み、[iMessage]をオフにしてから、再びオンにします。このとき設定に問題があればiMessageのアクティベーションができず、Apple IDの入力を求められることもあります。このあとアクティベーションが終われば、正常に送信できるはずです。
iMessageをオフにしてからオンし、再度iMessageのアクティベーションを行うことで解決します。通信環境によって送信できない可能性もあるので、確認を忘れないようにしましょう。
Q23・横画面を録画しても縦の動画になる
A・最初から横向きにして録画を
iPhoneの画面収録画機能を使って横画面で動作するアプリを録画しようとすると、録画されたデータが縦方向になってしまうことがあります。これはコントロールセンターの録画開始ボタンを押す前に、iPhoneを横向きにしておけば解決します。また、動画に音声が含まれないことがありますが、マナーモードに設定されているときは音が動画に含まれませんので、音声が必要な画面を録画するときには、マナーモードを解除した状態で行ってください。
あらかじめiPhoneを横向きにした状態で画面録画ボタンをタップすれば、保存された動画もきちんと横向きに保存されます。録画したデータをどうしても回転させたい場合は、無料アプリの「iMovie」が便利です。
Q24・iPhoneのデータが消えた!
A・そんな事態に備えるバックアップ
アップデートを行うと、通常であればiPhone上のデータは保持されますが、なんらかの原因によって連絡先やメッセージ、メモなどのデータが消えてしまうことも。こうしたトラブルを未然に防ぐためにも、アップデートを行う前には必ずバックアップをとっておきましょう。iCloudでバックアップを行う場合は[設定]→[Apple ID]→[iCloud]と進み、[iCloudバックアップ]をオンにしておきます。MacやPCのiTunes経由でもバックアップできます。その場合は、[iPhoneのバックアップを暗号化]にチェックを入れておかないと、ヘルスケアなどのデータがバックアップされません。
[設定]→[一般]→[ストレージとiCloudの使用状況]から[iCloudのストレージを管理]に進むとバックアップが最新状態かを確認できます。
Q25・Siriに話かけても答えてくれない!
A・Siriの設定を改めて確認
iOS 11にしたあと、Siriが使えなくなったユーザは、まずSiriの設定を確認してみましょう。[設定]→[Siriと検索]に進み、["Hey Siri"を聞き取る]がオンになっていればSiriを利用できます。なお、使用しているiPhoneがiPhone 6以前のモデルやiPad、iPod touthの場合、電源につながっているときのみ「Hey Siri」に反応することに注意が必要です。また、[ホームボタンを押してSiriを利用]がオンになっていない場合は、ホームボタンを押してもSiriが起動しません。
意外と忘れがちなのがiPhone 6では電源を接続していないと「Hey Siri」に反応しない点です。なお、iPhone 6s以降のモデルであれば電源に接続されていなくても「Hey Siri」に反応してくれます。
Q26・Safariがクラッシュするようになった!
A・キャッシュなどを削除してリフレッシュ
Safariが頻繁にクラッシュするようになってしまったら、まずタスクからSafariを終了させ、改めて起動してみます。それでも不具合が解消されなかった場合は、iPhoneの再起動を試しますが、それ以外に試したいのがSafariが保存しているデータの削除です。Safariはキャッシュや閲覧履歴などに多くのストレージを使っていて、このデータが破損し、安定して利用できない原因となっていることがあるのです。[設定]→[Safari]に進み、下部にある[履歴とWEBサイトデータを消去]をタップすればOKです。
[履歴とWebサイトデータを消去]を行うと、キャッシュや閲覧履歴、Cookieなどがすべて削除されます。消去したあとに、Safariを起動しましょう。
Q27・モバイルデータ通信ができなくなった
A・再起動とSIMの出し入れを試そう
アップデート後にモバイルデータ通信が使えなくなった、または不具合が出たという場合は、まずiPhoneの再起動を試してみます。問題が解消されなかったら[設定]から[モバイルデータ通信]をオフにしてから、改めてオンにします。不具合が直らない場合は、一度SIMカードを抜いてから再度挿入して、モバイルデータ通信を試してみましょう。これらの方法でも解消されないときは、[設定]→[一般]→[リセット]に進み、[ネットワーク設定をリセット]を選択して破損している設定情報を削除します。
[ネットワーク設定をリセット]はWi-Fiのパスワードなどの設定や、VPN、その他ネットワークの設定がすべて消去されます。リセット後に改めて設定し直してください。
iOS 11からLive Photosの再生方法が選べる!
Live Photosは写真撮影の1.5秒前から1.5秒後の3秒間を動画として撮影する機能ですが、iOS 11になってLive Photosを編集加工する機能が追加されたのを知っていましたか? 特に効果的に利用できそうなのが、動画の再生方法の選択です。Live Photosで撮影した写真をカメラロールで開き、画面を上にスワイプすると各種の再生方法が表示されます。「ループ」は繰り返し再生、「バウンズ」は早送り&巻き戻しでのループ再生、「長時間露光」は一眼レフカメラのシャッターを開きっぱなしにしたときのような効果をつけられるというもの。編集モードにすることなく、簡単に設定変更できるLive Photosの再生方法。ぜひいろいろ試してみてください。
撮影したLive Photosは、通常の「Live」も含め4つの再生方法から選べます。一度設定しても、あとから元に戻すことが可能ですから、いろいろ試してみましょう。
Q28・AirPodsに接続できない!
A・リセットして再度ペアリングしよう
iPhoneとAirPodsが接続できなくなってしまったら、AirPodsをリセットし、改めてiPhoneとのペアリングを行います。まず充電されたAirPodsを充電ケースに入れてフタを閉じましょう。15秒ほどしてからフタを開け、ステータスランプが白く点滅していることを確認します。点滅していない場合は、ケース背面にある設定ボタンを点滅するまで押し続けてください。それでも設定できない場合は、設定ボタンを15秒以上、ステータスランプがオレンジ色に数回点滅してから、白く点滅するまで押し続けましょう。その後iPhoneとのペアリングを行います。
AirPodsに接続できないときは、ケースに入れてリセットを行います。このようにステータスランプが白く点滅するまで、ケース背面にあるボタンを押し続けてください。
Q29・Touch IDがうまく認証できない!
A・いったん機能をオフにして再起動
指先ひとつでiPhoneのロックを解除したり、App Storeでアプリを購入したりと、便利なTouch IDですが、うまく認証できなくなってしまうととても不便な思いをします。そうなったらいったんTouch ID機能の使用をオフにしましょう。[設定]→[Touch IDとパスコード]に進み、パスコードを入力します。表示された画面の[Apple Pay]、[iTunes StoreとApp Store]をオフにしてください。そしてiPhoneを再起動します。再起動後に、もう一度これらをオンにしましょう。
一度Touch IDの[Apple Pay][iTunes StoreとApp Store]をオフにして、iPhoneを再起動します。再起動後、改めてこれらの設定をオンに変更します。
Q30・これまであった「カメラ」アプリの[HDR]ボタンはどこにいった!?
A・初期設定では[自動HDR]機能がオンに。オフにすればボタンが表示される
iOS 11では、「カメラ」アプリにこれまであった[HDR]ボタンがなくなってしまいました。しかし、HDR機能そのものがなくなったわけではありません。実は、初期設定ですでに[自動HDR]がオンになっているのです。その場合、[HDR]ボタンは表示されません。これまでどおり撮影ごとに手動でHDRに切り替えたければ、[設定]→[カメラ]で[自動HDR]をオフにしましょう。ボタンが表示されるようになります。しかし、この操作を行っても、しばらくするとまた表示されなくなる不具合もあるようです。また、ボタン類の表示が半分隠れてしまったり、前回撮影時の設定を保持してくれなかったりといった、細かな不具合が見つかっています。現時点では、一度カメラアプリを終了して再度起動するといった対応方法しかありません。今後のOSアップデートで修正されるでしょうが、しばらくはこうした対応を行うほかなさそうです。
(1)カメラから[HDR]ボタンがなくなったのは[自動HDR]機能がオンになっているからです。[設定]→[カメラ]から[自動HDR]をオフにすると、これまでどおりボタンが表示されます。
(2)[自動HDR]をオフにしても、カメラ起動時に[HDR]ボタンが表示されない場合があります。一度カメラを終了し、改めて起動することで正しく[HDR]ボタンが表示されます。
(3)そのほかにも、前回撮影のフラッシュやHDRの設定が保持されなくなったり、ボタンの上部が隠れてしまったりといった現象も確認されています。今後のアップデートで修正されるでしょう。
Q31・留守番電話が使えない!
A・時間帯とキャリア設定アップデートを確認
留守番電話機能が使えなくなってしまったら、まず時刻が正しく設定されているかを確認します。[設定]→[一般]→[日付と時刻]に進み自動設定をオフにしてから、改めてオンにします。日付と時刻が正しくなったことを確認し、留守番電話機能を試しましょう。それでも解消しないときは、キャリア設定アップデートがあるかもしれないので、[設定]→[一般]→[情報]に進み、[キャリア]にアップデートが表示されているか確認します。もしアップデートあったら、アップデートを行いましょう。それでも解決しない場合は、利用している携帯電話会社に問合せてください。
(1)日付や時刻がずれていると、正しく留守番電話を受けることができません。もしずれている場合はオフにして手動で日付と時刻を設定します。
(2)キャリア設定アップデートがある場合は[情報]の[キャリア]にアップデートが表示されます。
Q32・iMessageが使えない!
A・一度設定をオフにしてみる
iMessageとFaceTimeのアクティベーションがいつまでたっても終わらずに使用できないときは、モバイルデータ通信の状況や、Wi-Fiの状況を確認してみてください。通信に特に問題がない場合は、日付と時刻の設定がずれていないか確認します。時刻設定の確認方法は、Q31で紹介したとおりです。特に問題がなければ、iMessageの場合[設定]→[メッセージ]から[iMessage]をオフにし、再度アクティベーションを行ってください。FaceTimeも場合も同様に、[設定]→[FaceTime]でFaceTimeをオフにしてオンに戻しましょう。
[アクティベート中です…]のままアクティベーションが完了しないときは、一度iMessageをオフにしてから改めてオンにしてください。FaceTimeも同様に対応します。
Q33・Safariのコンテンツブロッカーが効かない
A・設定をオフにしてから再度オンに
これまで利用していたコンテンツブロッカーが効かなくなった場合、まず利用しているコンテンツブロッカーアプリがiOS 11に対応していて、インストールされていることを確認します。インストールされていたら、[設定]→[Safari]に進み、[コンテンツブロッカー]をタップします。ここにインストール済みのコンテンツブロッカーアプリが表示されているので、オンになっていなければオンに、オンになっていたら一度オフにしてからオンにしましょう。Safariを終了し、再度起動してコンテンツブロッカーを確認してください。
(1)[設定]→[Safari]→[コンテンツブロッカー]から、インストール済みのコンテンツブロッカーアプリをオフにしてから改めてオンにします。
(2)コンテンツブロッカーアプリによっては、アプリ内での操作が必要なものもあります。
マップのFlyoverが進化している!
iPhone標準アプリである「マップ」は地図を3D表示したり、Flyoverでツアーをしたりと、単なる地図としてではなく、エンターテイメントとして楽しめるアプリです。そんなマップアプリにはiOS 11でより進化したFlyoverが可能になりました。Flyoverを表示し、iPhoneを床にかざしながら部屋を歩けば、まるで自分が怪獣にでもなったかのように動き回れるのです。Flyoverは対応する都市に小さく表示される「3D」をタップすると選べます。楽しいとはいえくれぐれも「歩きiPhone」しないようにしてくださいね!
地図上に小さく「3D」とあるのが「Flyover対応都市」の印です。タップすればFlyoverが可能になり、iPhoneの向きを変えればその方向が見え、そのまま部屋を移動すれば景色も移動します。




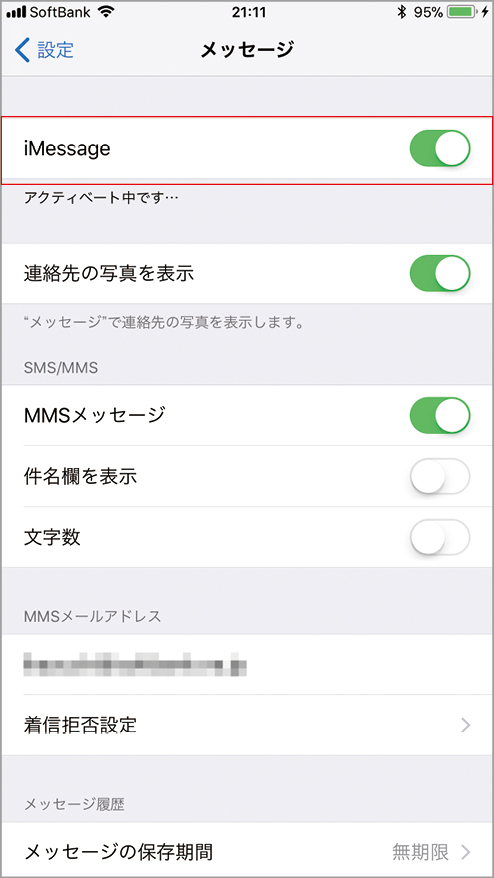


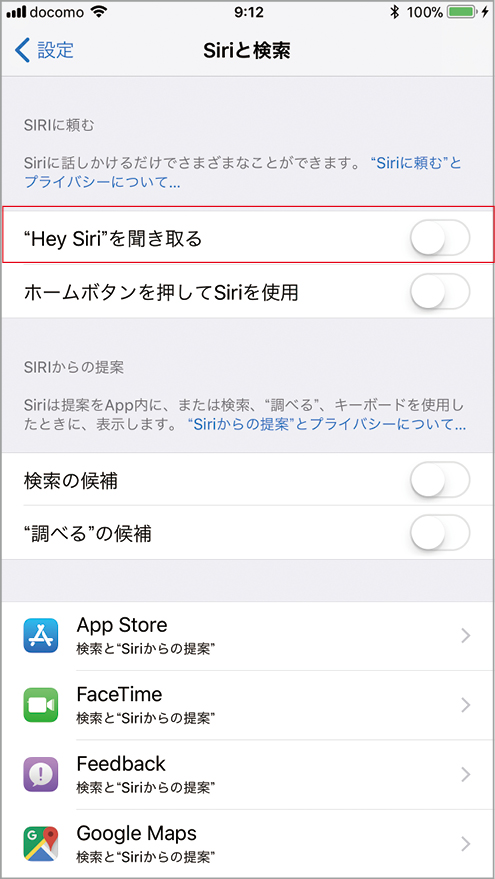




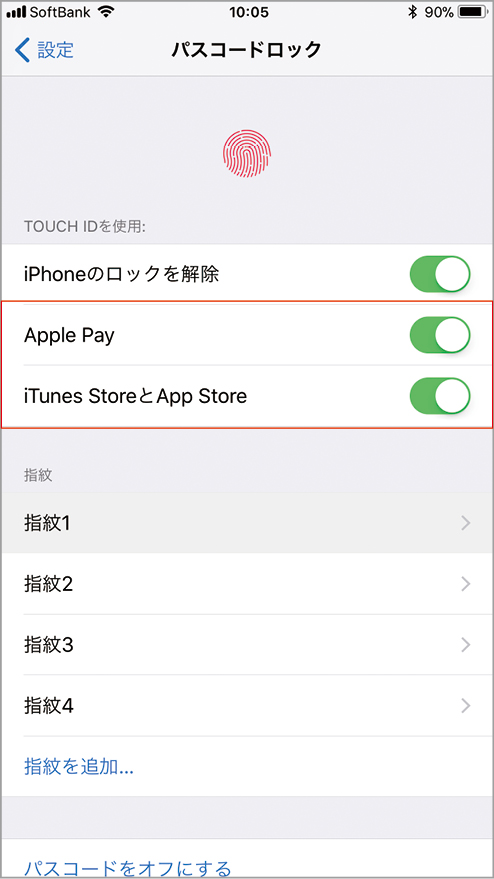




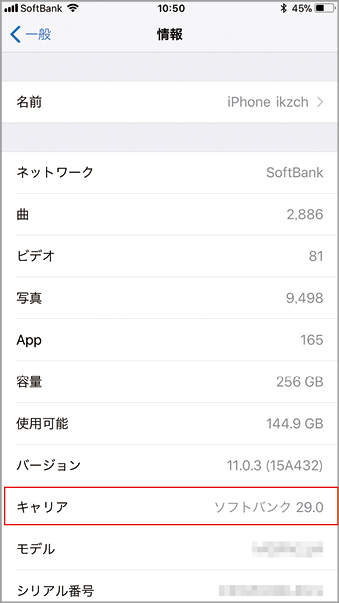








![フリーアナウンサー・松澤ネキがアプリ開発に挑戦![設計編]【Claris FileMaker選手権 2025】](https://macfan.book.mynavi.jp/wp-content/uploads/2025/06/C5A1875_test-256x192.jpg)