大きな違いはない
ここでは「ヴィエムウェア・フュージョン10(フュージョン)」をベースに、ウィンドウズ仮想マシンを構築する手順を解説します。
まず、フュージョンの入手方法ですが、パラレルス同様に通常版とプロ版が用意されていますが、やはり一般ユーザは通常版で充分です。プロ版は最新の開発・テスト環境として現場で使われるための高度な機能をサポートしています。たとえば仮想マシンをリモートかつプログラムで管理するUIを搭載するなど、まさに業務用といった趣です。
もちろん、無償ダウンロードできる評価版も用意されているので、実際に試してから後日ライセンスを購入すれば、そのまま正式版になります。作成した仮想マシンが無駄にならないということです。
さて、フュージョンのインストールはとても簡単で、ダウンロードしたディスクイメージのインストーラをクリックするだけです。そのあと自動的に仮想マシンの作成が始まります。ウィンドウズのインストール自体は、パラレルスと同様に自動化されているので手放しでOKです。
なお、最新バージョンは10月にリリースされたばかりなので、アップグレードを受付中です。バージョン8.5からのアップグレードは6253円で、8月22日から11月11日までに購入すると10に無償アップグレードできます。
インストール
(1)インストーラを起動
Fusionのディスクイメージをマウントしたら、「VMware Fsion」のアイコンをダブルクリックし、セキュリティの警告が出るので[開く]をクリックします。
(2)管理者パスワードの入力
インストールの前に管理者パスワードを要求されるのでこれを入力します。続いてファイルのコピーが行われます。
(3)使用許諾契約書を確認
Fusionを利用するに当たってエンドユーザ使用許諾契約書を確認し、よろしければ[同意する]をクリックします。
(4)ライセンスキーを入力
Fusionを購入したときに発行されたライセンスキーを入力するか、この画面から購入することもできます。無料で試したい場合は[VMware Fusion 10を30日~]を選びます。
仮想マシンの作成とウィンドウズのインストール
(1)インストール方法を選択
Fusionのインストールが終わると、仮想マシンの作成が始まります。Windowsのディスクイメージをウインドウにドロップしてください。
(2)簡易インストールの設定
Windowsのアカウント設定をあらかじめここで設定し、購入したWindowsのプロダクトキーを入力してバージョンを選択します。
(3)統合レベルを選択
WindowsとmacOSの統合レベルを選びます。[シームレス]ではmacOSのデスクトップがWindows側にも出てきたりと、ファイルが共有できます。[分離]では箱庭的にWindowsを隔離して使います。
(4)仮想マシンが作成完了
選んだWindowsにあわせて仮想マシンのパラメータが自動決定し、仮想マシンが完成します。右側の画面の▲をクリックしてください。
(5)Windowsのセットアップ開始
仮想マシンが起動するとWindowsのセットアップが開始されます。簡易インストール機能によりユーザが操作することはありません。
(6)準備しています
Windowsファイルのコピーが終わると仕上げの処理が行われます。[デバイスを準備しています]や[すべてを準備しようとしています]などと表示され、とにかく準備が繰り返されます。この間、仮想マシンは何度も再起動しますが正常な動作です。
(7)インストール完了
Windowsによるコンピュータの準備が完了するとログイン画面が出てようやく仮想マシンにWindowsがインストールされました。
【Tips】仮想マシンを外付けストレージに保存
手順(4)にある[設定のカスタマイズ]をクリックすると仮想マシンファイルの保存場所を変えられます。デフォルトでは[ホーム]フォルダの[仮想マシン]フォルダですが、大容量の外付けストレージを持っている場合は、あらかじめそちらに変更しておくと、内蔵ストレージの肥大化が抑えられるのでおすすめです。外付けストレージに保存することで、多少パフォーマンスが低下する可能性は否めないので、特に遅いUSB2.0接続のハードディスクドライブしかないときは内蔵ストレージのほうがいいでしょう。
基本的なデザインは同じ
フュージョンのインターフェイスは、パラレルスのそれとよく似ています。かつてはツールバーの位置が下端だったこともありますが、最新バージョンでは上端に落ち着いたようです。
パラレルスの構成ウインドウに相当する設定ウインドウは、macOSのシステム環境設定を摸しており、カテゴライズされていてわかりやすいでしょう。カスタマイズについては、次のページで項目をピックアップして解説します。
使い勝手の面でもパラレルスとフュージョンは拮抗しており、ファイル共有やアプリ共有でも同等の機能をもっており、仮想マシンの作成時に[よりシームレス]を選んだ場合は、デスクトップや[ホーム]フォルダも統合されます。つまり、macOSからでもウィンドウズからでも同じファイルにアクセスできるわけです。
表示モードは主に3つで、仮想マシンのウィンドウズをウインドウで表示する「シングルウインドウ」、Macのディスプレイいっぱいにウィンドウズを表示する「フルスクリーン」、そして、ウィンドウズのデスクトップを消す「ユニティ」があります。考え方はパラレルスのコヒーレンスと同じものですが、どちらも日本人には馴染みのない単語なのでイメージが伝わりづらいところも共通しています。
VMware Fusion 10のインターフェイス
フルスクリーン
ウインドウ左上の緑色ボタンをクリックするか、[表示]メニュー→[フルスクリーン]を選ぶと全画面表示できます。
シングルウインドウ
フュージョンのウインドウが仮想マシンのディスプレイとなって、Windowsのデスクトップが表示されます。
ユニティ
ユニティでは、Windowsソフトのウインドウやスタート画面がmacOSのデスクトップ上に表示されます。
設定とカスタマイズ
(1)仮想マシンをシャットダウン
仮想マシンの設定を変更するには、いったんWindowsをシャットダウンします。スタートメニューの電源からシャットダウンを選んでください。
(2)設定を開く
ツールバーの工具のア イコンをクリックして設 定のウインドウを出しま す。システム環境設定と 似ているのでわかりや すいでしょう。
(3)共有フォルダ
共有フォルダでは、macOSとWindowsでファイル交換するためのフォルダを設定します。有効にすると[VMware共有フォルダ]がWindowsのデスクトップに追加されます。
(4)ミラーフォルダ
[ミラーフォルダ] にチェックを入れ ると、Windows の[ユーザ]フォル ダおよびmacOS の[ホーム]フォル ダにある[ デスク トップ][ドキュメン ト]といったシステ ム標準フォルダが 統合されます。
(5)デフォルトアプリケーション
ここではファイルをダブルクリックしたときに開くソフトを決定します。WindowsでPDFをダブルクリックしたときにmacOSのプレビューで開いたり、macOSのメールでクリックしたリンクをWindowsのエッジで、といった設定が可能です。
(6)プロセッサとメモリ
ここでは、簡易インストールを行ったときは自動的設定されるプロセッサやメモリの割り当て量をチューニングします。過度に割り当てるとmacOS側のレスポンスが悪くなります。
(7)ディスプレイ
ここではディスプレイ表示に関する設定を行います。RetinaディスプレイのMacで使うときはチューニングが重要になってくるでしょう。Windows 10にもスケーリング表示相当の機能はあるので、極小表示になったりすることはなくなりました。
(8)USBとBluetooth
ここではUSBやBluetoothで接続される周辺機器を設定します。たとえばWindowsキーボード接続して占有するように設定すと、macOS側では反応しない専用の入力デバイスにできます。



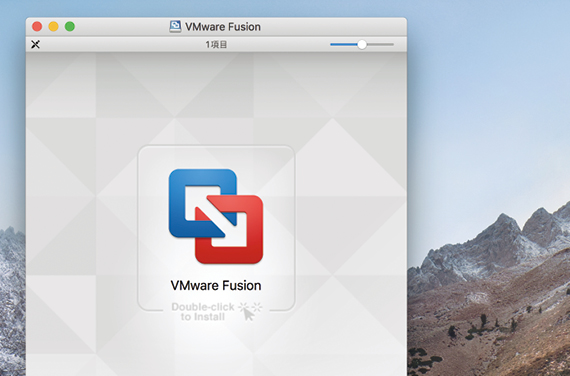
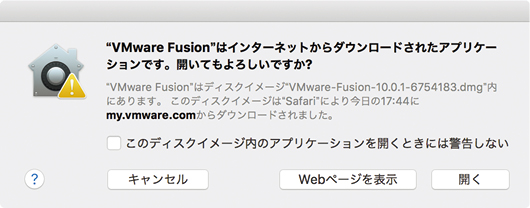
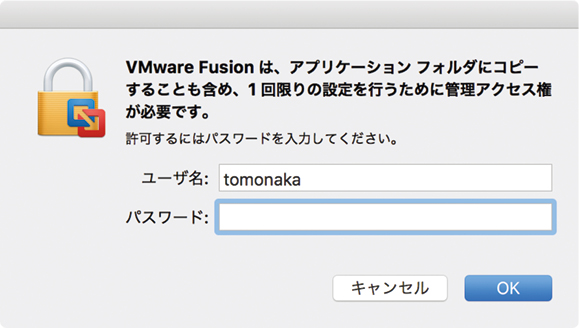

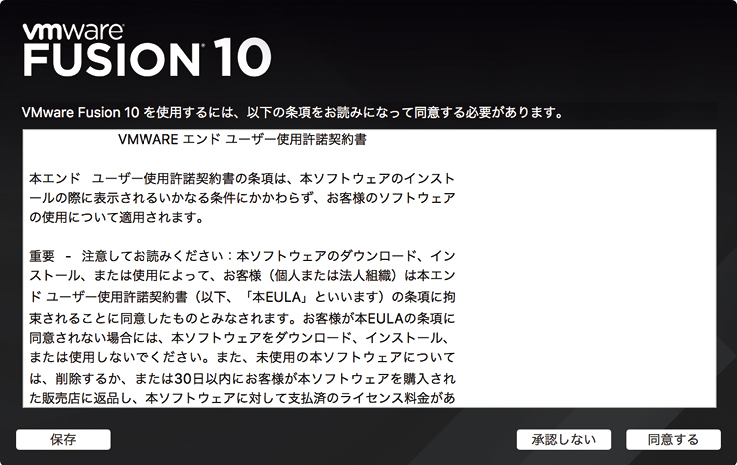
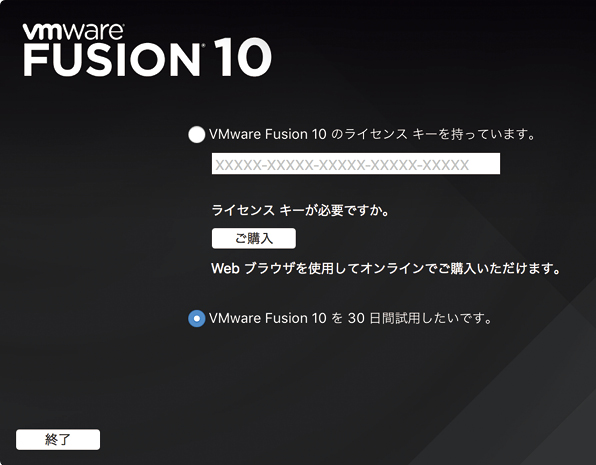
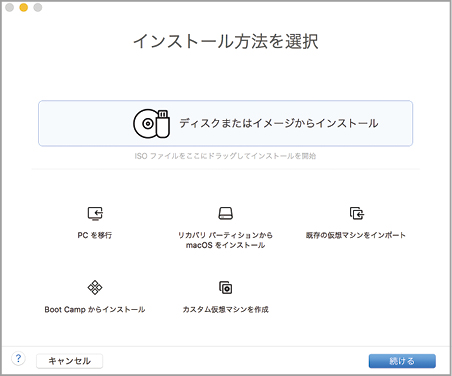


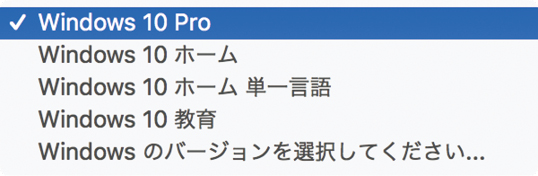
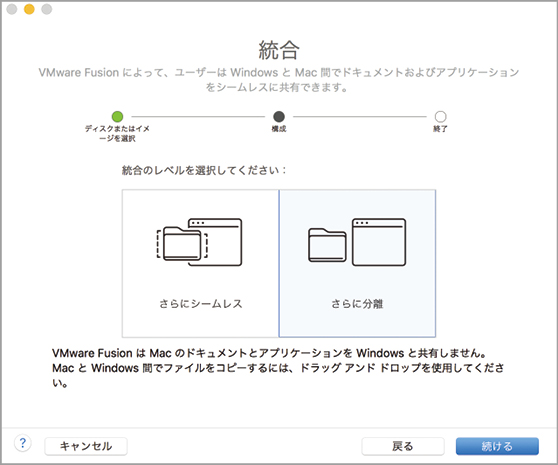
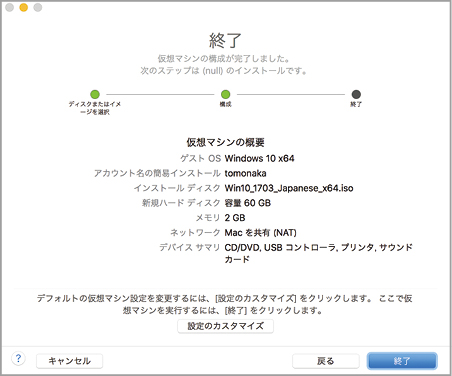


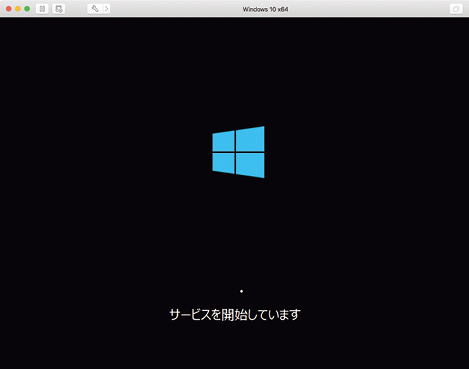

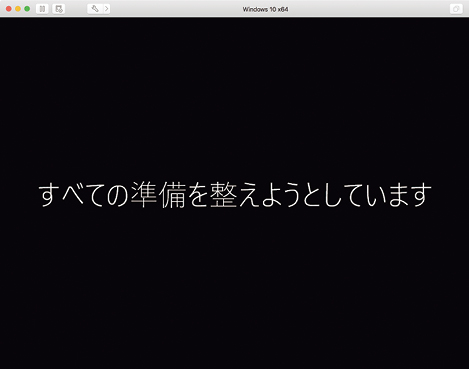
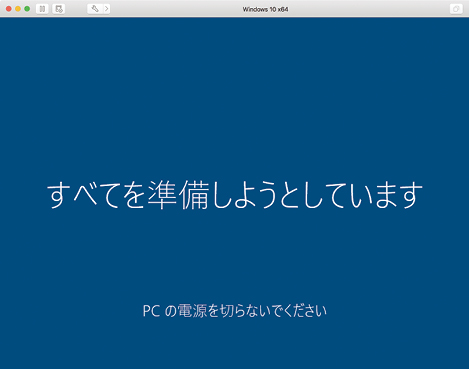
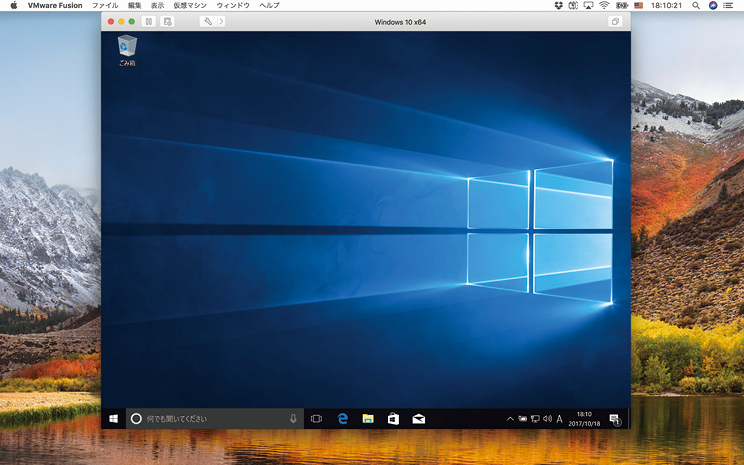



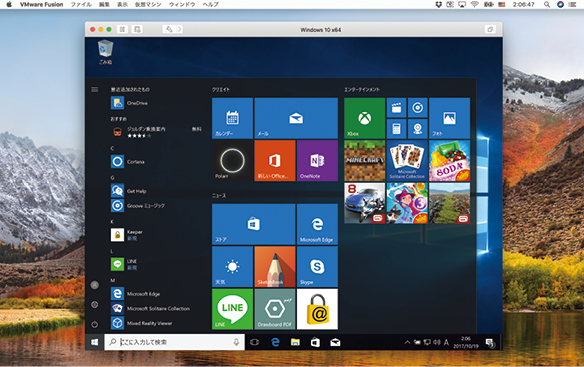



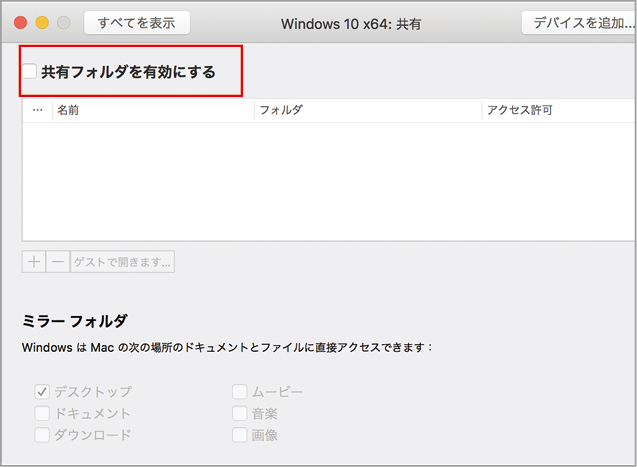

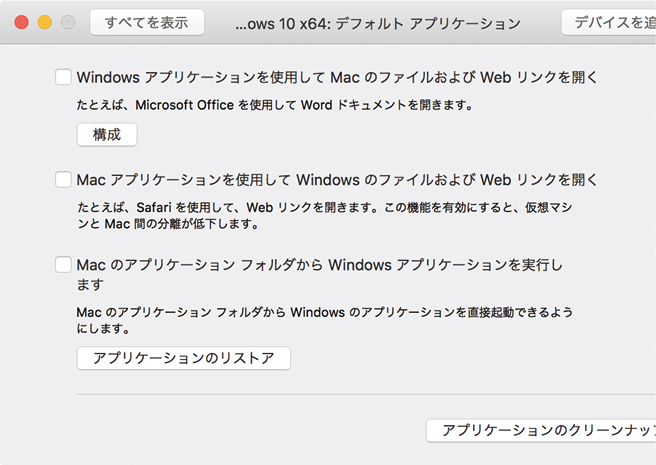
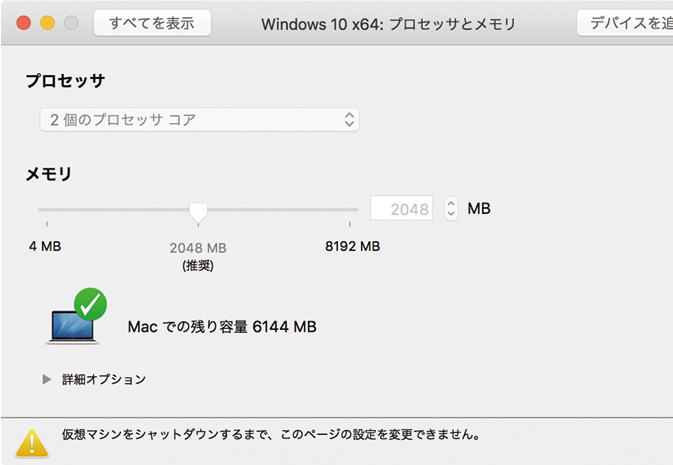
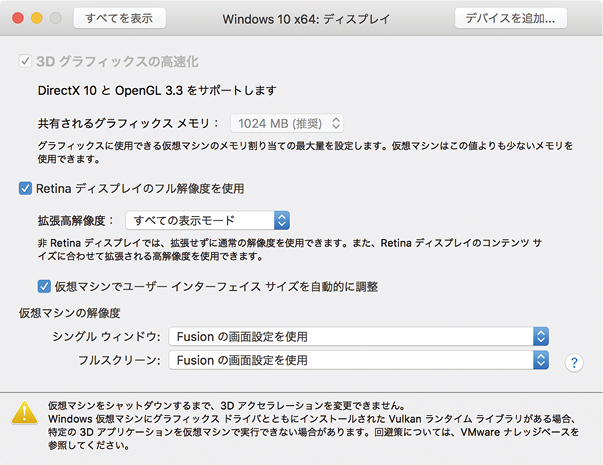






![フリーアナウンサー・松澤ネキがアプリ開発に挑戦![設計編]【Claris FileMaker選手権 2025】](https://macfan.book.mynavi.jp/wp-content/uploads/2025/06/C5A1875_test-256x192.jpg)