複数のUSBメモリを1ボリュームとして使う
大容量のUSBメモリが気軽に買えるようになり、数年前に買った4~8GB程度のUSBメモリを持て余している人は多いはずです。さまざなデータが大容量化したため、中途半端な容量ではデータを格納できませんよね。そこで、「ディスクユーティリティ」にあるRAID機能を用いて1つのボリュームに連結する技を紹介しましょう。RAIDといえば高速化のストライピングあるいはミラーリングが有名ですが、単純に複数のドライブを連結して単一ボリュームにする[JBOD]というタイプもあるのです。なお、複数のUSBメモリを同時に抜き挿しするのは面倒なので、USBハブごと抜き挿しすることをおすすめします。
(1)ディスクユーティリティを起動して[ファイル]メニューから[RAIDアシスタント]を選び、RAIDタイプから[連結(JBOD)]を選んで[次へ]をクリック。
(2)複数のUSBメモリをMacに接続しておき、連結するドライブを選びます。なお、間違って内蔵ストレージを選ばないように注意してください。次の画面ではボリューム名を設定しましょう。
(3)プロセスが完了したらJBODボリュームが接続されます。[情報を見る]ウインドウで確認すると16GBのメモリを2つ連結したので約32GBのボリュームとして使えます。
(4)連結したUSBメモリは2つとも物理的に接続する必要があるので、専用のUSBハブを用意してハブごと抜き挿しするといいでしょう。
グラブを使うといろいろなスクリーンショットが撮れる
macOSのスクリーンショット撮影機能は、ショートカットキーが充実しており、普段は[command]キー+[shift]キー+[3]キーで画面全体、[command]キー+[shift]キー+[4]キーで部分またはウインドウを撮影できます。しかし、なにかキーを押さないと出てこない画面や、ポインタを操作している途中(ファイルなどをドラッグしているところなど)は、指が足りなくてショートカットキーが押せません。そこで、[ユーティリティ]フォルダにある「グラブ」を使うと、タイマーを使って手放しでの撮影や、ショートカットのスクリーンショットには写らないポインタを含めたスクリーンショットを撮ることができます。
(1)[取り込み]メニューから[タイマーで画面全体]を選ぶとこのダイアログが出ます。[タイマー]を開始をクリックしたら10秒後にスクリーンショットが撮影されます。
(2)グラブの[環境設定]を開くとポインタを写り込ませることができます。ここではカシャというサウンドのオン/オフも行えます。
(3)このようにポインタを選択することで「ファイルをドラッグしてコピー中」や「WEBサイトのリンクをクリックしているところ」などのシーンを撮影できます。
(4)ショートカットのスクリーンショットでは自動的にファイルで保存されますが、グラブでは自分で保存する必要があります。ファイル名とフォーマットを選んで保存しましょう。
デスクトップを一瞬でキレイにするコマンド技
ファイルの一時的な置き場所として活用されるデスクトップですが、手動で配置してジャンルごとに並べ替えている人もいます。この使い方は見た目が悪いので他人に見られなくないですよね。そこで、スクリーンショットを撮るときや家族・知人にMacを貸すときに有効な方法がアイコンの非表示という技です。
(1)ついつい乱雑になりがちなデスクトップですがコマンド1つでスッキリさせることができます。ファイルへのアクセスはFinderウインドウを使います。
アイコンを表示する
defaults write com.apple.finder CreateDesktop -boolean true killAll Finder
アイコンを表示しない
defaults write com.apple.finder CreateDesktop -boolean false killAll Finder
(2)上のコマンドをターミナルに入力すればデスクトップのアイコンが非表示になります。元に戻すときは下のコマンドを入力しましょう。
ヘルプのウインドウをバックグラウンド表示する技
メニューバーの[ヘルプ]や画面上の[?]をクリックするとオンラインヘルプが表示されます。ヘルプのウインドウは特殊な属性になっており、常に最前面に表示されます。そのため、ヘルプを参照しながら操作したいところが隠れてしまうこともあります。そんなとき、このターミナルコマンドでウインドウを通常の属性であるフローティングウインドウに変更しましょう。
(1)Macヘルプは、常時最前面になるため図のように非アクティブ(タイトルバーがグレー)なのにSafariのウインドウより手前に表示されます。
フローティングウインドウにする
defaults write com.apple.helpviewer DevMode -boolean true
デフォルトに戻す
defaults delete com.apple.helpviewer DevMode
(2)コマンド入力後ヘルプを開き直すと、ウインドウのレベルがほかのウインドウと同じになり、ヘルプがほかのウインドウの上に表示できるようになります。
CPUの使用率をDockアイコンで確認
Macのパフォーマンスが気になるときはアクティビティモニタでプロセスの状況を見るという方法があります。しかし、アクティビティモニタ自体が高負荷になることもあるので、DockアイコンにCPU使用率を表示させてみましょう。ウインドウを表示しなければ負荷が減るからです。
アクティビティモニタを起動して[表示]→[Dockアイコン]→[CPU使用率を表示]を選ぶとDockアイコンでMacの負荷状況を確認できます。
調子の悪いソフトを強制終了する
Macを使っていてレインボーカーソルがぐるぐる回って、特定のソフトが操作を受けつけなくなったときはアップルメニューの[強制終了]を使いますが、アクティビティモニタでも強制終了できます。こちらは表に出てこないバックグラウンドプロセスも終了できるのがメリットです。
アクティビティモニタでプロセスを選び、左上の[×]をクリックするとこの画面になります。まずは[終了]をクリックしてみて反応がないときは[強制終了]してみてください。
画面上の色をピックアップ
イラスト制作やWEB制作では画面上の色を知りたいといったことがあります。たとえば、macOSの閉じるボタンの赤色はRGBの割合がR252G99B93という複雑な組み合せです。これを簡単に知る方法が[ユーティリティ]フォルダにある「Digital Color Meter」です。ポインタを合わせた部分の色を数値で得られるのです。
ポインタの周辺が拡大表示されピンポイントで示した場所のカラーを表示してくれます。16進数でも表示できるのでHTMLでの色指定の参考になります。
すぐ効く! 便利ショートカットワザ
[ユーティリティ]フォルダを一発で開くショートカット
ここまで[ユーティリティ]フォルダに収められた各ソフトについて解説してきましたが、ファインダでそのフォルダを一発で開けるのがこのショートカットキー。ユーティリティの「U」なので覚えやすいでしょう。
【高速化】
まったく同じ製品のUSBメモリの場合は、ストライピング(RAID 0)を行って同時アクセスで高速化を図れますが、安価で内蔵フラッシュメモリの性能が悪い場合は逆効果になるので注意しましょう。
【Dock】
アクティビティモニタのDockアイコンはCPU使用率だけでなく、CPUの履歴、ネットワークの使用状況、ディスクの動作状況の表示に切り 替えることもできます。


![[ユーティリティ]フォルダ内ソフトの便利技をマスターしよう!](https://book.mynavi.jp/files/topics/86719_ext_14_0.jpg)
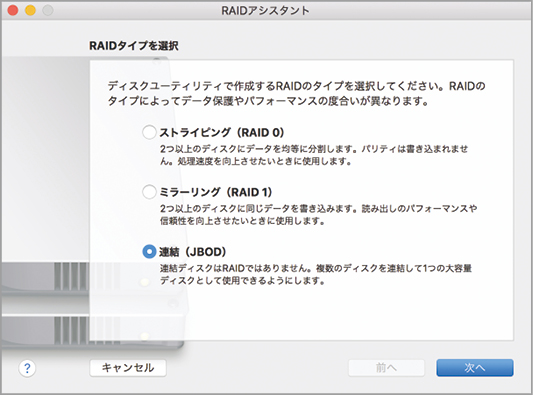



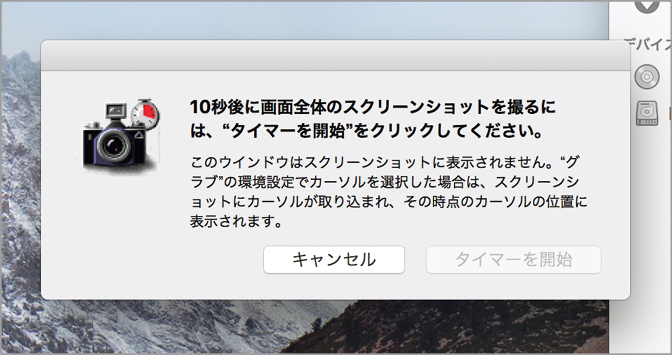
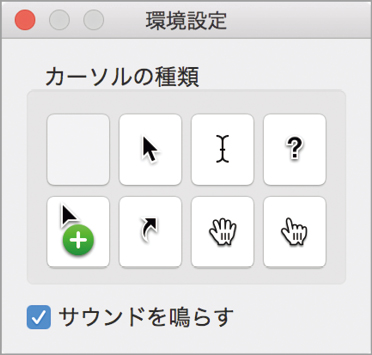
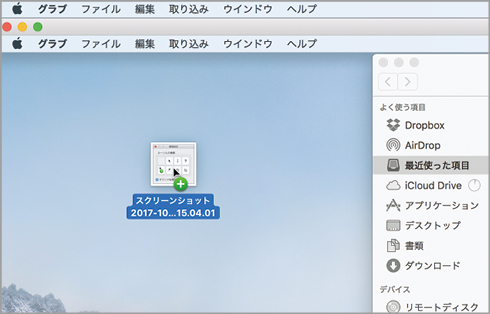
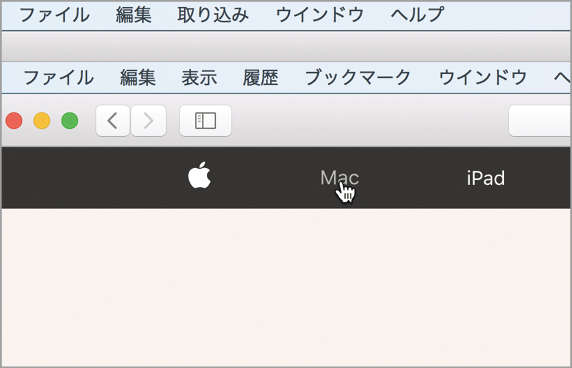
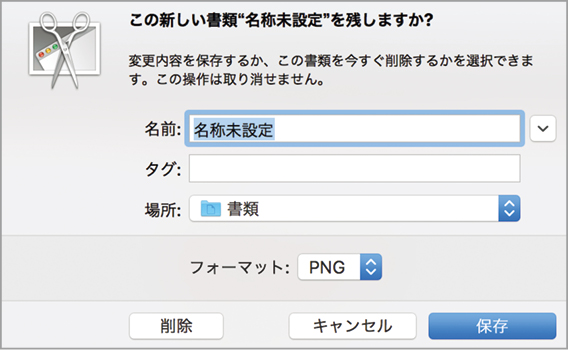











![フリーアナウンサー・松澤ネキがアプリ開発に挑戦![設計編]【Claris FileMaker選手権 2025】](https://macfan.book.mynavi.jp/wp-content/uploads/2025/06/C5A1875_test-256x192.jpg)