【実践1】ディスクユーティリティを使いこなそう
困ったときのディスクユーティリティ
「ディスクユーティリティ」は、Macの内蔵ストレージや接続中のストレージを対象に、検証やフォーマットなど、ディスクまわりのアレコレを一手に担うソフトです。使用頻度の高さは、[ユーティリティ]フォルダの中でも1、2位を争うのではないでしょうか? とりわけ、「ファーストエイド(First Aid)」は、よく使う機能の1つでしょう。
ファーストエイドは、Macの動作が重い、挙動が不安定といったときに最初に施す検証機能で、可能な範囲で修復もしてくれる便利な機能です。そして残念ながら修復できず、ストレージの初期化を余儀なくされた場合も、やはりディスクユーティリティのお世話になることになります。
サイドバーで検証したいボリュームを選択し、ツールバーの[First Aid]をクリックします。First Aidの確認のダイアログが表示されたら、内容を確認して[実行]を選択します。
起動ボリュームを検証する場合、起動ボリュームが一時的にロックされます。その旨を確認するダイアログの内容を読み、[続ける]をクリックすると検証が開始されます。
「First AIdプロセスが完了しました」と表示されたら、[詳細を表示]をクリックして検証の結果を確認します。問題がなければ[完了]をクリックします。
1つのディスクに複数ボリュームを作成
1つのディスクを複数のボリュームに切り分ける「パーティション」は、大容量ストレージを有効活用する手段の1つ。また、内蔵ストレージにパーティションを作成することで、それぞれのボリュームに異なるOSをインストールすることも可能です。
ディスクユーティリティの「パーティション」機能は、わかりやすいビジュアルが特徴です。作成したパーティションの割り当てサイズの変更や、ボリュームの消去なども簡単な操作で行えます。なお、最初に作ったボリュームは消去できないので注意が必要です。
パーティションの作成
パーティションを作成したいボリュームをサイドバーで選択し、[パーティション]をクリックすると、図のようなウインドウが開きます。追加するには、左下の[+]ボタンをクリックします。
初期状態では均等に分割されますが、分割線のハンドルをドラッグ、または数値を入力することでサイズを変更できます。ボリュームの名前とフォーマット、サイズを指定したら[適用]をクリックします。
確認のダイアログが表示されたら内容を確認します。[パーティション]をクリックすると、直ちにパーティションが作成されます。
パーティションの削除
追加したパーティションを削除するには、まず作成時と同様に[パーティション]をクリックして作成ウインドウを開きます。そして削除するボリュームを選択し、[-]ボタンをクリックします。
「パーティションを作成しますか?」というわかりづらいダイアログが表示されますが、内容を読むと削除についての記述があります。間違いがなければ[パーティション]をクリックします。
ディスクイメージを作成・復元する
ディスクイメージは、ハードディスクやCD│ROMなどに保存されたデータをファイル構造を保持したままデータファイルとして保存したもので、「仮想ディスクイメージ」と呼ばれることもあります。作成したディスクイメージは、別のディスクボリュームにそっくりそのまま復元できるため、特定のボリュームを丸ごとバックアップするといった用途にも利用できます。ここでは、USBフラッシュメモリの内容をイメージ化し、SDカードに復元する手順を解説していきます。
イメージファイルの作成
サイドバーでイメージファイルを作成したいボリュームを選択した状態で、[ファイル]メニューの[新規イメージ]から[“(ボリューム名)”からイメージを作成]を選択します。
保存ダイアログが表示されるので、イメージファイルの名前、保存場所、フォーマットなどを指定して[保存]をクリックします。暗号化もここで設定しておきます。
USBフラッシュドライブのディスクイメージが作成されました。拡張子が「.dmg(Dick Imageの略)」となっているのがわかります。
ディスクイメージの復元
作成したディスクイメージを別のボリューム(ここではSDカード)に復元します。まずは復元先となるボリュームをサイドバーで選択し、[復元]ボタンをクリックします。
復元元となるイメージファイルを選択し[復元]をクリックします。すると復元先のディスクが、復元元の内容に置き換わります。フォーマットや容量などが、復元元と同じ状態になります。
もう1つのディスクユーティリティ
mac OSのインストールでは、普段は見えない復元用のシステムを組み込んだボリュームが作成されます。この復元システムは、起動ボリュームに問題があった場合の検証・修復や、内容を消去してシステムを再インストールする際などに使用します。
復元システムから起動するにはMacを一旦終了します。そして電源ボタンを押し、起動音が鳴ったら[コマンド]キーと[R]を起動画面に切り替わるまで押し続けます。起動が完了したら、[ディスクユーティリティ]を選択し、検証や修復、フォーマットなどを行います。
[コマンド]キーと[R]を押しながら起動すると、最初に[macOSユーティリティ]ウインドウが開きます。ここで[ディスクユーティリティ]を選択して[続ける]をクリックします。
【実践2】「AirMacユーティリティ」を使ってベースステーションを設定する
インターネットを利用する必須環境ともいえるのがWi−Fiルータです。最近では簡単設定のツールも提供されているようですが、当然ながらメーカーによってその内容はまちまち。ネットワーク用語に慣れていない初心者にとっては、ハードルの高い設定作業の1つになっています。その点、アップルのWi│Fiルータ「AirMac」のベースステーションなら心配無用。macOSに付属の「AirMacユーティリティ」を使えば、誰でも簡単にAirMacベースステーション(AirMacエクスプレスやタイムカプセル)が設定できます。
初期設定だけではありません。インターネットとの接続状況もビジュアル的に表示してくれますし、ベースステーションの設定変更など編集作業もmacOSソフトと同様のユーザインターフェイスで行えます。さらに、5GHz帯のネットワークを追加したり、AirMacベースステーションを追加して電波の届く範囲を広げるネットワークの拡張などもAirMacユーティリティで行えます。すでにAirMacベースステーションを導入している人も、改めてAirMacユーティリティについて学んでみましょう。
ベースステーションの検出
新しくAirMacベースステーションを設定する場合は、ベースステーション設置後に「AirMacユーティリティ」を起ち上げましょう。自動的にAirMacベースステーションを見つけてくれます。うまく見つからない場合は、ウインドウの左上にあるプルダウンメニュー[その他のWi│Fiデバイス]から選択しましょう。
AirMacベースステーションを検知すると自動的にネットワークに関する情報を収集してくれます。[その他のWi-Fiデバイス]からも見つからない場合は、AirMacベースステーションに電源が入っているか確認しましょう。
ネットワーク情報
ネットワーク情報の収集が済むと、ネットワークの作成画面が表示されます。Wi-Fiの接続先名となる[ネットワーク名]と[パスワード]を入力して[次へ]をクリックします。
PPPoEの契約の場合は、インターネットサービスプロバイダ(ISP)の資料に書かれている[アカウント名]と[パスワード]を入力します。[サービス名]はISPの名称など、何か区別できるものを入力しておきましょう。
ベースステーションの編集
初期設定が完了するとAirMacユーティリティのメイン画面が表示されます。ここではインターネットとの接続状況やAirMacベースステーションの状況がビジュアル的に表示されています。未設定の項目があったり、ベースステーションのアップデートなど追加の設定が必要な場合は、図のようにベースステーション名に赤いバッジが表示されます。編集作業を行うには、ベースステーションのアイコンをクリックします。
アイコンをクリックするとベースステーションの状況を記した吹き出しが表示されます。この中に表示されている[編集]ボタンをクリックしましょう。
AirMacベースステーションの設定項目が表示されます。インターネットとの接続に必要な項目やワイヤレス接続に関する情報などが、カテゴリごとにタブで分類されています。必要に応じてタブを切り替え、設定内容を追加したり編集しましょう。作業が済んだら右下にある[アップデート]ボタンをクリックします。
アップデートの確認画面が表示されるので[続ける]ボタンをクリックしましょう。アップデート中はAirMacベースステーションの利用やインターネットの利用が一時的に利用できなくなります。
アップデートが完了するとAirMacユーティリティのメイン画面に戻ります。AirMacベースステーションとインターネットの先頭にグリーンの丸印が表示され、正常にインターネットに接続していることがわかります。
5GHzネットワークを作成する
AirMacベースステーションがサポートするWi│Fi規格では、2.4GHz帯のほかにも5GHz帯の電波が利用できます。電子レンジなど同じ2.4GHz帯の電波を使う機器との干渉がなく、速度が速いというメリットがありますが、一方で電波の直進性が強いため途中に壁など障害物があると2.4GHzより電波のつながりが弱くなるなどデメリット面もあります。5GHz帯のWi│Fiを使うには、接続する側のMacやiPhone、iPadなども5GHz帯に対応している必要があります。
5GHzネットワークの設定
5GHz帯の設定は、[ワイヤレス]のタブ内にあります。AirMacユーティリティで設定画面を開いて、下にある[ワイヤレスオプション]のボタンをクリックしましょう。
[5GHzネットワーク名]の先頭にあるチェックボックスをクリックしてチェックマークを入れます。従来の2.4GHz帯のネットワーク名に「5GHz」を追加した名前が自動的に設定されるので、あえて変更する必要がなければそのまま[保存]ボタンをクリック、そのあと、[アップデート]ボタンをクリックします。
正しく設定が完了すると、Wi-Fiメニューに5GHz帯のネットワーク名が表示されます。選択してパスワードを入力すれば、AirMacベースステーションと5GHz帯のWi-Fiで接続できます。
ネットワークを拡張する
AirMacベースステーションを設置した場所とMacを使用するエリアが離れていたり途中に障害物があると、電波が届きにくい状況になります。その結果、Wi│Fiの接続が途切れたり、速度が遅くなるなどの症状が発生します。こうした場合の解決策にネットワークの拡張があります。新たにAirMacベースステーションを追加して、電波を中継させて状況を改善するのです。通常なら面倒なネットワークの拡張設定も、AirMacユーティリティを使えば簡単に行えます。
拡張ネットワークの設定
AirMacベースステーションを追加したらAirMacユーティリティを開いて、メイン画面の左上にあるプルダウンメニューから追加したAirMacベースステーションを選択します。
ネットワークへの追加が完了すると、今までのAirMacベースステーションにぶさらがるように2台目のベースステーションが表示されます。
追加したAirMacベースステーションの設定を編集する場合も手順は同じです。メイン画面でAirMacベースステーションのアイコンをクリックして、吹き出しの[編集]ボタンをクリックしましょう。
非公開ネットワーク
設定したネットワーク名は通常、公開状態なので、MacのWi│FiメニューやiOSデバイスのWi│Fiから名前を選んで選択できます。ある意味便利なのですが、このネットワーク名は電波が届く範囲であれば、あなた以外の人にも公開されてしまっています。セキュリティを高めるために、これを非公開にもできます。
AirMacユーティリティの編集画面で[ワイヤレス]タブを選択し、その中にある[ワイヤレスオプション]ボタンをクリックします。そこで[非公開ネットワークを作成]にチェックを入れると、ネットワーク名が非公開状態になります。
非公開状態のネットワークに接続するには、Wi-Fiメニューから[ほかのネットワークに接続]を選んで[ネットワーク名]を入力。[セキュリティ]を選んで[パスワード]を設定したら[接続]ボタンをクリックします。
【パーティション】
パーティションで作成したボリュームにそれぞれ別のOSをインストールして使い分けすることも可能です。Windowsをインストールする場合は、Boot Campアシスタントを使ってパーティションを作成します。
【ディスクイメージ】
記事では、ストレージ内容を丸ごとコピーして復元する手順を紹介しましたが、新規ディスクイメージを作成し、普段はあまり使わないデータなどを格納するストレージとして利用することも可能です。
【パスワード】
ベースステーションのアイコンをクリックした際、初めてベースステーションの編集を行う場合はパスワードの入力が必要になります。[ネットワーク名]と一緒に設定した[パスワード]を入力しましょう。
【電波漏えい】
>Wi-Fiメニューに見知らぬネットワーク名がたくさん表示されていることからもわかるように、公開状態になっているとあなた以外の人にもネットワーク名が知られてしまいます。パスワードで守られているとはいえ、セキュリティ的にはちょっと不安です。







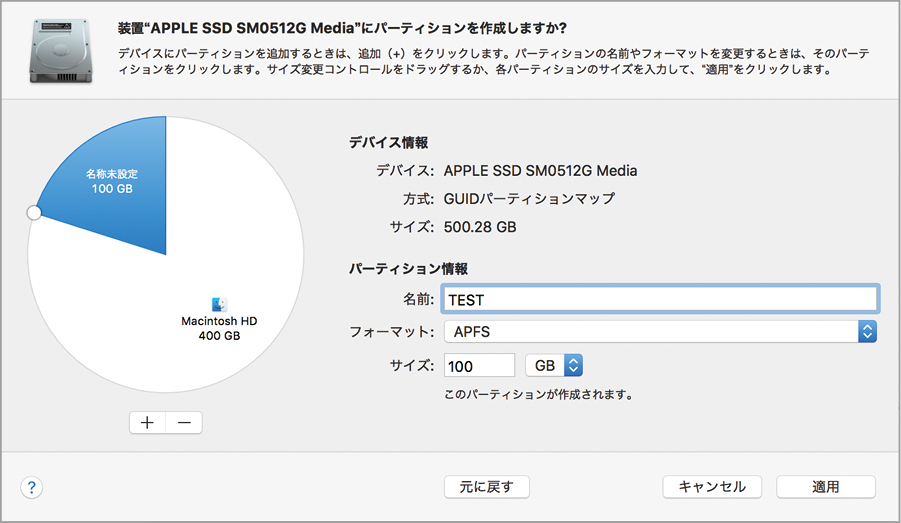

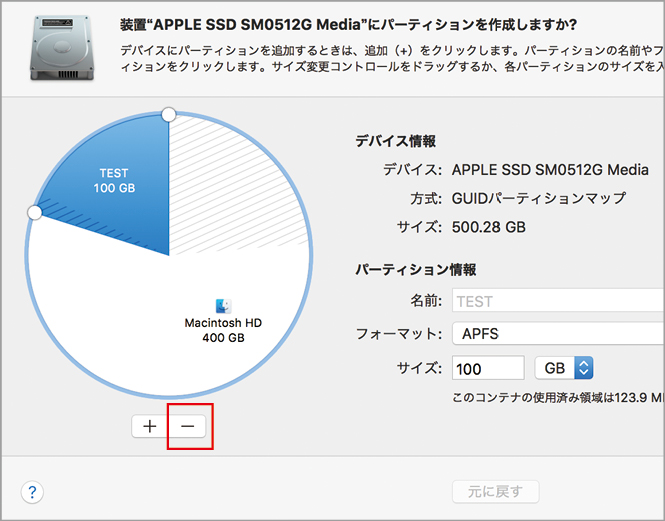

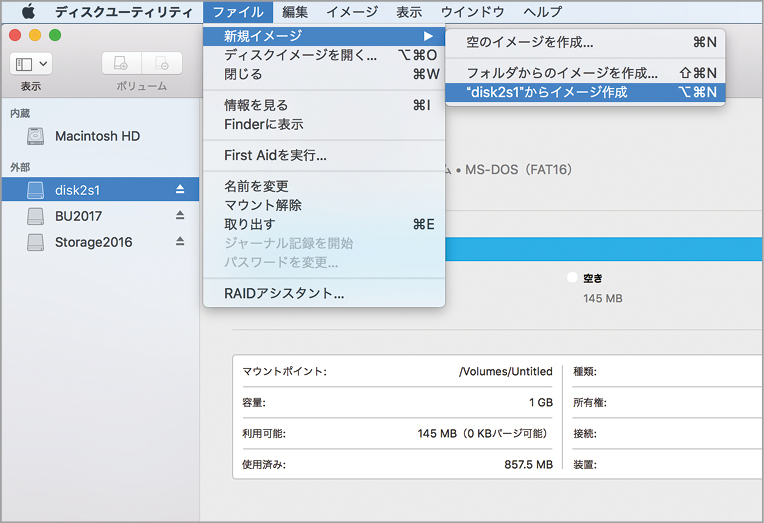
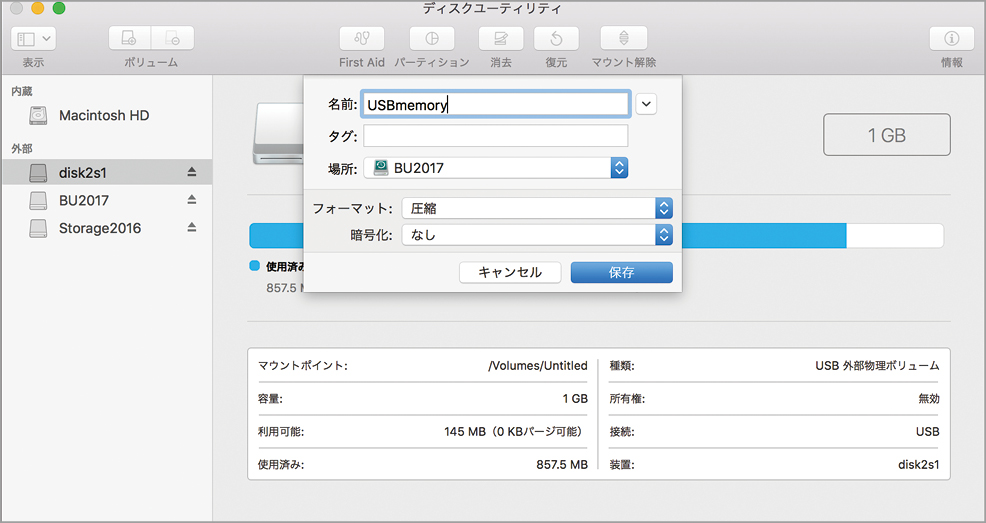


























![フリーアナウンサー・松澤ネキがアプリ開発に挑戦![設計編]【Claris FileMaker選手権 2025】](https://macfan.book.mynavi.jp/wp-content/uploads/2025/06/C5A1875_test-256x192.jpg)