多彩なお役立ちツールを集めたフォルダ
macOSの[アプリケーション]フォルダ内にある[ユーティリティ]フォルダには、さまざまなお役立ちツールが揃っています。「お役立ちツール」と書きましたが、「ユーティリティ」という単語には「実用的な」「役に立つ」「万能の」といった意味があり、[ユーティリティ]フォルダはその名のとおり、実用的なソフトを格納したフォルダといった位置づけになります。では、どんなソフトが入っているのでしょうか。
[ユーティリティ]フォルダに収録されているものの多くは、システムに組み込まれた機能を、より簡単に使いこなすためのソフトといえます。たとえば、Macユーザにはおなじみの「ディスクユーティリティ」や「移行アシスタント」は、そういったソフトの代表といえるでしょう。また、すべてのユーザを対象にしたソフトがある一方で、「グラファー(Grapher)」や「デジタルカラーメーター(Digital Color Meter)」など、一般的な利用頻度は少ないながらも特定のユーザにとって非常に有用なソフトも用意されています。
ただ、[ユーティリティ]フォルダの中をくまなくチェックするような機会はなかなかありませんよね。そこで、このフォルダにどんなソフトが入っているのか、OSがバージョンアップしたこの機会に改めて確認しておきましょう。
知っているようで知らない“ユーティリティ”ソフト
[ユーティリティ]フォルダに格納されているソフトは標準で17個あり、種類も多岐にわたります。それぞれのソフトの概要は、次のページ以降で紹介しますが、中には「あの機能の正体はこれだったのか!」と、思わず膝を打つソフトもあるでしょう。
たとえば、「グラブ」や「システム情報」といったソフトは、アイコンをダブルクリックして起動したことはなくても、使ったことはあるはずです。「グラブ」はスクリーンショットを撮るソフトですが、一般的にはショートカットで撮影します。また「システム情報」は、「このMacについて」ウインドウにある「システムレポート」から内容が確認できるようになっています。
さらには関連する機能の詳細設定を行うソフトも存在します。たとえば「AirMacユーティリティ」や「VoiceOverユーティリティ」などがそれに該当します。このように、日夜私たちのMacライフを支えている機能が、実は[ユーティリティ]フォルダに隠れているのです。
[ユーティリティ]フォルダにあるアクティビティモニタ。起動しているソフトが、CPUやメモリにどれだけ負荷をかけているかといったことが確認できます。Macの動作が遅いといったときに起動してチェックしてみましょう。
こちらはディスクユーティリティ。ストレージのフォーマットや診断などが行えます。また複数のボリュームにストレージを分割するパーティションの設定もこのソフトで行います。もっとも使用頻度の高いユーティリティソフトといえるでしょう。
これだけは知っておきたいコトバ
[カラーシンク(ColorSync)]
アップルが提供するカラーマネージメントシステムと同技術を使ったカラーマッチングアプリケーション。「ColorSyncユーティリティ」には、ColorSyncプロファイルの管理機能に加え、プロファイルの内容を検証する機能も搭載されています。
[ブートキャンプ(Boot Camp)]
Mac上にウインドウズ環境を構築する機能。Boot Campアシスタントは、インストールを支援するソフトです。英語で「新兵訓練」の意味を持つBoot Campと、コンピュータ用語の「ブート(プログラムを起動する)」をかけた言葉です。
[APFS(Apple File System)]
アップルの最新ファイルシステム。macOSでは、最新のハイ・シエラから採用されたフォーマットで、一足先にAPFSに移行したiOSと肩を並べることになりました。なお、現在はSSDを搭載したMacを対象に導入が開始されています。
[スクリーンショット]
デスクトップの画面を撮影した画像、およびその撮影機能。グラブでは、画面全体、またはドラッグで選択した範囲、特定のウインドウの撮影が可能です。また、タイマーによる撮影にも対応しています。
【基本1】便利なソフトをすべてチェック!
[ユーティリティ]フォルダには、標準で17個のソフトが格納されています。ここでは、それらのソフトを解説します。なお、サードパーティ製のソフトをインストールすると、[ユーティリティ]フォルダに関連ファイルが追加されることがあります。また、以前あった「ネットワークユーティリティ」は、ヨセミテ以降[システム]フォルダに移動しています。利用したいときは、スポットライト(Spotlight)で検索しましょう。
ワイヤレスネットワークの管理・設定「AirMacユーティリティ」
Apple純正のワイヤレスネットワーク製品である、AirMac Base Stationの設定を行うためのソフトです。ネットワークの構築からファイルサーバの設置、そしてBase Stationの保守管理など、AirMac Base Stationを使用するうえで欠かせないツールです。AirMac Time Capsuleを利用している場合は、ディスク内容の消去も本ソフトから行います。なおMac版のほか、iOS版とWindows版も公開されています。
オーディオ、MIDI装置の設定「Audio MIDI設定」
Macに接続中のオーディオ装置やMIDI装置の設定を行うソフトです。スピーカやマイクなどのオーディオ機器を設定する「オーディオ装置」とMIDIインターフェイスを設定する「MIDIスタジオ」の2つのウインドウで構成されています。切り替えは[ウインドウ]メニューから行います。「MIDIスタジオ」で複数のオーディオインターフェイスを組み合わせて作る「機器セット」は、「GarageBand」や「Logic Pro X」といった音楽制作ソフトで利用できます。
Bluetoothを使ってファイルを送信する「Bluetoothファイル交換」
MacからほかのBluetoothデバイスにファイルを送信することができます。送信先となるデバイスは、あらかじめ「システム環境設定」の[Bluetooth]でペアリングしておきましょう。このとき環境設定で[メニューバーにBluetoothを表示]を有効にしておけば、メニューバーからBluetoothに接続できます。なお「Bluetoothファイル交換」の使い方は簡単で、送信したいファイルを選んで[送信]をクリックし、続けてBluetoothデバイスを選べばOKです。
MacにWindowsをインストール「Boot Campアシスタント」
Boot Campを用いてMacにWindowsをインストールするためのアシスタント機能です。WindowsのISOイメージのダウンロードなど、インストールに必要な準備を整えたら、あとは「Boot Campアシスタント」の指示に従ってセットアップを行います。ウイザード形式で操作を進められるので安心です。不明な点は[Boot Campヘルプ]を参照するといいでしょう。なおBoot Campアシスタントの詳しい使い方については、今月号の特集3で解説しています。
主に画像ファイルの色情報を管理「ColorSyncユーティリティ」
Macにインストールされているカラープロファイルを管理するユーティリティソフト。画像ファイルは、出力先の環境によって色の見え方が異なることがありますが、ファイルにカラープロファイルを設定することによって、カラーを統一することができます。ColorSyncユーティリティでは、カラープロファイルの比較や画像ファイルの色の変更、フィルタの追加などが行えます。なおワンタッチでプロファイルを検証できる「Profile First Aid」機能も搭載しています。
カラーコードが知りたいときに「Digital Color Meter」
画像編集ソフトには、表示中の画像ファイル上で、クリックした場所の色を読み取る「カラーピッカー」という機能があります。この機能をディスプレイ全体を対象に拡張したソフトが「Digital Color Meter」です。デスクトップピクチャの色味から閲覧中のWEBページの配色まで、画面上の色をRGBの数値で教えてくれます。ピックアップする面積の大きさの調整や、色味をパーセンテージで表示させることも可能。検出したカラーは、テキストか画像ファイルに書き出せます。
読み上げ機能をカスタマイズ「VoiceOverユーティリティ」
VoiceOverは、画面に表示されている内容を音声で読み上げる機能で、目が不自由なユーザによるジェスチャ、キーボード、点字ディスプレイを使った操作などをサポートします。この「VoiceOverユーティリティ」は、ボイスオーバーで使用する言語や声、読み上げ不要な操作やジェスチャのカスタマイズなどVoiceOver機能と関連する操作の設定を行います。また[スピーチ]タブでは、読み上げを行う際の声を、各言語ごとに設定することが可能です。
パスワードや秘密のメモを管理「キーチェーンアクセス」
オンラインショップやSNS、オンラインバンキングにApple IDなどなど、パソコンやスマホと切っても切れないのがインターネットアカウント。それぞれのアカウントに紐づいたIDとパスワードを一括管理するのがキーチェーンアクセスです。よく利用するWEBサービスなどにスムースにログインできるようになります。また、パスワードジェネレータや秘密のメモ機能も搭載。使いこなすことで、より強力なセキュリティ対策を実現できるようになります。
方程式からグラフを生成「Grapher」
「グラフ計算機」というソフトがプリインストールされていたのは、Mac OS 9の時代。現在は「Grapher」がその役割を担っています。2Dまたは3Dのテンプレートを選択し、作成画面で方程式を入力・編集するスタイルです。グラフのデザインも、「Frame」「White」「Spherical System」など多彩です。なお「例」メニューには、さまざまなサンプルが用意されています。これを見ているだけでも、なかなか楽しめます。使い方の参考にもなるでしょう。
Macの動作を細かくチェックする「アクティビティモニタ」
ソフトやシステムプロセスによるCPU、ディスク、メモリなどの使用状況が確認できます。Mac本体が熱くなってファンが回り始めたり、動作が遅く不安定になったりといった経験はありませんか? そんなときは、「アクティビティモニタ」を起動してCPUやメモリに負担をかけているソフトやプロセスを調べてみましょう。必要に応じて即座に強制終了することも可能です。また電力を多く消費しているソフトやネットワークの状況なども確認できます。
スクリーンショットをスマートに「グラブ」
Macの画面全体、または指定した範囲のスクリーンショットを撮影する機能です。タイマーによる撮影では、通常の全画面撮影に加え、MacBookのタッチバーの撮影にも対応しています。また「環境設定」では、マウスポインタの表示/非表示切り替えや、ポインタの種類を選ぶことも可能。撮影音のオンオフも選択できます。通常の方法では撮りにくいスクリーンショットが必要なときに起動するといいでしょう。頻繁に使用する場合は、ショートカットを覚えておくと便利です。
Macのログやアクティビティをチェック「コンソール」
MacやMacに接続中のデバイスで収集された記録を確認したいときに使用します。特に、エラーやシステムクラッシュが起きたときの状況やログメッセージを確認することで、関連する情報から原因を見つけられる可能性があります。膨大なログの中から関連性がありそうな情報を見つけるには、検索機能を使うといいでしょう。検索条件は「よく使う項目」として保存できます。また、ログの中にマーカーを挿入したりすることも可能です。
Mac標準の開発ツール「スクリプトエディタ」
Macにはアップルスクリプト(Apple Script)と呼ばれる開発言語が存在します。Macで日常的に行う操作を自動化する小さいアプリケーションを作るときなどに、プログラミングを行うソフトが「スクリプトエディタ」で、ヨセミテ以降ではアップルスクリプトのほかに、Javascriptが扱えるようになりました。各種ライブラリも用意されているので、初心者でもアップルスクリプトに挑戦できます。スクリプトは、実際の操作を保存することでも記述することができます。
ディスクやディスクイメージの管理「ディスクユーティリティ」
Macの内蔵ストレージおよび接続中のストレージのフォーマットをはじめ、ディスク内を複数のボリュームに分割するパーティションの設定や、複数のストレージを組み合わせて1つのディスクとして扱うRAIDセットの作成など、ディスクまわりの設定を行うツールです。ストレージの調子がよくないときも、まずは「ディスクユーティリティ」を起動して「First Aid」を試してみるといいでしょう。ディスクエラーのチェックや修復が可能となります。
システムに関する情報を確認する「システム情報」
ハードウェア、ネットワーク、ソフトウェアの仕様に関する詳細な情報を確認できます。たとえば、搭載するUSBのバージョンやMacのシリアル番号などを知りたい場合に利用します。また「ファイル」メニューの[Appleに送信]は、サポートに問い合わせる際に必要な情報を直接送信する機能です。なお「システム情報」へはアップルメニューの[このMacについて]の[システムレポート]からアクセスするのがもっとも近道です。覚えておくといいでしょう。
UNIX端末エミュレータソフト「ターミナル」
通常Macを使うときは、GUIと呼ばれるインターフェイスで直感的にファインダー操作を行います。一方、ターミナルではコマンドを直接入力してファイルの検索や移動、書き換えといった操作を行います。アクセス権などの事情でGUIによる操作が制限されるファイルも、ターミナルで特殊なコマンドを用いることで操作できるようになるなどの利点があります。また「システム環境設定」ではできない高度な設定も可能になります。
新しいMacに丸ごとデータを移行「移行アシスタント」
その昔は新しいMacを手に入れると、うれしい半面データの移行の手間を考え気が重くなるものでした。しかし、今は「移行アシスタント」があります。これを使えばこれまでの環境をそっくりそのまま、あるいは必要なデータのみを移行できます。画面に表示される指示に従って作業すればいいので、操作も容易です。なおMacからMac以外に、Windows PCからMac、そしてTime MachineのバックアップデータからMacへと、データを転送することができます。
【ショートカット】
[ユーティリティ]フォルダは[アプリケーション]フォルダ内に配置されていますが、ショートカット([コマンド]キー+[シフト]キー+[U]キー)を覚えておくと、1発で[ユーティリティ]フォルダが呼び出せます。
【VoiceOver】
VoiceOver(読み上げ)機能では、言語ごとに1つまたはそれ以上の声が用意されています。日本語の場合、「Kyoko」がデフォルトで設定されていますが、「Otoya」という男性の声も利用できます。
【スクリーンショット】
スクリーンショットの撮影は、ショートカットが便利です。[シフト]キー+[コマンド]キー+[3]で全体、[シフト]キー+[コマンド]キー+[4]で選択範囲が撮影できます。
【移行アシスタント】
移行アシスタントでMacからMacへ移行するには、Wi-Fiネットワークを利用する以外に、Thunderboltやイーサネットケーブルで物理的に接続して移行することもできます。



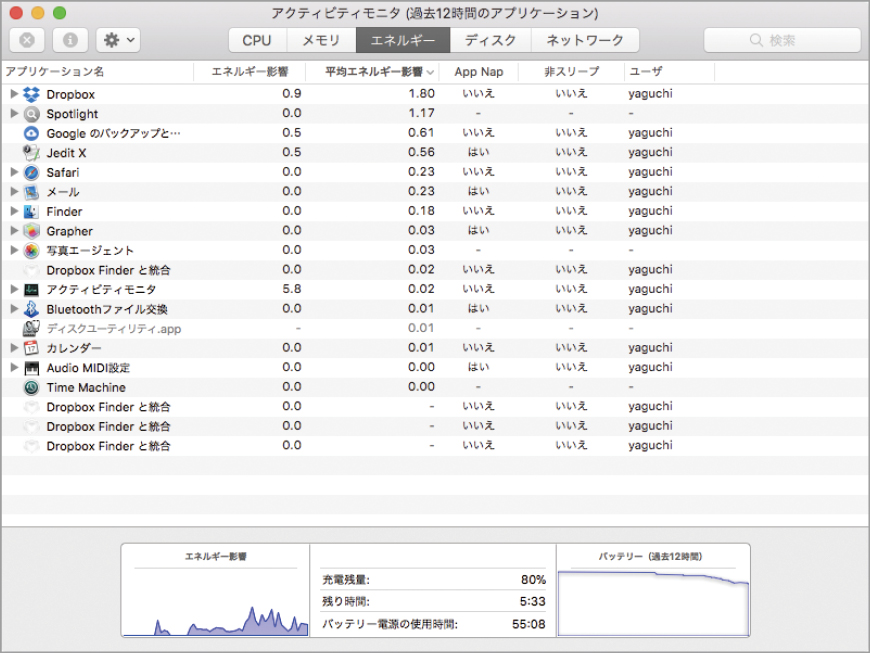
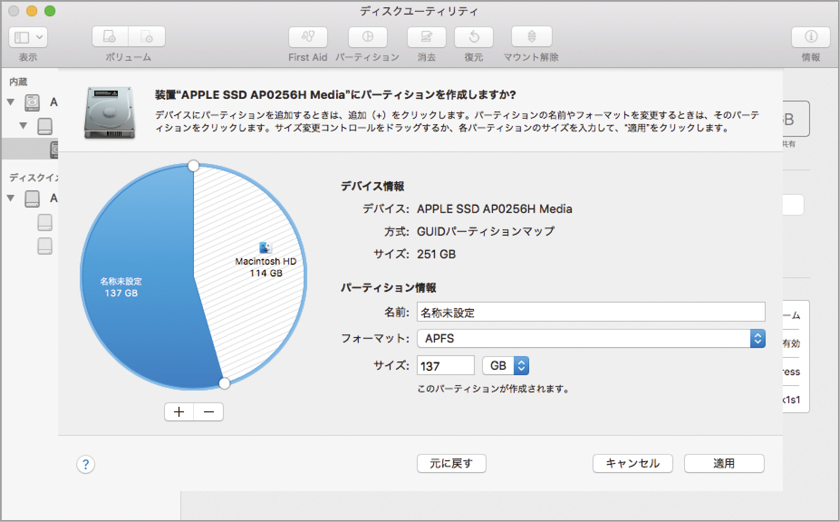





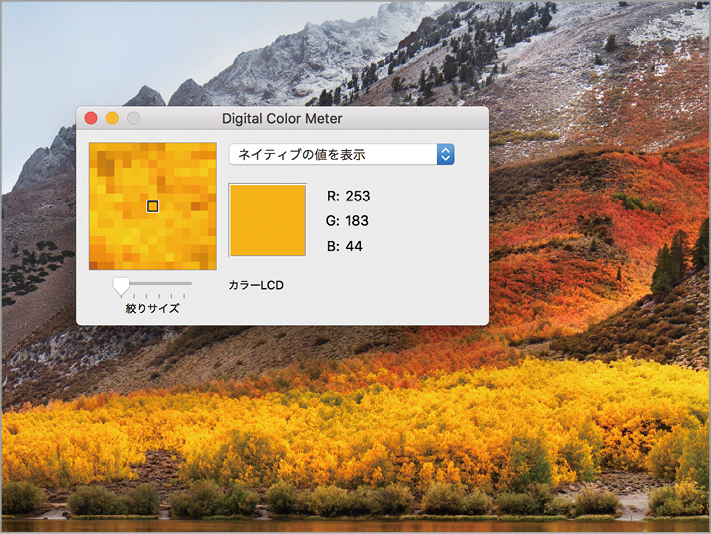




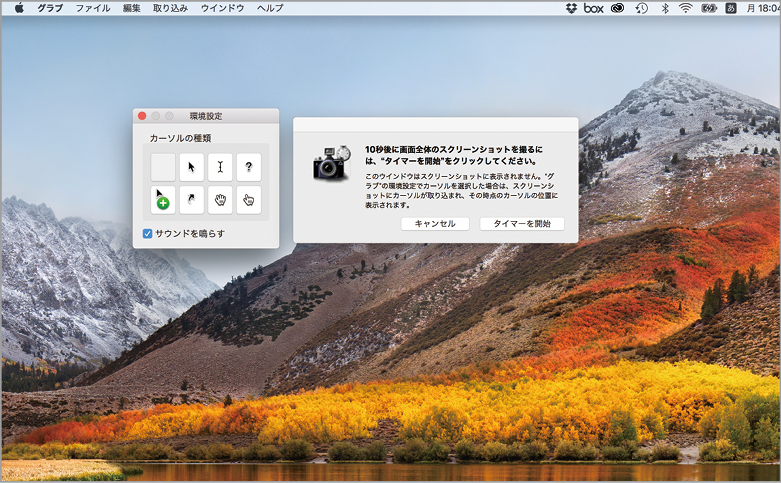





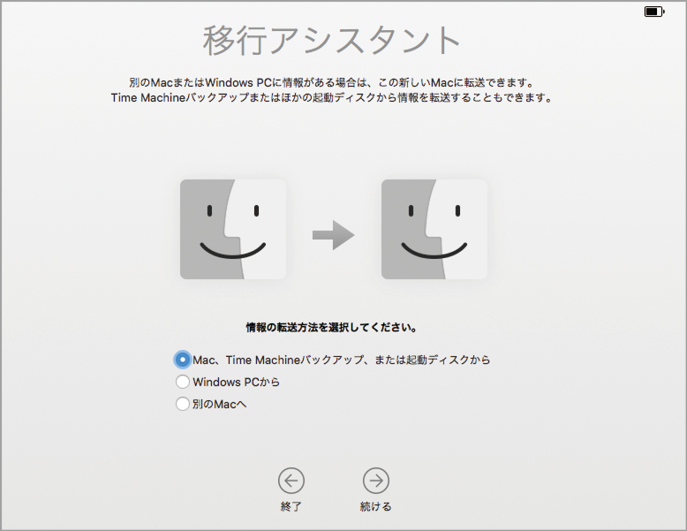



![フリーアナウンサー・松澤ネキがアプリ開発に挑戦![設計編]【Claris FileMaker選手権 2025】](https://macfan.book.mynavi.jp/wp-content/uploads/2025/06/C5A1875_test-256x192.jpg)