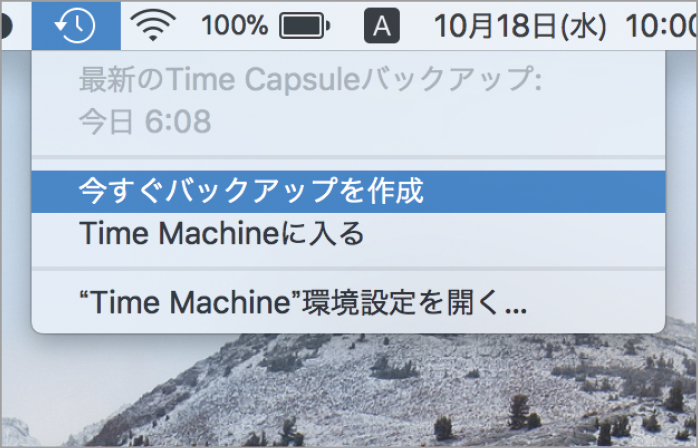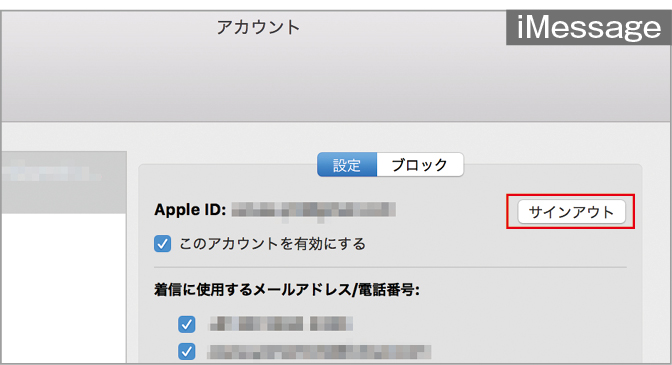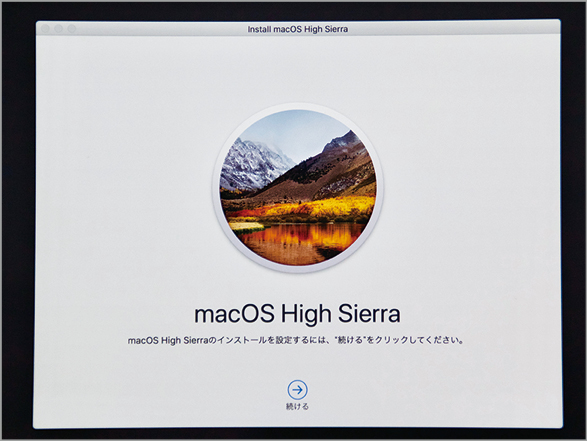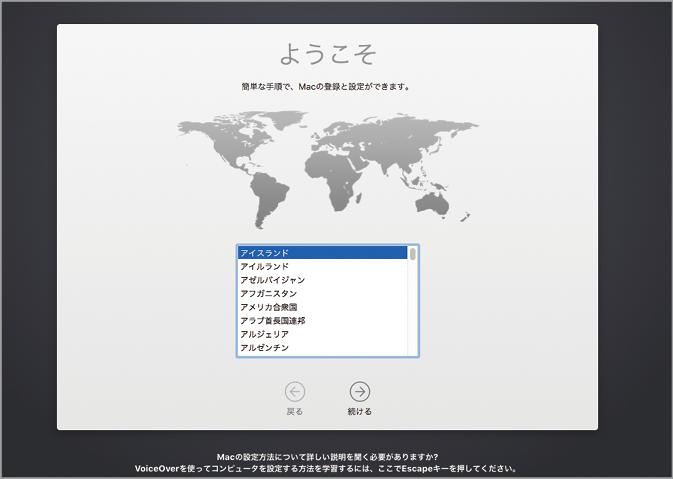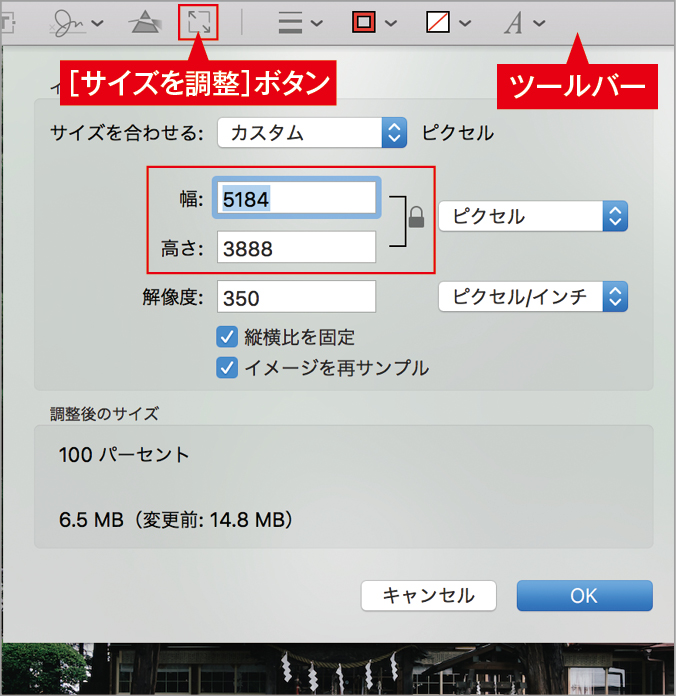Q 買い替えのとき、古いMacでやっておいたほうがいいことって何?
A・古いMacを廃棄したり誰かに譲ったりするとき、一番重要なのはデータをバックアップしておくことですね。(1)iTunesの認証を解除するのも忘れないようにしてください。うっかり認証を解除せずMacを手放してしまった場合は、新しいMacから「すべてのコンピュータの認証を解除」できます。しかしこれは1年に一度しかできないので、最後の手段と思っておいたほうがいいでしょう。また、iCloudやiMessageからのサインアウトも忘れずに。ここまでやったら、最後に(2)内蔵ストレージを再フォーマットします。これでMac内のデータが消去されます。売却や譲渡する場合は、macOSを消去して再インストールしておくとより安全です。ストレージの再フォーマットやOSの再インストールには「(3)ディスクユーティリティ」を使いましょう。
コトバがわかれば理解力アップ
(1)iTunesの認証
iTunesには、「1つのアップルIDでサインインできるコンピュータは5台まで」という台数制限があります。この制限内にあるのが認証されたコンピュータです。6台目のコンピュータを認証するには、1台の認証を解除する必要があります。この操作は解除するコンピュータからしか行えませんが、ほかのコンピュータから「すべてのコンピュータの認証を解除」することでも解除可能です。ただし、この操作は1年に一度だけしか行えません。なお、この台数制限にiOSデバイスはカウントされません。
(2)内蔵ストレージ
データを保存するためにマシン内部にある記憶装置。HDDあるいはハードドライブなどと呼ばれることもありますが、最近はSSD(フラッシュストレージ)も主流になりつつあるので、このような呼称が用いられます。マシンによって、256GB、1TB…などと搭載容量が決まっており、それを超えてデータを保存するときは、Macの場合、BTOオプションで購入時に増やすか、外部(外付け)ストレージやクラウドストレージを利用するのが一般的です。
(3)ディスクユーティリティ
接続された各種ストレージを管理するためのmacOSの標準ソフト。ディスクの検証や修復のほか、ディスクイメージの作成や、ディスクの削除、再フォーマットなどが可能です。[アプリケーション]フォルダ内のソフトアイコンや、再起動時に「コマンド」キーと「R」キーを押すことで表示されるユーティリティウインドウから起動できます。
【POINT】基本はデータの保存と消去。認証関連の解除も忘れずに
(1)まずはデータのバックアップ
写真や音楽、書類などのデータを外付けストレージやiCloudなどのクラウドストレージにコピーしておきます。必要なデータだけ手動でコピーするのか、macOSのバックアップ機能「Time Machine」を使ってシステムを丸ごとバックアップするのかは、好みで選んでください。後者では新しいMacに古いMacと同じ環境を復元できるので、使い勝手が変わらずおすすめです。
(2)忘れがちなiTunesの認証解除もしっかりやろう
iTunesを起ち上げたら[アカウント]から[認証]を選び[このコンピュータの認証を解除]をクリックします。Apple IDとパスワードを入力すれば認証が解除されます。誤って解除した場合は[このコンピュータを認証]を選べばいつでも認証し直すことができます。
(3)iCloud、iMessageからサインアウト
iCloudからサインアウトするには、システム環境設定の[iCloud]パネルを表示して[サインアウト]をクリック。iMessageからのサインアウトは、「メッセージ」を起動して[環境設定]→[アカウント]で行います。これらのアカウント解除に加えて、Bluetoothデバイスの接続も解除しておくといいでしょう。万が一の誤入力を防ぐことができます。
(4)いよいよMac内の全データを削除
Macをいったん終了して、[command]キーと[R]キーを押しながら再起動します。表示されるユーティリティウインドウから、ディスクユーティリティを選択します。左側のリストから消去するボリュームを選択して[消去]ボタンをクリック。これでMac内のデータがすべて削除されます。
(5)OS再インストールは画面表示に従うだけ
データの削除が完了したらディスクユーティリティを終了して、ユーティリティウインドウに戻ります。[macOSを再インストール]を選ぶとインストーラが起動するので[続ける]をクリック。あとは画面に表示される案内に沿って進めます。インストールが終わると、Macは自動的に再起動します。
(6)インストール完了後はシステム終了
再起動後に「ようこそ」の文字が表示されたら、再インストール完了です。この状態になれば、Macは工場出荷状態、つまり購入したときの状態に戻っています。[command]キーと[Q]キーを同時に押してシステムを終了させましょう。これでシステムを含め属人的なデータはすべて消えました。売却したり譲ったりする場合でも、まっさらな状態でMacを次の持ち主のもとに送り出すことができるので安心です。
Q 画像のサイズを変更するにはどうすればいいの?
A・Macで画像のサイズを変更するには、標準ソフト(1)「プレビュー」を使うのが手っ取り早いでしょう。プレビューは画像やPDFの閲覧ソフトと思われがちですが、実は編集機能も豊富に揃っているんですよ。そうした各種機能はツールバーにアイコン表示されています。サイズ変更の際は、(2)縦横比の設定や、(3)サイズ表示の単位選択などもできます。
標準ソフトで簡単に変更できるよ
(1)プレビュー
言葉の意味としては、コンピュータを操作するうえで実際の出力前に結果をシミュレートすること。「ファイル表示」の意味もあり、macOSではそれを実現するソフトの名前になっています。画像やPDFだけでなく、テキスト書類などさまざまな種類のファイルを表示できるプレビュー。意外と高機能で、簡単な画像編集も可能です。
(2)縦横比
四角形における長辺と短辺の比率。アスペクト比とも呼ばれます。たとえば画像のサイズが縦4000ピクセル、横3000ピクセルなら縦横比は4:3。もし縦サイズを半分の2000ピクセルにするなら、横は1500ピクセルにしないと縦横比が変わって、画像が縦や横に伸びてしまいます。
(3)サイズ表示の単位
画像サイズを表す単位はさまざまです。ディスプレイを形成する細かな点(ピクセル)の数で表すこともあれば、センチやインチといった現実世界の長さと同じ単位を使うこともあります。