魅力がいっぱいの新OS High Sierra、すぐにでもアップデートしたいという人も多いのでは? でも、ちょっと待ってください。ひょっとしたら、アップデート後に何らかの理由で元に戻したくなることがあるかもしれません。あらゆる可能性を想定して、万全の準備で臨みましょう。
事前の準備は怠らないように
ハイ・シエラは、前バージョンであるシエラとハードウェア要件が同じなので、現在すでにシエラが動作しているMacであれば、ほぼそのまま動作すると考えていいでしょう。ただし、サードパーティ製ソフトをはじめとして、ハイ・シエラにアップデート後、動作しなくなるソフトが現れる可能性は、ゼロとは言い切れません。特に古いバージョンで、ここ数年アップデートされていないようなソフトを使う必要があるという人は、本当にバージョンアップしていいのか、きちんと見極めてから行う必要があるでしょう。
システムのアップデート前に、使用しているサードパーティ製のソフトは必ず、すべて最新版にアップデートしましょう。Macアップストアで販売されているソフトであれば[アップデート]タブを確認することで、一度に最新版かどうか確認できますし、よほどのことがない限り、最新版はそのままハイ・シエラでも動作すると考えていいでしょう。
単独でインストールするタイプのソフトや、開発元から直接ダウンロードしたシェアウェア/フリーウェアなどは、個別に最新版がないかチェックしましょう。
このとき、忘れがちなのが周辺機器のドライバソフトです。プリンタやスキャナのドライバは、メジャーな製品であればシステムに付属するドライバソフトで動くので問題ありませんが、音楽や映像関連のハードウェアのように環境に対する依存がシビアなものは、システムとの互換性の検証が終わるまでにしばらく時間がかかることもあります。特に業務用途のMacの場合、急いでインストールしたくなる気持ちを抑えて、現在の安定した環境のままとどめておく勇気も必要です。
また、インストール前にMacのストレージに問題がないか、必ずディスクのチェックと修復をかけておきましょう。現在のデータのバックアップもしっかり取ることをお忘れなく。バックアップさえあれば、現状に復帰することが可能です。
なお、シエラ時代ですでにJAVA6やクイックタイム、VPN接続時のPPTPプロトコルの利用などが廃止されてきました。これらのソフトはシエラ対応版が登場していない限り、ハイ・シエラでも利用できません。
どうしても試したい場合は
仕事でMacを使うなど、安全性を最大限に重要視するケースでは、最新のシステムとの互換性を検証するために専用にMacを用意する手もあります。ただし、わざわざそのために1台Macを割り当てることができないケースも多いでしょう。そんな場合に便利なのが仮想環境です。仮想環境ソフトは、Mac上にもう1台、仮想Macを構築し、その上でシステムを動作させることができます。ベースとなるMacと仮想環境で別々のバージョンのOSを動かすことができるので、たとえばシエラの上で仮想環境を動かし、その上でハイ・シエラを動作させればいいのです。主要なソフトとの互換性が確認できてから、本体のアップデートを行えばいいでしょう。
もしトラブルが特に見つからなかった場合でも、アップデート前の諸々のチェックは、現在のMacの健康診断として機能します。ハイ・シエラは32ビットソフトが動作する最後のバージョンとなるだけに、ソフトがバージョンアップするまで、今後長く使い続けねばならない人もいるはずです。今のうちにしっかり問題を確認しておくことは無駄ではないのです。
High Sierraのアップデート前に確認しておきたい5つのポイント
(1)MacはHigh Sierra対応?
High Sierraのハードウェア条件は、Sierraと同じです。2009~2010年以降に発売されたMacであればインストールできます。ただし、自動ロック解除やハンドオフ機能などの利用に関しては、ハードウェアによって条件が変わります。
自分のマシンがどの年代のMacなのかは、[アップルメニュー]→[このMacについて]から確認しましょう。
macOS High Sierraのハードウェア条件
MacBook(Late 2009以降)/MacBook Pro(Mid 2010以降)/MacBook Air(Late 2010以降)/Mac mini(Mid 2010以降)/iMac(Late 2009以降)/Mac Pro(Mid 2010以降)
(2)ソフトはHigh Sierra対応?
High Sierraに正式対応を謳っていないソフトでも、支障なく動作するケースもずいぶんあります。また、現時点で動作に不具合のあるソフトでも、しばらく待てばメーカーが対応アップデータをリリースする可能性があります。ただし、なんらかの事情で古いバージョンのソフトを使い続ける必要のある人は、動作の有無を事前に確認しておきましょう。
「RoaringApps」というWEBサイトでは、ソフトの対応状況をチェックすることができます。メーカー公式の発表ではありませんが、アップデート時の参考になるはずです。
(3)ディスクユーティリティで起動ディスクの検証と修復
かつて、一部の環境でOSのアップデートが途中で失敗してしまう現象が発生したことがあり、その際の対策として有効だったのがディスクユーティリティによる起動ディスクの検証と修復です。万が一に備えて、事前に起動ディスクの検証を行っておくといいでしょう。
High Sierraなら、復旧ディスクなどから起動しなくても起動ディスクの検証と修復が行えます。ディスクユーティリティは、[アプリケーション]→[ユーティリティ]フォルダにあります。
(4)Time Machineバックアップを忘れずに
事前準備の中でも特に重要なのが、Time Machineによるバックアップです。万が一アップデート時に問題が発生した場合や、アップデートしてからSierraに戻したくなった場合などに備えるもっとも有効な対策だといえます。High Sierraへのアップデート前は、起動ディスクを丸ごとバックアップすることを強くおすすめします。
アップデート前は、普段のバックアップで除外している項目も含めて、一度完全なバックアップを取っておきましょう。



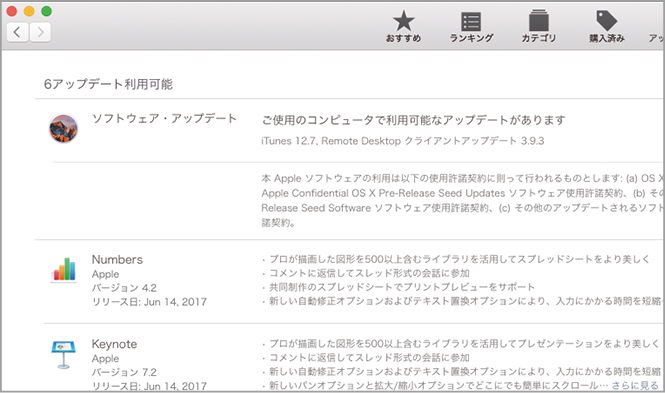









![フリーアナウンサー・松澤ネキがアプリ開発に挑戦![設計編]【Claris FileMaker選手権 2025】](https://macfan.book.mynavi.jp/wp-content/uploads/2025/06/C5A1875_test-256x192.jpg)