わかりやすさが大幅アップ!
コントロールセンター/メモ
iPhoneで頻繁に使う機能にすぐアクセスするための「コントロールセンター」が一新されました。iOS 10ではコントロールセンターを引き出してから左右にスワイプすることで各機能にアクセスできましたが、それではスワイプして切り替える手間がありました。
そこで、iOS11では1画面でより多くの機能をコントロールするためにインターフェイスを刷新。iOS 10では使えなかった多くの機能が搭載されています。たとえばワイヤレス関係のコントロールを3Dタッチ(画面を押し込むようにプレス)すると、Wi-Fiやブルートゥース以外の機能が表示されます。もちろん、機能のカスタマイズも可能です。
また、iOS 11ではロック画面もリファインされており、画面を上から下へスワイプすることで最近の通知と見逃した通知が一目で確認できます。
新しいコントロールセンター
(1)デザイン刷新
各ボタンをタップすることでオン/オフしたり、アプリを起動したりできます。スライダはそのままドラッグ可能です。
(2)3Dタッチで詳細
たとえばネットワーク関連のブロックを3Dタッチすると、設定できる機能が増えます。さらにボタンを3Dタッチすると[AirDrop]のように詳細が設定できるものもあります。
(3)インターネット共有をオン/オフ
「設定」アプリでしか設定できなかったインターネット共有がコントロールセンターでもオン/オフ可能になりました。
(4)ミュージックの操作
ミュージックプレーヤのブロックを3Dタッチすると、コントローラが拡大します。さらに右上のボタンでAirPlayも操作できます。
(5)スライダの操作
(1)の輝度と音量はそのままスライダで操作できますが、3Dタッチで拡大するとより細かい調整が可能です。
細かなコントロールが可能
(1)タイマーの設定
タイマーボタンを3Dタッチしてスライダを表示すると「時計」アプリを起動することなく、1分、2分、3分、5分、10分、15分、20分、30分、45分、1時間、2時間の11段階でタイマーをセットできます。
(2)懐中電灯の調整
懐中電灯ボタンを3Dタッチすると、スライダによって明るさを4段階で調整できます。
(3)計算結果をコピー
計算機ボタンを3Dタッチすると、計算結果をコピーできます。
(4)写真を撮る
カメラボタンを3Dタッチすると、カメラアプリの3Dタッチと同様に撮影モードを指定してカメラを起動できます。
(5)新規メモを作成
「メモ」アプリの呼び出しも可能になっており、新規メモの作成が素早く行えます。
コントロールセンターのカスタマイズ
(1)コントロールの整理
「設定」アプリの[コントロールセンター]→[コントロールをカスタマイズ]でコントロールセンターに表示するボタン(コントロール)を調整できます。
(2)コントロールの追加
大幅に表示面積が増えたことで、コントロールも追加されました。使いたい機能をここで追加できます。
(3)コントロールの配置
リストの右端をドラッグすると、コントロールセンターの配置をカスタマイズできます。
リファインされたロック画面
(1)アニメーションが変更
スリープを解除したときのアニメーションが変更されています。日時が表示されたあとで、壁紙が明るい部分からフェードインしていくようになりました。
(2)Touch IDで開く
ロック画面の通知バナーをタップしたときは、Touch IDで確認するようになりました(Touch ID搭載iPhoneの場合)。パスコードを入力するテンキーは表示されません。
(3)スワイプで操作
通知バナーを右にスワイプすると開きます。
(4)スワイプで操作
通知バナーを左にスワイプすると消去したりできます。
(5)通知の消去
通知バナーの[×]を3D Touchすることですべての通知を一括消去することができます。
見逃した通知を表示
(1)ロック画面
スリープを解除すると、まずは最近の通知のみが表示されます。
(2)スワイプで過去の通知
そのまま画面を上にスワイプすると、見逃した過去の通知を確認できます。
(3)ウィジェット
iOS 10と同様に左から右へスワイプすると、ウィジェットが表示できます。
(4)ウィジェットの編集
ウィジェットを下までスクロールして[編集]をタップするとウィジェットの追加が行えます。
(5)カバーシートで通知
ロックを解除した状態で画面の上端から下方向にスワイプすると通知が表示されます。
(6)バナーの表示方法
iOS 10では「バナー」と[通知]とされていた表示方法がより直接的に「一時的」と「持続的」に名称変更され、どちらもバナーと呼ぶようになりました。
運転中のおやすみモード
(1)通知を停止
運転しているとiPhoneが自動検知し、その間は通知が停止されます。
(2)ロックを解除
これを解除するには、Touch IDで認証したあとで、[運転中ではない]を選ぶ必要があります。
フリーハンドでの作図が簡単に!
[メモ]
ここ数年、バージョンアップのたびに「メモ」アプリには新機能が搭載されています。今回は、表の作成機能やドキュメントスキャナが追加されました。iOS 10では表現力をアップすることでワープロに近づける方向性でしたが、今回はメモアプリとして必要な機能を的確にピックアップしたといえます。
また、従来のスケッチとは別に手書きメモが追加されており、背景に罫線や方眼を設定することで、フリーハンドでの作図が容易になっています。これはiPad ProとApple Pencil(アップルペンシル)の組み合せで真価を発揮します。
さらに、メモをPDFで書き出したり複数の写真を一括で添付したり、メモのリストで常に上位にピン留めするといった使い勝手の改善も図られています。
そのほかロック画面からメモをダイレクトに起動することもできます(「コントロールセンター」参照)。
表の作成が可能に
(1)表を作成
キーボード上の[表]ボタンをタップすると表を作成できます。計算はできません。
(2)列や行の追加
列や行を選ぶと追加や削除、カットやコピーが可能です。
(3)表のメニュー
表の作成中に[表]ボタンをタップするとメニューが表示されます。
(4)表の共有
AirDropなどで送信できます。Macに送信すると、タブ区切りのテキストファイルになります。
(5)表のコピー
表をコピーしてメールやほかのアプリにペーストできます。メールでは表のスタイルが維持できます。
(6)テキスト変換
(3)で[テキストに変換]を選ぶとテキスト化できます。旧バージョンのメモとの互換性を確保できます。
書類をスキャン
(1)添付ファイルからスキャン
キーボード上の[添付ファイル追加]ボタンをタップし[書類をスキャン]を選びます。
(2)書類にカメラを向ける
右上が[自動]の場合、書類にカメラを向けると輪郭を検出し、自動的に撮影します(シャッターボタンを使っても○)。[スキャンを保持]を選び、[保存]をタップすると保存されます。右上が[手動]だと、手動撮影です。
(3)書類の編集
スキャンした書類は、歪み補正や色調補正、回転などの編集が行えます。追加のスキャンも可能です。
罫線と方眼
(1)手書きメモの背景
新規メモを作成する際、共有メニューをタップすると、罫線や方眼といった背景を追加できるようになりました。
(2)手書きメモの描画
罫線や方眼を選べば手書きメモの描画がしやすくなります。なお、「設定」アプリではデフォルトのスタイルを設定できます。
(3)なげなわツール
手書きメモでは、なげなわツールでストロークを選択して移動することができます。
ピンで固定
(1)右から左へスワイプで移動
メモの一覧表示で右から左へスワイプすると、メモのロックやフォルダ移動、削除が行えます。
(2)ピンで固定
メモの一覧表示で左から右へスワイプすると、ピンが現れます。メモをピンで固定すれば、常に上位に表示されるようになります。
PDFで保存
(1)PDFで書き出す
共有メニューから[PDFを作成]を選ぶと、メモやスキャンした書類をPDFに変換できます。保存する前にマークアップすることも可能です。
(3)ファイルを保存
PDFは「ファイル」アプリでアクセスできるiCloud DriveやDropboxといった任意の場所に保存できます。
複数の写真を添付
(1)フォトライブラリを選択
メモにファイルを追加するには、[添付ファイル追加]ボタンをタップし、[フォトライブラリ]を選びます。
(2)複数の写真を選択
メモに写真を添付できるのはiOS 10と同じですが、タップするとチェックマークが付いて、複数の写真を選べます。
(3)複数の写真を添付
一括で複数の写真を添付できました。iOS 10では1枚ずつ操作しなければならなかったので、より便利になりました。


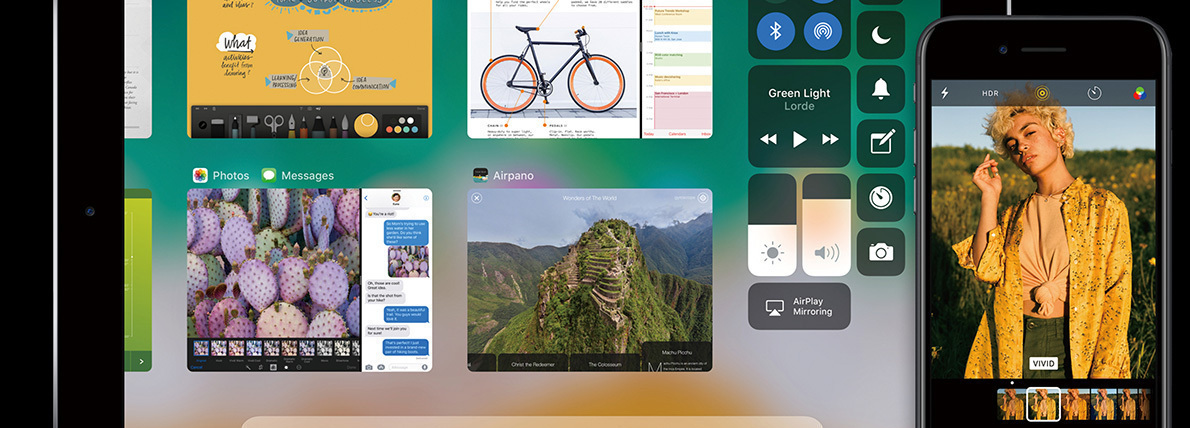



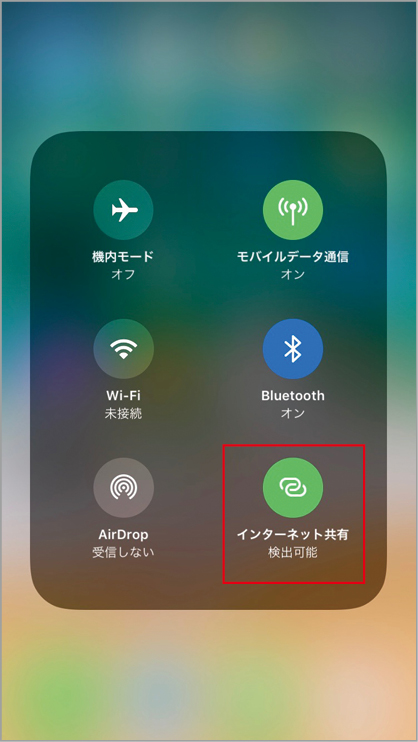




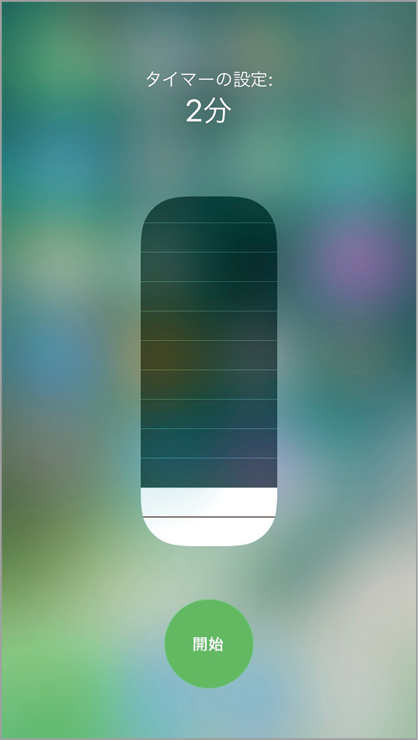
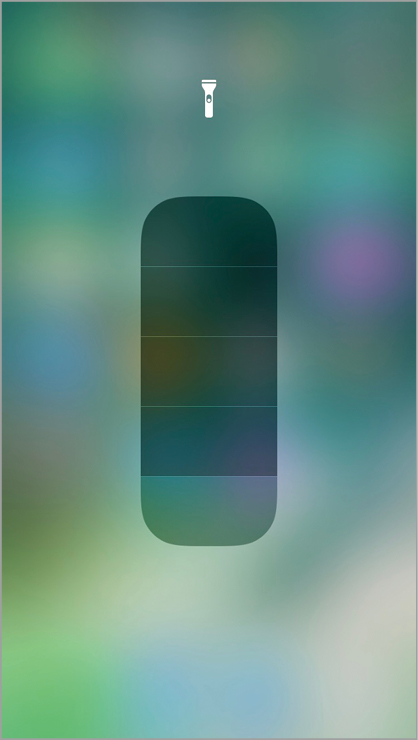










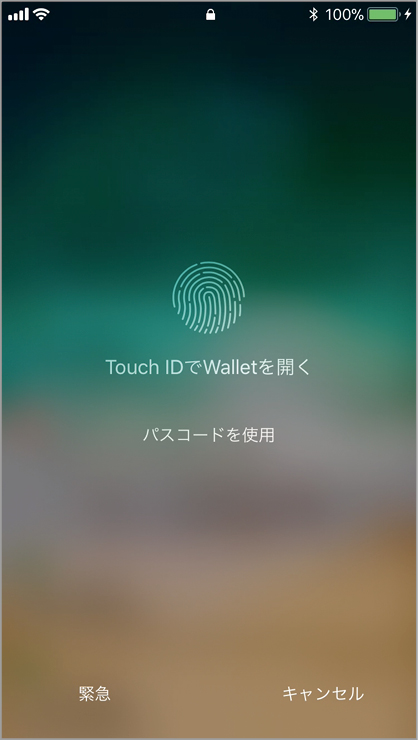




























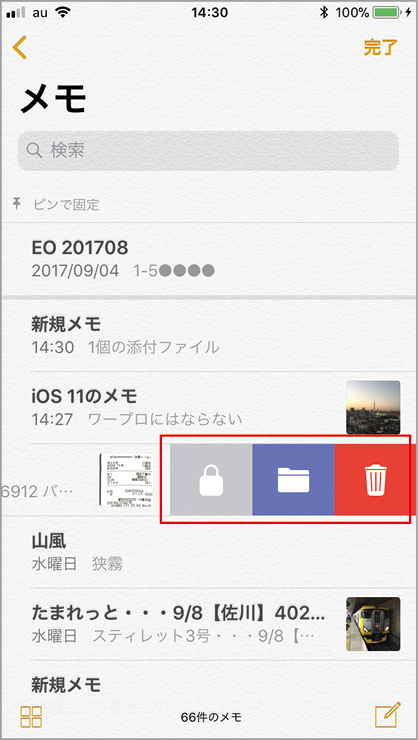





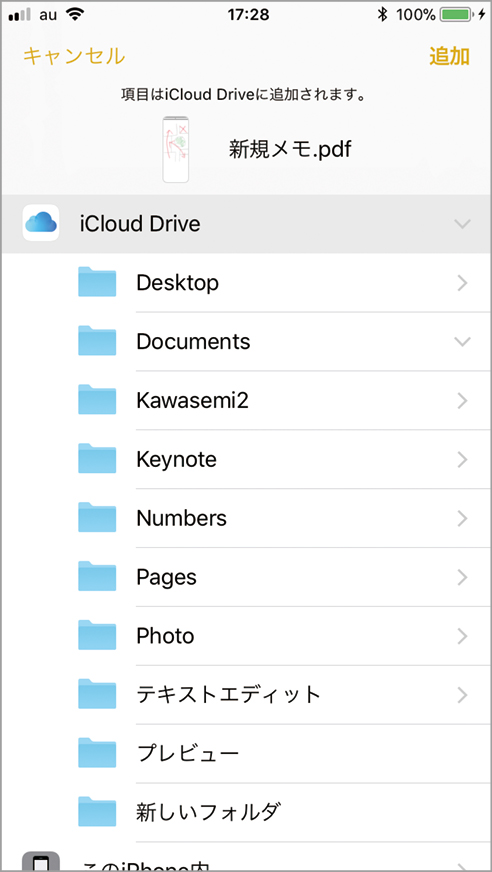


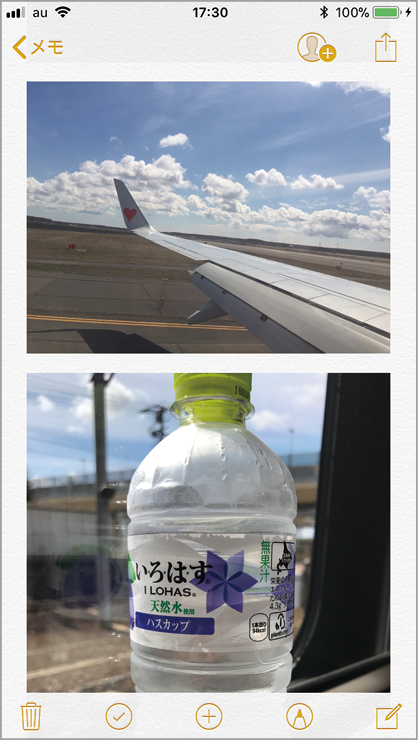






![フリーアナウンサー・松澤ネキがアプリ開発に挑戦![設計編]【Claris FileMaker選手権 2025】](https://macfan.book.mynavi.jp/wp-content/uploads/2025/06/C5A1875_test-256x192.jpg)