監修:ダイワボウ情報システム株式会社
[STEP1]各種プログラムの関係性と違いを理解しよう
企業と教育機関で異なる窓口
これからアップル製品を企業や教育機関で利用する際には、どのような流れでアップルの各種プログラムを利用していけばいいのでしょうか。端末を新規購入する場合は、DEPを利用して管理・運用を楽にするのが一番です。それを踏まえて、VPPやASMなどの各種プログラムの導入の流れを紹介していきます。
まず重要なのは、企業と教育機関で利用するプログラムが異なる点です。下の図で示したように、企業の場合はADPからDEPとVPPを登録、教育機関の場合はASMを通してDEPやVPPを登録していくことになります。以前は、ASMという仕組みがなく、教育機関の場合も企業同様の流れでDEPやVPPを利用していましたが、現在は教育機関向けの利用はASMに集約されています。DEPやVPPの登録自体の流れの多くは共通していますが、窓口が違う、ということを覚えておいてください。
また、同様に重要といえるのが、アップルIDの作成です。DEPとVPP、ASMで利用するアップルIDのほかに、別途アプリを開発して組織内で利用するためには別のアップルIDの作成が必要になったり、教育機関で利用するにはマネージドアップルIDを使ったりするなど、管理者は複数のアップルIDの作成が必要になってきます。
ここで登録する各種プログラムは、MDMと紐づけることでさらに利活用の幅を広げることが可能なので、その方法も併せて解説します。
●DEP端末を組織内で配備する流れ
教育機関の場合
DEPに対応したApple製品を購入
↓
Apple School Manager(ASM)へアクセス
↓

ASMへの登録時に(管理者の)Apple IDを作成(同時にVPPが利用可能となる)
↓

ASM上でDEP端末を登録し、Manged Apple IDで端末(ユーザ)のApple IDを作成
↓

Classroomアプリを利用する場合はASM上で作成
↓

MDMを使ってDEPに紐付いた端末へMDMで作成したプロファイルやVPPを通して購入したアプリをキッティング
↓
キッティングされたApple製品を教職員や児童・生徒へと配付
企業の場合
DEPに対応したApple製品を購入
↓
管理端末(ユーザ)のApple IDを作成
↓
Apple Deployment Programs(ADP)へアクセス
↓


VPPとDEPへ登録
VPPだけ、DEPだけの登録も可能。ここで登録したApple IDがADPの登録Apple IDとなる。DEPとVPPで双方利用可能
↓

VPPやDEPに対応したMDMと関連付け
↓
MDMを使ってDEPに紐付いた端末へMDMで作成したプロファイルやVPPを通して購入したアプリをキッティング
↓
キッティングされたApple製品を従業員へと配付
[STEP 2]従業員や児童・生徒が使うApple IDを取得しよう
企業では管理者がまとめて作成
企業においてユーザ(従業員)が利用するアップルIDは、管理者が代わって作成しておくほうが便利なのは82ページで解説したとおりです。アップルIDの作成方法は複数あり、アップルデバイスをセットアップする際やiTunesストアでコンテンツを購入する際などに作成することが可能です。
しかし、こうした手順で多数のアップルIDを管理者が作成していくのは手間がかかります。そのため、大量のアップルIDを作るには、アップルのWEBサイトから行いましょう。「アップルID(https://appleid.apple.com/)」にアクセスし、[アップルIDを作成]に進めば登録できます。このときに必要となる必須項目は、あらかじめそれぞれのユーザに確認しておくと登録がスムースです。
●通常のApple ID作成の手順
(1)AppleのWEBサイトへアクセス
アップルのWEBサイト(https://appleid.apple.com/)にアクセスし、下部にある[Apple IDを作成]をクリックします。
(2)必要項目を記入
Apple IDの作成画面で名前や誕生日などの必要項目を入力すれば作成完了です。
●Apple ID作成に必要な項目
●名前/●利用国/●誕生日/●Apple ID(メールアドレス)/●パスワード/●セキュリティの質問3つ
教育機関ではASMを利用
教育機関においてはASMを利用することで、より簡単にユーザ(教職員や児童・生徒)のアップルIDを作成することができます。それが「マネージドアップルID」という仕組みで、管理者がASMで任意のアップルIDを発行できます。一般的なアップルIDでは「ユーザ名@icloud・com」といったようなドメイン部分がアップル指定のものとなりますが、ドメイン以下にappleidが含まれていれば、「ユーザ名@学校名・appleid」といったように自由に名称を決められるのです(ユーザ名部分も自由に設定可能)。一般のアップルID作成時に必要となるユーザの誕生日や名前等の入力も必要ありません。通常のアップルIDは利用規約において13歳未満は取得できませんが、マネージドアップルIDはそうした問題も解決してくれます。
なお、マネージドアップルIDのパスワードに関しては、管理者が仮のものを発行できます。ユーザが管理対象 のデバイスにはじめてログインする際にはその仮のパスワードを利用し、その後個人で自由に再設定することが可能です。パスワードの複雑度については、教育機関ごとに運用ポリシーを設けるといいでしょう。
注意したいのは、通常のアップルIDと違って、マネージドアップルIDはメールやアップストアでの購入、「アップルペイ(Apple Pay)」など、いくつかの機能が無効になっている点です。
●Managed Apple IDの作成
ASMの登録手順については後述しますが、図のようにASMの[アカウント]→[管理対象Apple ID]から任意のApple IDを作成可能です。通常のApple ID作成時に必要な入力事項は必要ありません。
●Managed Apple IDで利用できない機能
●App Storeでの買い物
●iTunes Storeでの買い物
●HomeKitで接続されたデバイス
●Apple Pay
●iPhoneを探す
●Macを探す
●友達を探す
●iCloudメール
●iCloudキーチェーン
●FaceTime (デフォルトではオフ、ただしオンに切り替え可能)
●iMessage (デフォルトではオフ、ただしオンに切り替え可能)
[STEP 3]アプリを一括購入できるVPPに登録してみよう
企業識別コードとメアドに注意
VPPの登録は企業の場合、ADP(Apple Deployment Program)から、教育機関の場合はASM(Apple School Manager)から行います。VPPの登録自体は、難しいものではありません。大まかな流れを示すと、「担当者情報の入力」→「確認用連絡先の入力」→「機関の詳細の入力」→「アップルからの確認メール」となります。
登録時に留意したいポイントとして挙げられるのが、登録には「D-U-N-S番号」が必要な点です。D-U-N-S番号は全世界の多くの企業・政府が採用している世界標準の企業識別コードのこと。すでに企業へ割り振られていることもありますが、新規に発行する場合は発行まで5営業日、アップルが確認できるようになるまでに2営業日程度かかります。
また、登録には会社のEメールアドレスが必要となります。GメールやYahoo!メール、すでにアップルIDと連係しているアイクラウドメールなどは利用できません。
●VPP登録に必要な条件&項目
ブラウザ
Safari 6.0.3以降 (macOS)
Internet Explorer 9.0.8以降 (Windows)
Google Chrome 27.0.1以降
アカウント
●Apple ID
*DEP登録が済んでいる場合は同一アカウント、DEP登録を行っていない場合は新規アカウントが必要
●登録者名
●メールアドレス
*ほかのAppleサービスに用いられていないもの
●勤務先電話番号
●肩書/役職
確認用連絡先
*承認される前に、確認用連絡先の担当者は電話で連絡を受け、登録者と組織に関する情報の確認を求められる
●名前
●勤務先メールアドレス
●勤務先電話番号
●肩書/役職
企業の詳細
●正式名
●住所
●D-U-N-S番号
D-U-N-S番号の確認
D-U-N-S(Data Universal Num bering System)番号は世界標準の企業識別コードです。アップルのWEBサイトでは、「D-U-N-S番号検索ツール」からD-U-N-S番号の確認を行うことができます。【URL】https://developer.apple.com/support/D-U-N-S/jp/
なお、ここで登録したADPの管理者用アップルIDは、DEPの登録にも利用できます。すでにADPでDEPの登録を行っているのであれば、ADPのトップページで「サインイン」することでアップルIDの作成をスキップしてVPPを登録可能です。
VPPの登録手順
(1)AppleのWEBサイトへアクセス
ADP(https://deploy.apple.com)にアクセスし、[アカウントをお持ちでない場合 今すぐ登録]をクリック。
(2)登録を開始
次に開いた画面で、[Volume Purchase Program]の右にある[登録]をクリックします。
(3)詳細
詳細画面が表示されます。[組織の種類][役職][姓][名][勤務先メールアドレス][勤務先電話番号]を入力して[次へ]をクリックします。登録したメールアドレスへ「Apple Deployment Programへの組織の登録」という件名のメールが届くので、指示に従ってApple IDの2段階認証設定を済ませます。
(4)ADPサイトへ
Apple IDの2段階認証が済んだらADPサイトにアクセスし、右側のサインインより、先ほど作成したApple IDでサインインします。
(5)組織の詳細を追加
2段階認証のプロセスを経て、DEP、VPPを選択する画面が表示されるので、VPPの右側にある[追加の詳細情報が必要です]をクリックして進みます。
(6)組織の詳細
[組織の詳細]情報の入力画面が表示されるので、組織名や住所、D-U-N-S番号などの情報を正確に入力。[次へ]をクリックし、内容を確認後[送信]を押すと審査が開始されます。審査完了後、メールで通知されます。
[STEP 4]作成まではわずか数分! DEPに登録してみよう
サプライヤ情報を入力
DEPに登録するには、VPP同様、法人の場合はADPから、文教の場合はASMから行います。基本的な登録方法はVPPと同じで、「担当者情報の入力」→「確認用連絡先の入力」→「機関の詳細の入力」→「アップルからの確認メール」、その後アップルIDを登録し、ADPの登録を完了させます。なお、すでにVPPを利用している場合や、審査中であれば、ADPのログイン後の画面に表示される「DEP」部分に[登録]や[追加の詳細情報が必要です]というリンクがあるので、そこからDEPの登録に進めます。
VPPの登録と異なる部分は、「サプライヤ情報」です。DEPはデバイスの購入時に、デバイスのシリアルナンバーをアップルに登録することで、端末の管理を行うため、購入元を指定する必要があるのです。アップルから直接購入する場合には、「アップルお客様番号」を入力し、その他の販売店で購入する場合は、販売店から提供される「DEP販売店ID」を入力します。
●DEP登録に必要な条件&項目
ブラウザ
Safari 6.0.3以降 (macOS)
Internet Explorer 9.0.8以降 (Windows)
Google Chrome 27.0.1以降
アカウント
●Apple ID
*VPP登録が済んでいる場合は同一アカウント、VPP登録を行っていない場合は新規アカウントが必要
●登録者名
●メールアドレス
*ほかのAppleサービスに用いられていないもの
*ほかのAppleサービスに用いられていないもの
●勤務先電話番号
●肩書/役職
確認用連絡先
*承認される前に、確認用連絡先の担当者は電話で連絡を受け、登録者と組織に関する情報の確認を求められる
●名前
●勤務先メールアドレス
●勤務先電話番号
●肩書/役職
企業の詳細
?正式名
●住所
●サプライヤ情報
※「Appleお客様番号」や「DEP端末販売店ID」
●D-U-N-S番号
なお、このサプライヤ情報は必須項目であるため、DEPの登録を開始する前に用意しておく必要があります。そのほか、VPPの登録と同様にD-U-N-S番号が必要となります。
DEPの登録手順
(1)サインイン
すでにVPPを登録している場合、右部にApple IDを入力し、サインインします。VPPを登録していない場合は、左部の[今すぐ登録]より進み、Apple IDの作成まではVPPと同様です。
(2)追加情報
サインイン後、Device Enrollment Programの右にある[追加の詳細情報が必要です]をクリックし、登録に進みます。
(3)確認用連絡先
[詳細]については、VPPと変わりません。[確認用連絡先の詳細を追加]から始まりますので、各項目を入力して[次へ]をクリックします。
(4)組織の詳細
次に[組織の詳細を追加]が表示されるので、会社名や住所を正確に入力します。
(5)デバイスの購入先
下部の[デバイスの購入先]は[選択]をクリックすると「販売店」「Apple Inc.(直接購入)」が選べ、選択すると右部に入力欄が表示されるので、DEP販売店ID、またはAppleお客様番号を入力します。複数の購入先がある場合は、下部の[さらに追加]をクリックします。入力が終わったら[次へ]をクリックして確認へと進み、登録を完了させます。
(6)デバイスの管理
DEPの登録完了後、改めてサインインすると、左部のメニューに「Device Enrollment Program」が表示されます。メニューの中にある[デバイスの管理]をクリックすると、注文番号などから購入したデバイスを検索できるので、ここからデバイスをDEPに登録可能です。
[STEP 5]教育機関で便利に使えるASMに登録してみよう
代表者へ電話連絡あり
教育機関でASM(Apple School Manager)を利用するには、VPPやDEPの登録作業を始める前に、教育機関としてASMへの登録が必要となります。あらかじめ学校の正式名称や住所といった詳細情報などを用意しておくと、スムースに登録を進められるでしょう。登録に必要な条件や必要項目に関しては下記を参照ください。
●ASM登録に必要な条件&項目
ブラウザ
Safari 7.1.7以降 (macOS)
Google Chrome 40.0以降
Microsoft Edge 25.10以降
アカウントについて
●Apple ID
*すでにADPでVPP登録を行っている場合は移行が可能
●登録者名
●メールアドレス
*ほかのAppleサービスに用いられていないもの
●電話番号
●肩書/役職
確認用連絡先
*確認プロセス中、登録が承認される前に、確認用連絡先の方は電話で連絡を受け、登録者とその教育機関に関する情報の確認を求められます。
●名前
●勤務先メールアドレス
●勤務先電話番号
●肩書/役職
企業の詳細
●教育機関の正式名
●住所
●国
●電話番号
●WEBサイトURL
●教育機関の種類
登録プロセスの大まかな流れは「所属する教育機関の登録」→「担当者の登録」→「確認連絡先の登録」→「アップルより代表者へ電話確認」→「アップルより登録承認メール送付」→「管理者のアップルID作成」→「2段階認証の設定」→「利用規約同意」となります。画面に表示される内容に添って進めば良いのですが、実際の登録作業ではいくつか注意すべきポイントがあります。
●導入の参考マテリアル
アップルはiOS 9.3から導入した新しいプログラム、ASMに関してヘルプサイトを用意しています。登録から利用に関する説明が記載されているので参考にしてみましょう。
Apple Shcool Managerヘルプ
【URL】https://help.apple.com/schoolmanager/
教育機関のための導入ガイド
【場所】iBooks Store>教育
まず、登録時には、実際の担当者の連絡先のほかに、「確認用連絡先」として学校の代表者(の名前)が必要です。登録から2~3日後を目安にアップルから代表者宛に電話が掛かってきますので、代表者に事前にその旨を伝えて、確認電話に出られるように調整しておきましょう(この電話確認が終わると、「運用担当者」宛に登録承認メールが届きます)。
ASMの登録手順
(1)ASMのサイトへアクセス
ASMの登録はWEBサイト( https://school.apple.com)にアクセスし、[所属する教育機関を今すぐ登録]をクリックして進みます。
(2)所属する教育機関
[所属する教育機関]の入力画面が開くので、正式な教育機関名や住所などを入力し、[続ける]をクリックします。
(3)詳細
[詳細]に必要な内容を入力します。ここに入力したメールアドレスに対して、登録承認メールが送付されます。入力が終わったら、[続ける]をクリックします。
(4)確認用連絡先
確認用連絡先の情報を入力します。ここには「教育機関の代表者名」を入力しますが、通常であれば校長などの個人名となります。後日、ここで入力した教育機関の代表者宛にAppleから電話連絡があります。
(5)送信
これまで入力した内容が表示されるので、問題がなければ[送信]をクリックします。
(6)審査
画面に「登録お申込みは審査中です」と表示されれば入力が完了です。このあと2~3日を目処に、Appleより電話確認が代表者宛てに行われます。電話確認では、電話に出ているのが代表者本人であること、ASMの登録を進めたいことを伝えます。
(7)承認メール
確認が終わると、担当者宛てにAppleから「登録承認メール」が送られるので、本文にあるURLを開き、管理対象Apple IDの登録に進みます。
(8)説明
画面に表示される管理対象Apple IDについての説明を読んだら、「×」をクリックして進みます。
(9)必要事項
情報の入力画面が開くので、必要事項を入力します。なお、ここに入力した電話番号に2段階認証が行われるため、すぐに受け取れるよう準備しておきましょう。[次に進む]をクリックします。
(10)確認
先程登録した電話番号宛てに、SMSや音声案内、メールにて確認コードが送られます。画面に表示されている入力欄に確認コードを入力して[確認]をクリックします。なお、ここでは「英数入力」に切り替えて入力しないと、正しくコードが入力できないので注意が必要です。
(11)同意する
ASMの利用規約が開くので、内容を確認して[同意する]をクリックして進みます。
(12)初期設定画面
以上でASMの登録が完了します。画面が変わり、ASMの初期設定画面が表示されます。
ADPからASMへの移行は行える?
Apple School Managerがリリースされる以前に、アップル製品を利用していた教育機関では、Apple Deployment Programへ登録していたケースがあるでしょう。そうしたケースでも、AppleはADPからASMへのアップグレードを簡単に行える仕組みを用意しています。
その際に必要なのは管理対象となるApple IDのドメインで、学校のWEBサイトがそれに当たります。その点に注意しておけば、そのアカウントを利用してdeploy.apple.comまたはschool.apple.com にサインインし、画面に表示される指示にそってアップグレードできます。ただし、ADPにおけるアクセス権の名称が「Agent」から「管理者」に、「Admin」は「マネージャ」に変更されるなどの注意点があります。詳しくは、AppleのWEBサイト(https://support.apple.com/ja-jp/HT206960)を参考にしてください。
ASMに移行される内容
●アカウント
●アカウントの認証情報
●MDM サーバ
●MDM デバイス
●サーバトークン
●デバイスの注文情報
●アカウントに関連付けられているその他の情報




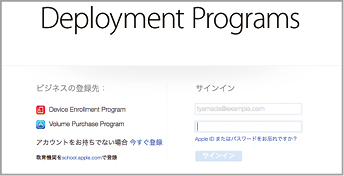


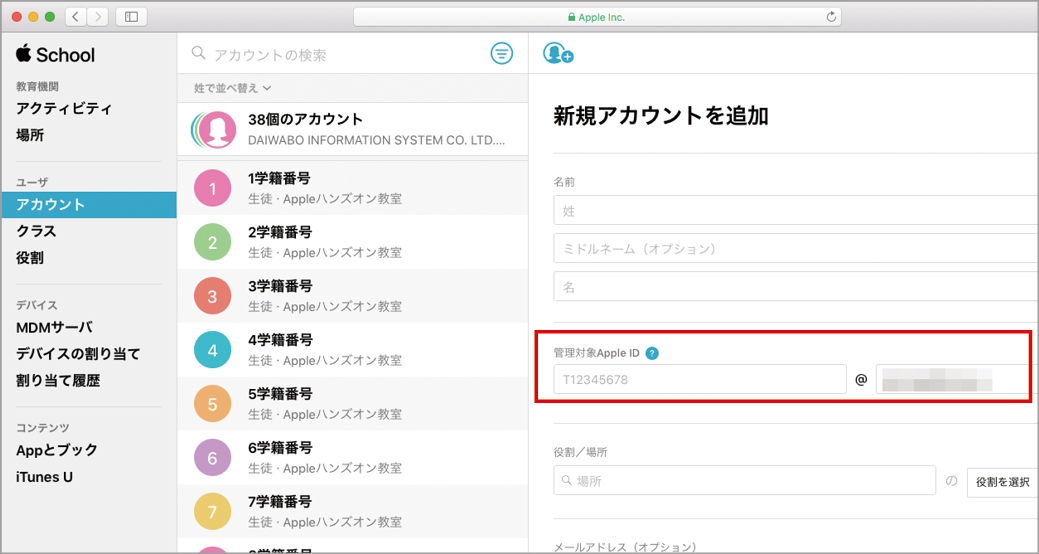






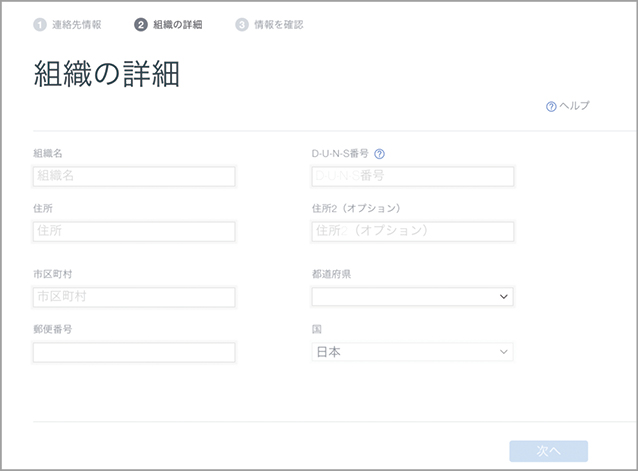

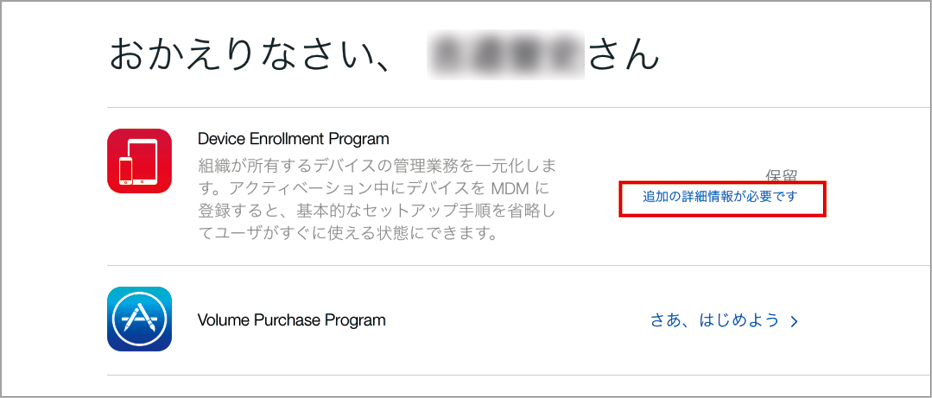


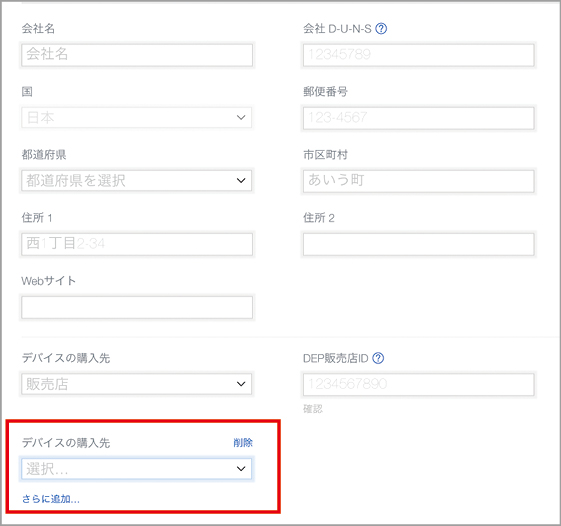
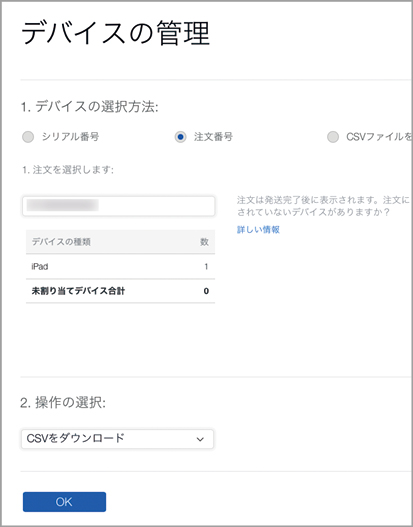
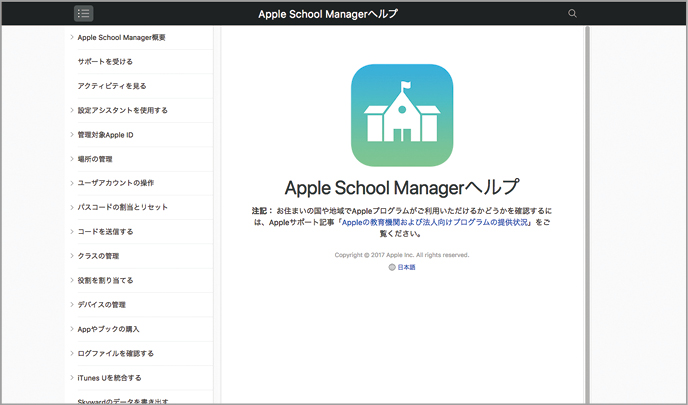
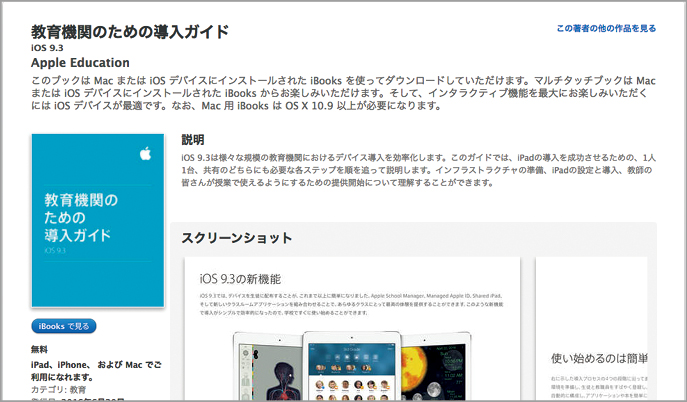




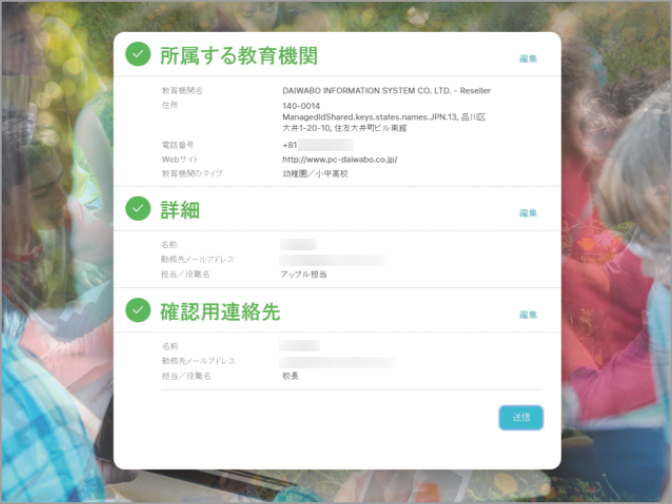


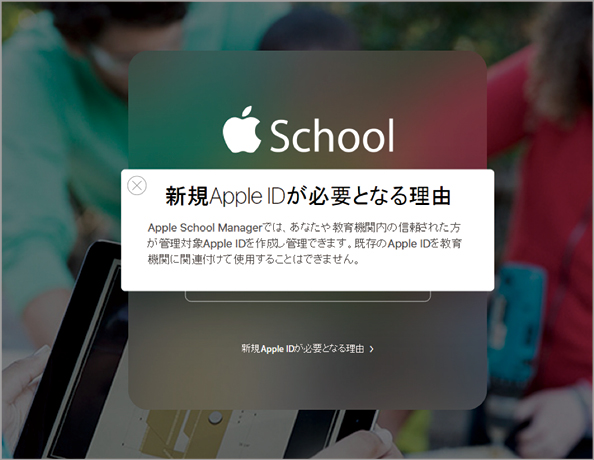

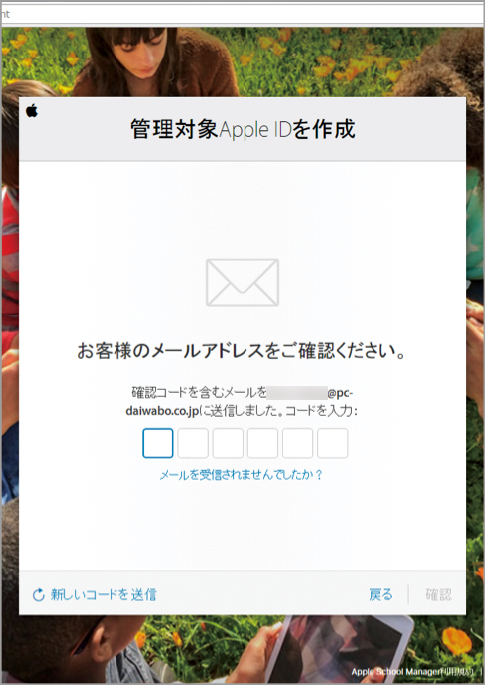
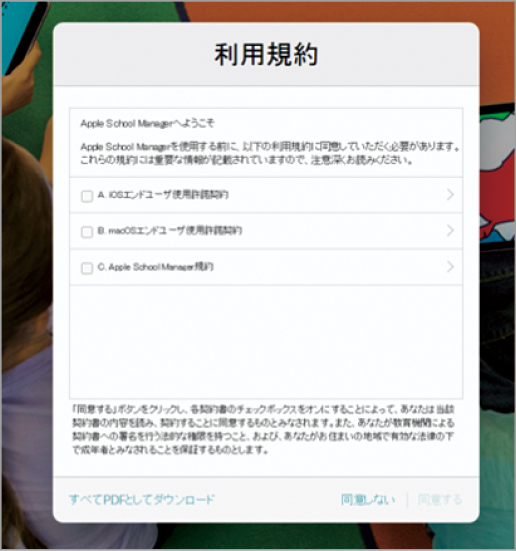




![フリーアナウンサー・松澤ネキがアプリ開発に挑戦![設計編]【Claris FileMaker選手権 2025】](https://macfan.book.mynavi.jp/wp-content/uploads/2025/06/C5A1875_test-256x192.jpg)