標準設定でも十分に広い
iMacのレティナディスプレイモデルは、21.5インチ(4K)で4096×2304ピクセル、27インチ(5K)で5120×2880ピクセルもの画面解像度を持つ。単純にピクセル数で考えるなら、1440×900ピクセルのMacBookエア13インチと比べて横幅で2.8/3.5倍もの違いになる。
ただし、このピクセル数がそのまま(ドット・バイ・ドットで)macOS上のGUIに適用されるわけではない。iMacに限らず、レティナディスプレイを搭載したMacにはスケーリング解像度という概念がある。スケーリング解像度とは、いくつかのデスクトップサイズを疑似的にシミュレートする機能で、iMacでは5段階のスケーリング解像度が用意されている。
27インチモデルの場合、標準では2560×1440ピクセルというスケーリング解像度が設定されている。これは、レティナディスプレイが登場する前のiMac27インチと同等のサイズだ。もちろんこの状態でも十分な作業スペースを確保できるが、レティナディスプレイのiMacなら、システム環境設定でさらに広大な作業環境を手に入れることもできる。その分ボタンなどのGUIパーツは小さくなってしまうが、好みに応じて切り替えていくといいだろう。
5種類のスケーリング解像度
Retinaディスプレイはドット・バイ・ドット表示しているわけではない。スケーリング解像度は、システム環境設定→[ディスプレイ]から変更する。自分に合ったサイズを探してみよう。
それぞれの解像度で見え方の違いを比較
iMac 27インチを使い、5種類のスケーリング解像度で同じWEBページを表示させた。もっとも低い解像度設定は1600×900ピクセルで、ほかと比べるとずいぶん狭く見えるが、それでもMacBookエア13インチより広い作業スペースになる。一方、もっとも高い解像度設定では、今どきの一般的なWEBページなら、ウインドウ2枚余裕で並べられるほどの作業スペースになる。
スケーリング解像度を使い分ける
ここでは27インチモデルを中心に検証したが、そもそも27インチのディスプレイは標準設定でも十分な作業スペースを持つ。特に設定を変更しなくても、サファリとメモソフトを並べてWEBブラウジングをしながら文章を作成するといった作業は造作もない。
また、マイクロソフト・エクセルなどの表計算ソフトでは、広さが生きてくる。ノート型Macではシートを切り替えながら行っていた作業でも、iMac27インチなら2枚のシートを並べられるので、その手間がなくなって作業効率の向上が見込めるのだ。
さらに、サファリで2枚のWEBページを並べて表示したいようなケースでは、標準より上のスケーリング解像度を選んだほうが収まりやすい。一方のWEBページを見ながら、もう一方のウインドウでブログを書くといった状況では特に便利だ。少々マニアックなことをいえば、WEBサイトの開発でサファリの「Webインスペクタ」を表示させたい場合も、スケーリング解像度を上げると使い勝手が良くなる。
また、フォトショップも、スケーリング解像度を上げれば一度に表示できるパネルの種類が増えるので使いやすい。
もちろん、スケーリング解像度を変えることでGUIパーツは小さくなってしまうが、筆者の感覚では、最大解像度で作業を続けても操作しにくいと感じたり疲れたりすることはあまりなかった。
自分にピッタリの設定を見つけるのも大切だが、1つの解像度設定に執着せず作業内容に応じて柔軟に設定を変えていくのが使いこなしのコツと言えるだろう。
広大なディスプレイの活かし方
WEBページを見ながら文章作成
iMac27インチなら、標準設定でも作業スペースは広々。さらに解像度設定を上げれば、左側でWEBページを表示させながら、右側でメモを使って文章を作成するという作業も悠々と行える(上記画面は最大解像度設定)。
フォトショップも解像度アップがオススメ
フォトショップのさまざまな機能を使いこなそうとすると、いくつものパネルを表示しておくほうが作業効率がアップする。このことを考えると、フォトショップはスケーリング解像度を上げて使うのがオススメだ。
WEBサイトの開発やデバッグにも
WEBサイトの開発をしている人だと、サファリの「Webインスペクタ」を表示させて既存のWEBサイトの構造をチェックしたいときがある。スケーリング解像度を上げておけば、Webインスペクタでチェック中のWEBページが隠れてしまう心配が不要になるのでうれしい。
画面サイズに合わせてマウス速度を調整
画面解像度を大きく設定したときは、システム環境設定の[マウス]で軌跡の速さを上げておくのがいいだろう。軌跡が遅いと、ポインタを移動させるために余計にマウスを動かす必要があり、操作がもたついてしまう。
高解像度設定ではスクリーンショットも大きい
スクリーンショットの画像サイズは、スケーリング解像度の2倍のピクセル数となる。たとえば3200×1800ピクセルという設定で使っている場合、撮影したスクリーンショットは6400×3600ピクセルにもなる。ファイルサイズも1枚で34.5MBと大きいので、メールなどで送るときには注意しよう。
COLUMN/ドットバイドットで画面を表示
macOS標準設定では、27インチモデルであっても最大3200×1800ピクセルの作業スペースしか手に入らない。しかし、Mac App Storeで公開されている「Display Menu」を使えば、5120×2880ピクセルというディスプレイ解像度をドットバイドットで利用できる。ドット・バイ・ドットで使うとかなりUIパーツが小さくなってしまい実用度は決して高くないが、一度試してデスクトップの広大さを実感してみるのもいいだろう。
複数の画面解像度を選べるメリットはもちろん、メニューバーから即座に変更できる使い勝手の良さも魅力だ。





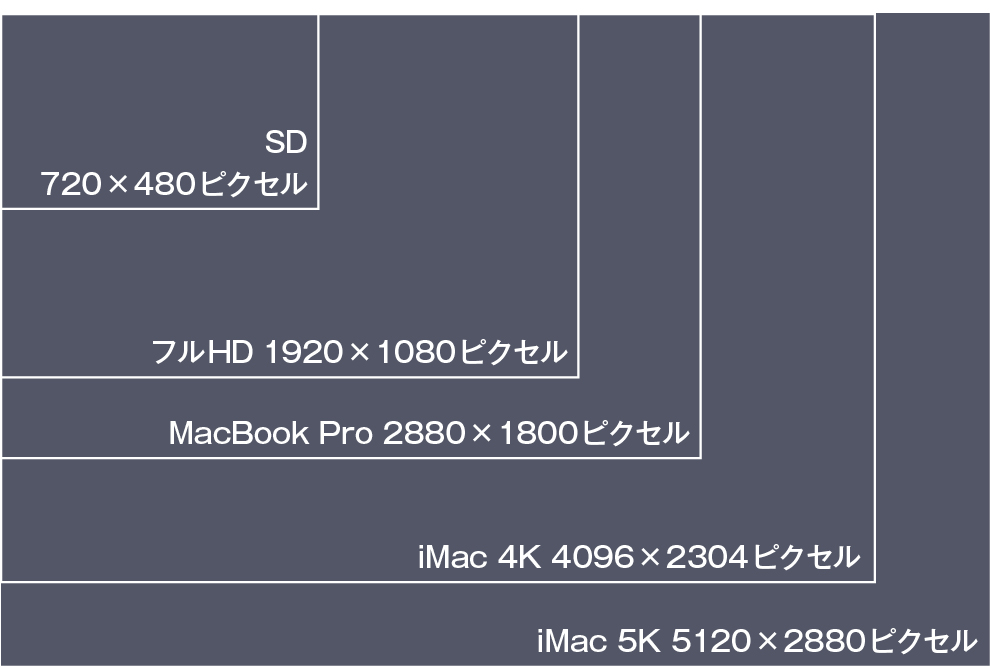
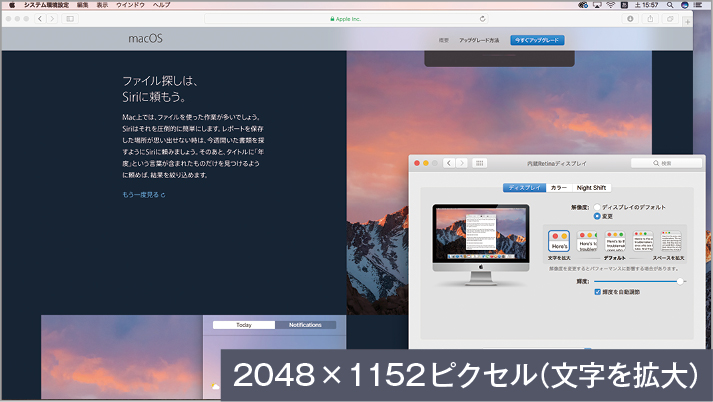






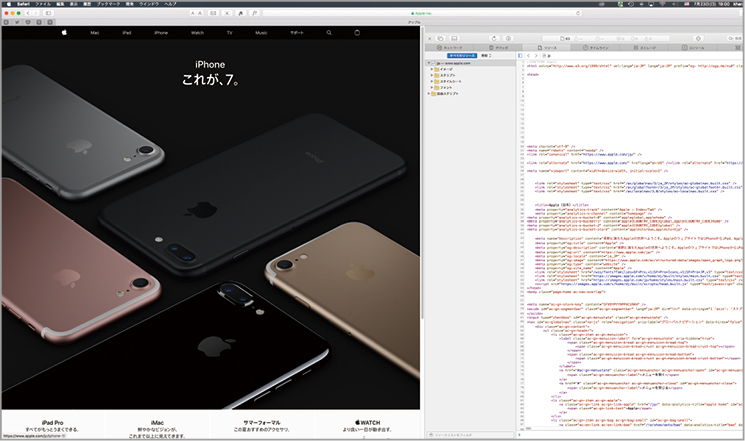






![フリーアナウンサー・松澤ネキがアプリ開発に挑戦![設計編]【Claris FileMaker選手権 2025】](https://macfan.book.mynavi.jp/wp-content/uploads/2025/06/C5A1875_test-256x192.jpg)