【応用1】クイックタイムプレーヤで動画を簡易編集
クイックタイムプレーヤは、文字どおり動画の再生ソフトですが、動画の編集もできるのをご存知でしょうか。専門の動画編集アプリのようにコマ単位の編集や字幕の追加など高度な機能はありませんが、不要な部分をカットしたり動画をつなげ合わせるなどの簡単な編集ならクイックタイムプレーヤだけで行えるんです。
まず、無駄に長い動画からおいしいところだけを抜き出すにはトリムを行います。必要なところだけを抜き出せるのでファイル容量の節約にもなります。
またクリップ編集を行うと動画を分割して場所を入れ替えたり、ほかの動画ファイルからクリップを移動したりできます。iMovieのようにプロジェクトファイルを作らなくていいので、カット編集だけならクイックタイムプレーヤのほうが簡単です。
おまけにバージョン機能にも対応しているので、編集作業を行うと、その時点で別ファイルとして自動保存してくれます。その後も編集作業を行うたびに自動保存してくれるので、いつでも[ファイル]メニューの[バージョンを戻す]から前の状態に戻せます。大切な動画の編集でも安心して使えるので、ぜひ試してみてください。
トリムを使って前後をカット
(1)編集したい動画ファイルを開いたら、[編集]メニューから[トリム]を選びましょう。
(2)画面の下の方にトリミングバーが表示されるので、黄色のハンドルの左右をドラッグして必要な部分だけをトリミングしましょう。黄色のハンドルの外にある部分がカットされます。トリムする領域が決まったら、トリミングバーの右端にある[トリム]ボタンをクリックします。
クリップ分割して並び替える
(1)[表示]メニューから[クリップを表示]を選ぶと、画面の下の方にクリップバーが表示されます。
(2)分割したい位置まで赤い色の垂直線(再生ヘッド)をドラッグしたら、[コマンド]キー+[Y]キー([編集]メニュー→[クリップを分割])を押します。
(3)再生ヘッドの位置で黄色い枠が切れてクリップが分割できました。クリップはドラッグすれば並び替えできます。
動画にクリップを追加
(1)別の動画ファイルをつなげたいときは、[編集]メニューにある[最終位置にクリップを追加]を使います。
(2)どの動画ファイルをつなげたいか聞いてくるので、目的の動画を選んで[メディアを選択]ボタンをクリックしましょう。
(3)選んだ動画がクリップとして最後尾に追加されました。追加したクリップは、ドラッグして並び替えることもできます。
横になった動画を回転
(1)動画を撮ったとき、iPhoneやiPadの構え方によっては縦位置にひっくり返った状態で再生されてしまうことがあります。
(2)そんなときは[編集]メニューにある回転を使えば、正しい位置に戻すことができます。反時計回りや時計回りの回転のほかに、水平方向や垂直方向の反転も選べます。
編集した動画を書き出す
せっかく編集した動画なので、MacだけでなくiPhoneやiPadなどほかのデバイスでも見たいですよね。でもそのままでは解像度が高すぎて動画サイズが大きく、iPhoneやiPadの空きストレージに収まらない。そんなときもクイックタイムプレーヤで解決できます。
クイックタイムプレーヤには紹介した編集機能のほかに、1080pや720p、480pに解像度を変えて別動画として保存したり、iPhoneやiPadなどに最適な解像度で動画を書き出すことができます。
そのほかにも共有メニューを使って「メール」や「メッセージ」を使って動画を送ったり、各種SNSに動画を投稿することも可能です。
トリムやクリップの編集といった機能で動画を仕上げることから、見る環境に合わせた書き出しまで、一貫した流れで動画編集ができるのもクイックタイムプレーヤのメリットです。
解像度を変えて書き出し
(1)撮影した動画の解像度を変えたいときは、[ファイル]メニューの[書き出す]から[1080p]や[720p][480p]を選びましょう。
(2)書き出し名を聞いてくるので名前をつけて[保存]ボタンをクリックします。書き出しに時間がかかる場合は、進行状況のウインドウであとどのぐらいで完了するかがわかります。
デバイスに適した形式で書き出し
(1)iPhoneやiPad、Apple TVなどに適したサイズに動画を変換したい場合は、[ファイル]メニューの[書き出す]にある[iPad、iPhone、iPod touch、およびApple TV]を選びましょう。
(2)どのデバイスかを選択したら[保存]ボタンをクリック。これでデバイスに最適なサイズで書き出してくれます。
共有メニューで動画を渡す
(1)共有メニューを使えば、「メール」や「メッセージ」などで動画を送れます。再生コントロールの右端にある共有ボタンをクリックして、共有する方法を選択しましょう。
(2)「メッセージ」など一部の方法では、該当するアプリを開かなくてもクイックタイムプレーヤ上から直接、送信できます。
iTunesに動画を保存
(1)動画をiTunesに保存したい場合は、[ファイル]メニューの[書き出す]にある[iTunes]を選びます。どのデバイスに最適なサイズで保存するか聞いてくるので選択したのち[共有]ボタンをクリックします。
(2)保存された動画は、iTunesのサイドバーにあるライブラリの[ホームビデオ]から確認できます。
【高精度編集】
トリムのときに左右のハンドルをクリック&ホールドしたままにするとトリミングバーの内容が個々のフレーム表示に切り替わるので、より細かな編集が行えます。
【書き出し】
[ファイル]メニューの[書き出す]にある[オーディオのみ]を選ぶと、Apple MPEG-4オーディオ形式で音声データだけ抜き出すことができます。動画ファイルから音声ファイルに変換できるわけです。






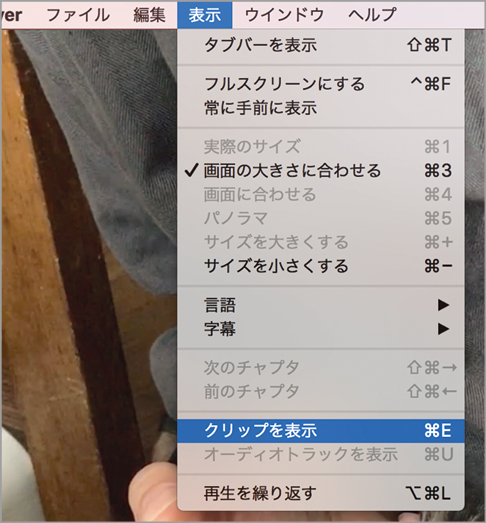
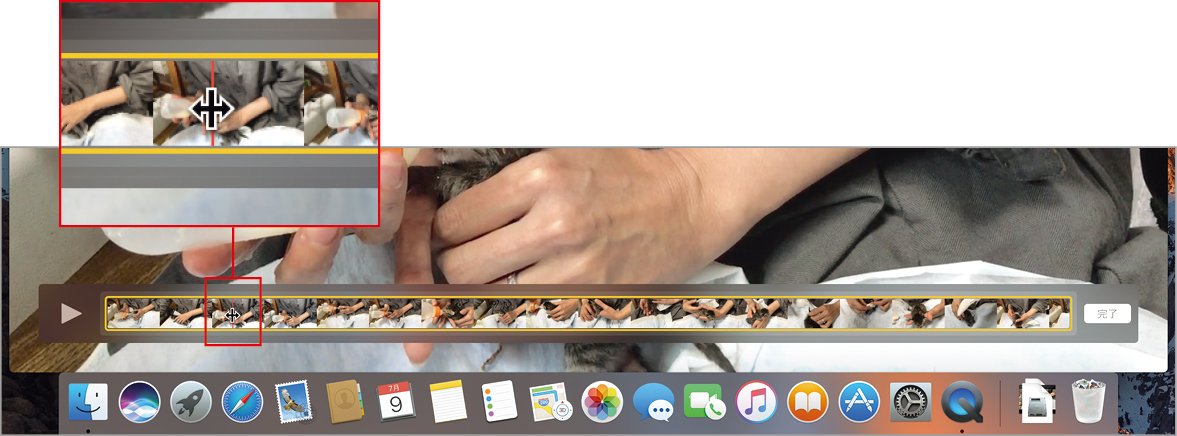











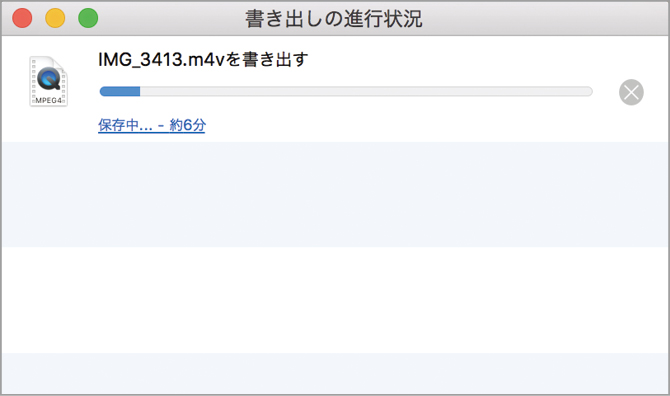
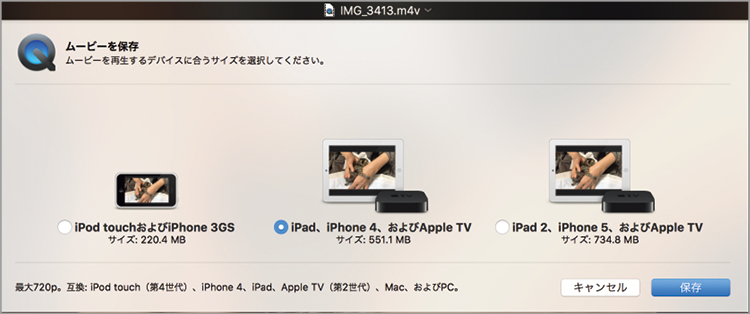


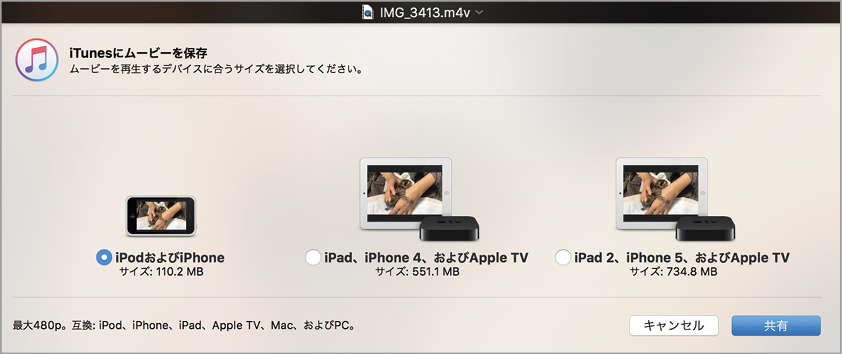




![フリーアナウンサー・松澤ネキがアプリ開発に挑戦![設計編]【Claris FileMaker選手権 2025】](https://macfan.book.mynavi.jp/wp-content/uploads/2025/06/C5A1875_test-256x192.jpg)