余ったMacをデジタルサイネージとして使いたい!
手軽に目を引く看板を作る
もし、少し古いモデルのMacが余っているならば、小規模な店舗やイベントなどで簡易的な「デジタルサイネージ」として再活用してみてはいかがでしょうか。屋外設置では防水ハウジングや防犯対策が必要となりますが、たとえばMacミニであれば、専用の機材を用意しなくても大型テレビをディスプレイとして利用できますし、省スペースで手軽に設置できるメリットがあります。
サイネージとして表示する内容はいろいろ考えられますが、営業案内や商品画像を表示するだけなら、「写真」のスライドショー機能を利用するのがもっとも簡単です。また、キーノート(Keynote)を使えば、ロゴやイラスト、文字を組み合わせて動きのあるサイネージ用スライドが手軽に作成できます。
ただし、普段使っているMacをそのままサイネージとして使うと、アップデートの通知が表示されてしまったり、営業時間中にMacがスリープしてしまうこともあります。そのため、あらかじめ設定で通知機能をオフにしたり、ディスプレイをスリープさせないように設定しておきましょう。24時間表示するのは電気代が気になりますので、スケジュール設定をしておけば、営業時間と指定した曜日だけ自動的に起動と終了させることも可能です。
さらに、第3世代以前のアップルTVが余っているのであれば、Macと大型テレビの間をエアプレイ(AirPlay)でサイネージ用の映像をワイヤレス転送もできます。
「店舗で情報発信したいけど、コストは抑えたい」という人にはぴったりなので、上手に再活用してみましょう。
こんな人におすすめ!
●余ったMacを有効活用したい
●店舗で低コストに情報を配信したい
●古いApple TVを持っている
(1)サイネージで利用するMacは、通知機能を「システム環境設定」の[通知]パネルにある「おやすみモード」でオフにしておきます。営業時間内を設定しておくのがポイントです。
(2)次に、「システム環境設定」の[省エネルギー]パネルでディスプレイが自動的にスリープしないように設定しておきます。
(3)サイネージの開始と終了の時間や曜日を細かく設定しておくことも可能です。[省エネルギー]パネルの右下にある[スケジュール]をクリックして設定しましょう。
(4)次に、「写真」ソフトでサイネージに利用したい複数の画像を選択して、[ファイル]メニューから[スライドショーを作成]を選びます。
(5)スライドの設定で切り替えのエフェクトや再生スピード、BGMなどを調整します。ループ再生も可能です。この画面でスライドの順番入れ替えや追加・削除もできます。
(6)縦長のディスプレイで表示する場合は、あらかじめ画像の向きを回転させておきます。すると、ディスプレイのサイズを有効に活用できます。
(7)サイネージ用のスライドを作成するには、キーノートを使ってみましょう。ロゴやイラスト、文字を組み合わせて動きのあるスライドを簡単に作れます。
誰でも利用できるオープンなMacにしたい!
ゲストユーザを活用する
会社や病院の受付案内や博物館などの館内案内など、サービスとしての情報端末、昔ながらの言い方であれば「キオスク端末」を提供するには、高度な情報システムと専用の機材が必要と考えられてきました。しかし現在は、ちょっとした機能を提供するのであれば、共有用のMacを用意すれば十分に事足ります。
とはいえ、決まった人にMacを貸すのであればともかく、不特定多数の人が同じMacに触れる状態にするのは、セキュリティ的にも問題があります。特に、ファインダが自由に操作できる状態だったり、新たにソフトをインストールできるような状態だと非常に危険です。
オープンに使えるMacを用意したい場合、知人にMacを貸す際などに利用する「ゲストユーザ」と、子どもや初心者向けにMacの機能を提供する「シンプルファインダ」の機能を組み合わせると効果的です。というのも、ゲストユーザにはログアウトした際にそのMacに情報を残さない機能があり、シンプルファインダにはアクセスできるフォルダやソフトを制限できるからです。
機能を制限しすぎると情報端末として使いにくくなってしまうので、どこまで利用を許可するかはペアレンタルコントトールで設定を調整するとよいでしょう。なお、ゲストユーザのログイン画面でパスワードが要求されてしまう場合は、[ゲストにこのコンピュータへのログインを許可]のチェックを1回外して、再度チェックを入れてみてください。これにより、パスワードを入力しなくても自由にMacにログインできます。
こんな人におすすめ!
●会社や病院の受付で使いたい
●カフェでの共用Macとして使いたい
●図書室での蔵書検索に使いたい
(1)まず、「システム環境設定」の[ユーザとグループ]パネルで[ゲストユーザ]を有効にします。機能を制限するには、[ペアレンタルコントロール]をクリックしましょう。
(2)[ペアレンタルコントロール]の[その他]タブにある[シンプルFinder]にチェックを入れます。ほかにもゲストユーザの機能を制限する機能がありますので、必要に応じて設定しましょう。
(3)ゲストユーザでログインすると、通常ログインしたときとは異なるDockが表示され、[アプリケーション][書類][共有]のフォルダにしかアクセスできないようになります。
(4)管理者がフル機能のFinderを利用したい場合は、[Finder]メニューから[フルFinderを実行]を選んで管理者ユーザとパスワードを入力します。
(5)ゲストユーザの場合は、ログアウトする際にホームフォルダ内のファイルや設定した情報がすべて消去されるので、プライバシー的な問題も回避できます。
緊急時のアクセスポイントにMacを使いたい!
緊急でWi-Fiがほしい!
iPhoneを経由してMacなどのデバイスをインターネットに接続するテザリング(インターネット共有)ですが、実はこの機能、Macにも搭載されています。
本機能を使うことでMacをWi-Fiルータの代わりにできますが、恒久的なネットワークというよりは、一時的にWi-Fiアクセスポイントが欲しいときに使うのが現実的です。たとえば、ホテルに泊まったときにWi-Fiがなく、イーサネットのみが備え付けられていた場合、Macでインターネット共有をオンにすれば、iOSデバイスをホテルのインターネットに接続できます。
また、最近のオフィスのネットワークはセキュリティが厳しいため、MACアドレスを登録したデバイスしかつながらないケースが多くなっていますが、インターネット共有を使えば、フリーなWi-Fiアクセスポイントを立てられます。もっとも、セキュリティホールになる可能性があるので、あくまでも一時的な対処法といえるでしょう。そのほか、自宅のWi-Fiルータが急に故障してしまったとき、買い替えや修理の間にMacにルータの機能を代行させることもできます。
ただし、インターネット共有を利用するには、Mac自体にイーサネットとWi-Fiの2つのポートが備わっていることが必須。最近のノート型Macで本機能を利用するには、別途USB-イーサネットアダプタが必要です。また、既存のネットワークに接続されたMacでインターネット共有をオンにすると、ネットワーク障害を起こす可能性があります。充分に注意して使いましょう。
こんな人におすすめ!
●宿泊先にWi-Fiがない
●オフィスで一時的にWi-Fiを立てたい
●自宅のルータが壊れてしまった
Apple USB Ethernetアダプタ
【発売】Apple
【価格】3200円 (税別)
【URL】https://www.apple.com/jp/shop/product/MC704ZM/A/apple-usb-ethernet-アダプタ
(1)MacBookシリーズを使うときはUSB-イーサネットアダプタ必要になります。写真は、「Apple USB Ethernet アダプタ」ですが、1000円ほどで買えるサードパーティ製アダプタでも問題ありません。
(2)「システム環境設定」の[ネットワーク]パネルを開いて、Macをイーサネット接続でインターネットにつなげます。USBアダプタは、接続すると自動的にネットワークポートとして追加されます。
(3)「システム環境設定」の[共有]パネルで[インターネット共有]を選び、[共有する接続経路]のメニューでイーサネットを選びます。[相手のコンピュータでのポート]は[Wi-Fi]にチェックします。
(4)次に[Wi-Fiオプション]をクリックしてWi-Fiのチャンネルを設定します。[1]~[11]は2.4GHz帯、そのほかは5GHz帯になります。パスワードも設定しておきましょう。
(5)[インターネット共有]のチェックボックスをオンにします。確認ダイアログをしっかり読んでから[開始]をクリックしてください。
(6)iPhoneやiPadの「設定」アプリにある[Wi-Fi]で、先ほど設定したMacを選択します。普段のWi-Fiアクセスポイントに接続する手順と同様です。
個人情報が外に漏れないMacにしたい!
ネットでの情報流出
インターネットの最中、あなたのMacからはさまざまな情報が送られています。その中には快適なWEBブラウジングのために必要な情報もありますが、発信してほしくない情報もあるのです。余計なトラブルを避けるため、インターネットでの情報流出を最低限に抑える環境を考えてみましょう。
まず、情報漏えいという観点で気になるのが、インターネットの追跡型広告です。一度ネットで調べた商品の広告が、別のWEBサイトまでついてくるのは気持ち悪いものです。サファリの環境設定では、追跡型広告に利用される「クッキー」の保存を完全にブロックできます。しかしこの場合、ショッピングサイトなどで動作に支障が生じる可能性があるため「閲覧中のWEBサイトのみ許可」に設定するのがおすすめです。
また、掲示板などで書き込んだときにIPアドレスが表示されてしまい、何か情報が漏れているのではないかと心配になる人もいます。IPアドレスからすぐに個人情報が特定されることはありませんが、同じIPで投稿を繰り返していると、そこから個人の特定につながることもあります。余計なトラブルを避けるには、「匿名プロキシ」というものを使い、IPを偽装するのも一つの手です。匿名プロキシのサーバは、検索することで探し当てることが可能です。
ただし、匿名プロキシの使用は、通信内容を改ざんされたり、IDやパスワードを抜かれてしまうという危険も…。また、匿名プロキシであっても、警察が経路を捜査すれば、元のIPにたどり着けます。「足跡を消して犯罪に使おう」とは考えないほうが身のためです。
こんな人におすすめ!
●追跡型広告が気になる
●掲示板トラブルに巻き込まれたくない
●ネットでの行動履歴を悪用されたくない
(1)Safariで広告の追跡を防ぐには、Safariの環境設定の[プライバシー]タブにある[CookieとWebサイトのデータ]を[閲覧中のWebサイトのみに許可]に設定しましょう。
(2)広告自体は引き続き表示されますが、自分の行動を追跡されることはなくなります。
(3)匿名プロキシを使用するには、「システム環境設定」の[ネットワーク]にある[詳細]をクリックします。
(4)[プロキシ]タブで[Webプロキシ]を選び、右側の「Webプロキシサーバ」欄にアドレスとポート番号を入力します。
(5)「診断くん」などのIPアドレス診断サービスを使って、元のIPアドレスが漏れていないかどうかを確認しましょう。
(6)ちなみに、さらに閲覧環境を偽装したいときは、先にSafariの「環境設定」→[詳細]でメニューバーに開発メニューを表示させておき、[開発]→[ユーザエージェント]から別の環境を選びましょう。



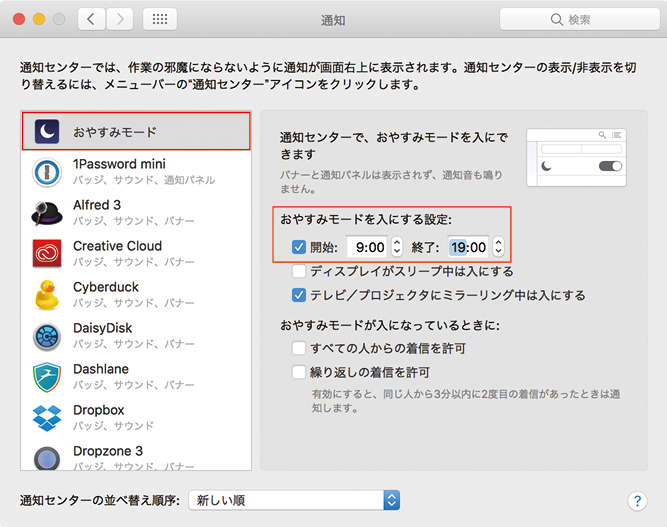
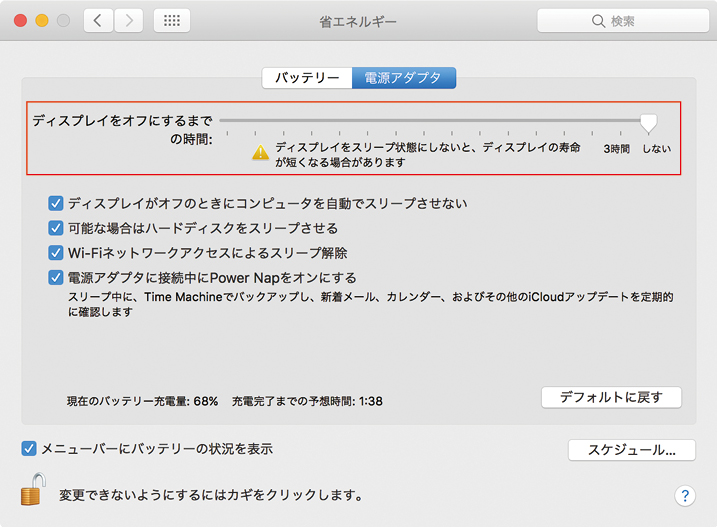

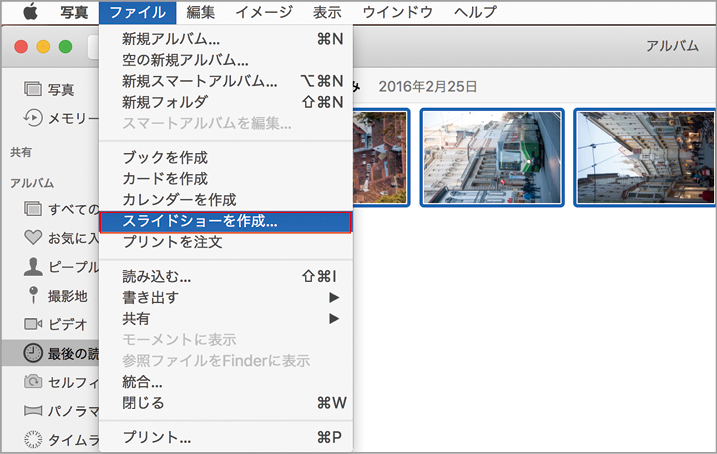
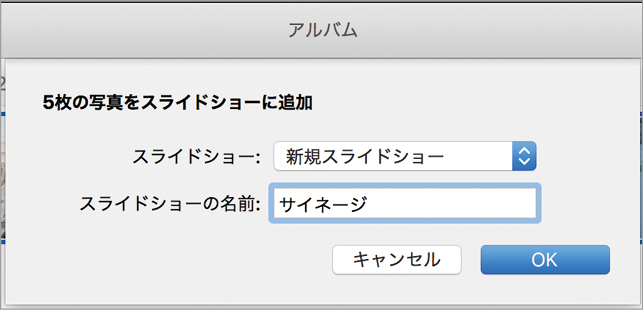
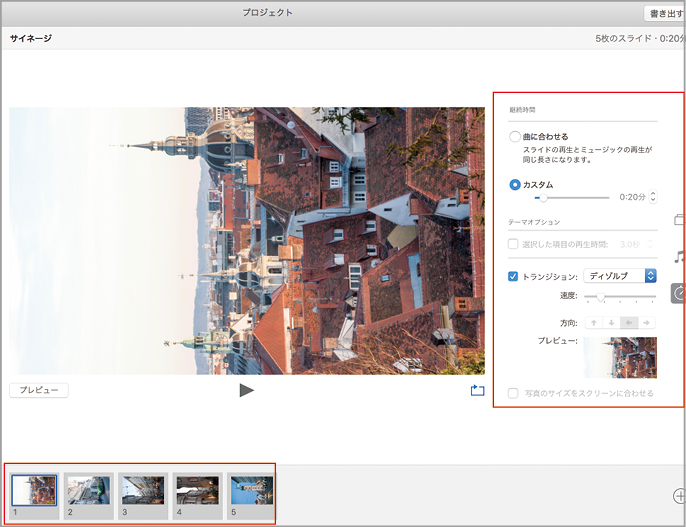

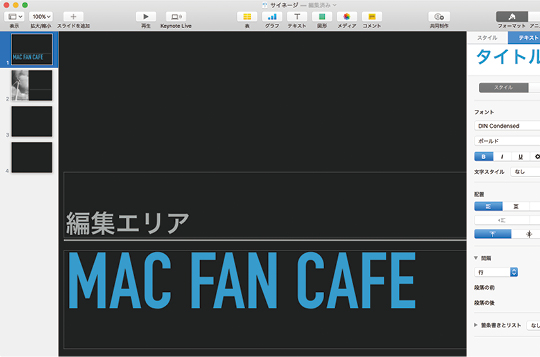



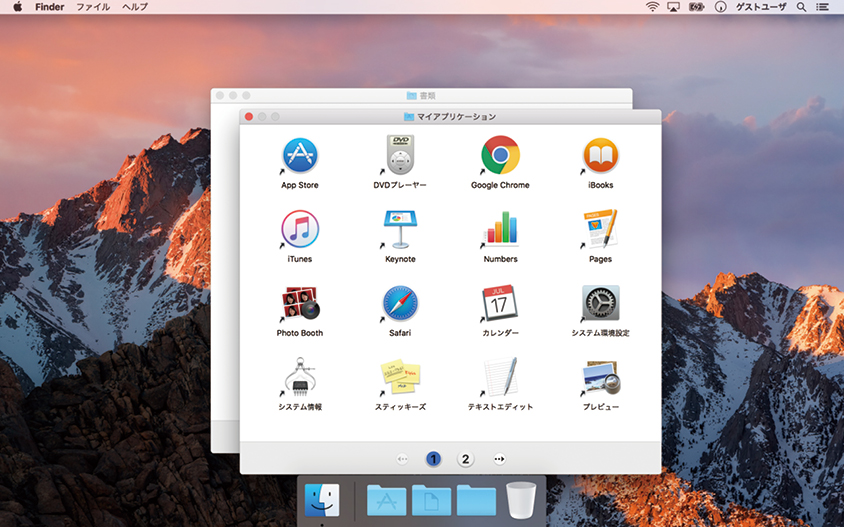




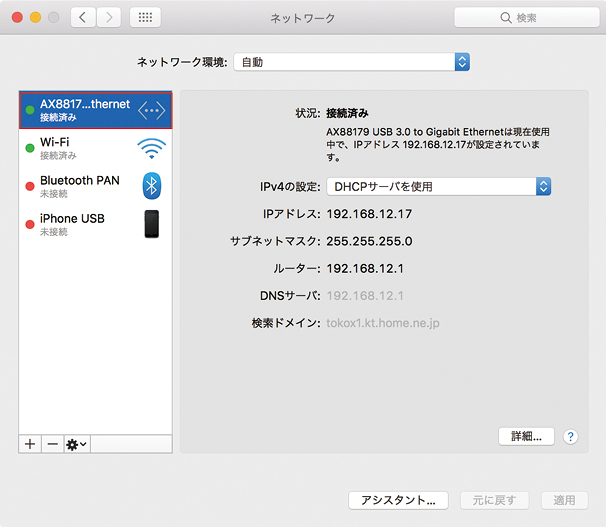
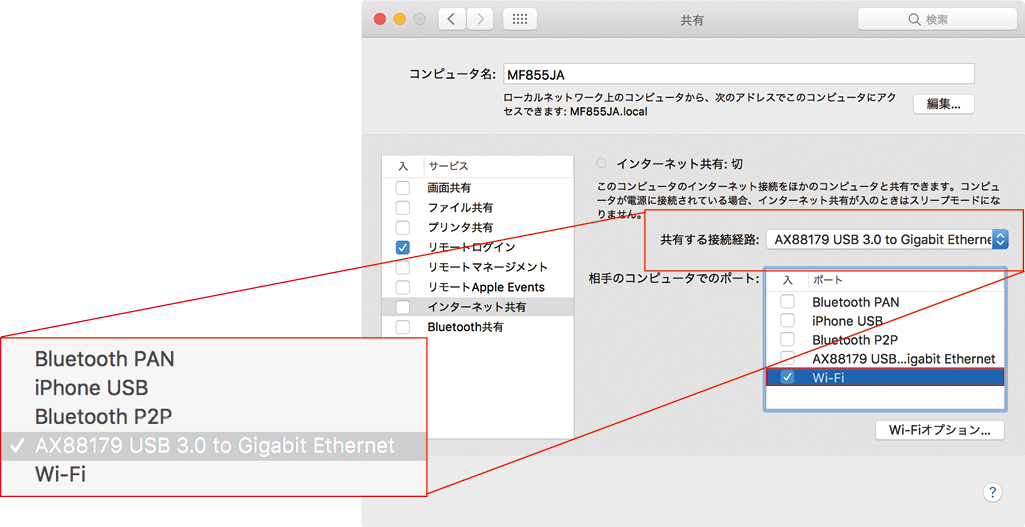








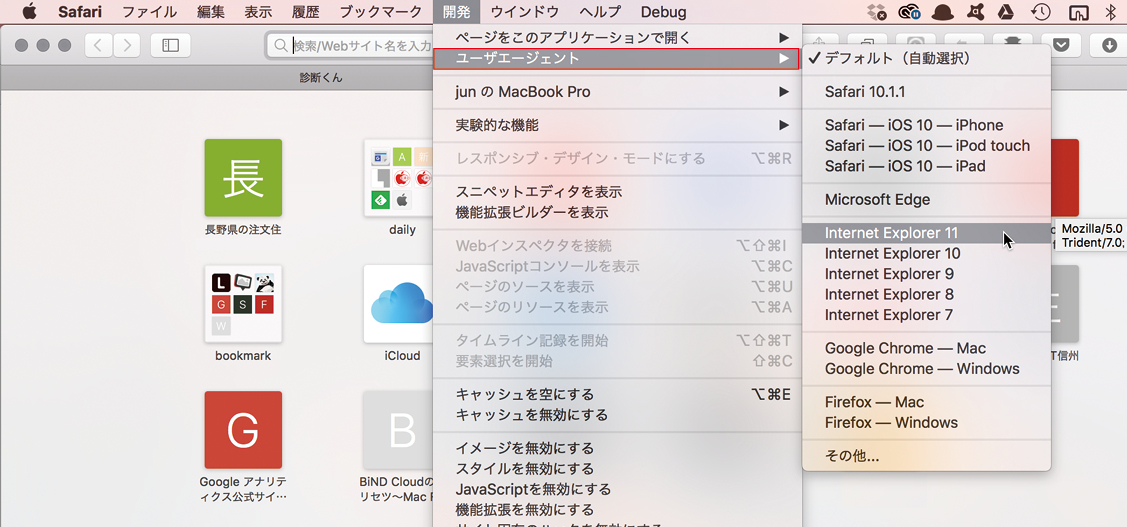




![フリーアナウンサー・松澤ネキがアプリ開発に挑戦![設計編]【Claris FileMaker選手権 2025】](https://macfan.book.mynavi.jp/wp-content/uploads/2025/06/C5A1875_test-256x192.jpg)