相手に知られず参加依頼を削除したい
「カレンダー」には、相手にイベントを知らせる「参加依頼」の機能があります。いちいちメールやメッセージを使って伝えるのと違い、相手の「カレンダー」にダイレクトにイベントを書き込めます。そのうえ出席か欠席かも確認できる便利な機能なんですが、ちょっと厄介な点もあります。
たとえば、あまり親しくない人から届いた参加依頼を面倒だからといって普通に削除してしまうと、相手に欠席の返信が届いてしまうのです。できれば相手に出欠席を伝えずスルーしたいと思ってもできない仕組みになっています。
最近増加しているまったく知らない人から届くイベントへの招待、いわゆるイベントスパムも同様です。うかつに削除すると怪しい相手に通知が届いてしまい、そのメールアドレスがアクティブであることがわかってしまいます。返信すると見ず知らずの人に所在を知られるようで気持ちのよいものではありません。トラブルを避ける意味でも通知は出したくないですよね。
そんなときは慌てずに、ダミーのカレンダーを新規に作って問題のイベントをドラッグ&ドロップで移動しましょう。そのあとカレンダーごと消してしまえば、相手に欠席を通知せずに参加依頼を削除することができます。
(1)「カレンダー」に届いたイベントの参加依頼を削除しようとすると、欠席の返信が相手に届いてしまいます。
(2)[ファイル]メニューから[新規カレンダー]を選んで作成したカレンダーに、削除したいイベントをドラッグ&ドロップしましょう。
(3)カレンダーを選んで[編集]メニューから[削除]を選ぶかコンテキストメニューの[削除]を使えば、[通知せずに削除]が選べます。
イベントの通知がこないときと来るときがある!?
書き込んだイベントが近づくとmacOSの通知機能を使って知らせてくれます。とっても便利なんですが、イベントの内容によっては通知が届いたり届かなかったりすることも…。実はこれ、すべて通知の初期設定が原因なんです。
環境設定の[通知]を見てもらうとわかるように、時間を指定したイベントは通知が[なし]になっているのです。これでは通知が届くわけがありません。終日イベントや誕生日と同じように通知時間を指定すれば、開始時間を設定したイベントでも通知が届くようになります。
ポップアップメニューから通知してほしいタイミングを設定すれば、開始時間が指定してあるイベントでも通知されます。
グーグルと同期したらイベントがダブってしまう!
システム環境設定の[インターネットアカウント]でグーグル・アカウントを設定すれば、グーグルカレンダーの内容を「カレンダー」に表示できます。複数のグーグル・カレンダーや共有カレンダーも表示できて便利なんですが、環境によってはイベントがダブって表示されてしまうことがあります。特に複数のグーグル・カレンダーを使用している環境で発生しやすい事例なので、該当する場合は設定内容を確認してみましょう。チェックする場所は、カレンダーの[環境設定]にある[アカウント]の[委任]の部分です。
[環境設定]の[アカウント]で、グーグル・アカウントの[委任]にチェックが入っていたら外しましょう。これで二重表示は直ります。
iPhoneやiPadで見るとイベントの時間が違う!
イベントは「カレンダー」だけでなく、iCloud・comからも書き込めます。手元に自分のMacやiPhone/iPadがなくても、インターネットにアクセスできる環境ならイベントが書き込めるので便利なんですが、あとで見たらイベントの時間や日付がズレてた…なんて経験はないでしょうか?
実はこれ、iCloud・comの[設定]にある[時間帯]の設定が[太平洋標準時]になっているのが原因なんです。日本と異なる時間帯になっているので、イベントを書き込んだあとに、時間帯が日本になっているデバイスで見ると時差が生じるというわけです。
iCloud.comにアクセスして、[設定]にある[時間帯・地域]が[太平洋標準時/日本]になっていたらクリック。[時間帯(カレンダーのみ)]で正しい時間帯に設定し直しましょう。
間違ってカレンダーのイベントを削除しちゃった!
カレンダーやイベントを間違って削除してしまっても、直後なら[編集]メニューから[取り消す]を選ぶか[コマンド]キー+[Z]キーを押せば元に戻ります。削除後に何か操作をしてしまった場合は、そのカレンダーがアイクラウドに作成したものなら復元できます。手順は「iCloud・com」にアクセスして、[設定]の[詳細設定]にある[カレンダーとリマインダーの復元]を選ぶだけ。あとはアーカイブされた日付と時間を選ぶことで、削除してしまったカレンダーやイベントも復元できます。
iCloud・comの[設定]を開き、一番下にある[詳細設定]→[カレンダーとリマインダーの復元]をクリック。復元したいアーカイブの[復元]をクリックします。
イベントを変更することができない!
カレンダーに書き込まれたイベントは、[編集]メニューから[イベントを編集]を選ぶと、イベント編集の吹き出しで日時や内容を修正できます。イベントをダブルクリックしても同様です。単に時間や日付を変更するだけなら、カレンダー上をドラッグするだけで変えられます。ただし自由に変更できるのは、自分で追加したイベントだけです。共有カレンダーのイベントでも、閲覧のみ許された表示のみのカレンダーだと当然ながらイベントは変更できません。
イベント以外、たとえばカレンダー上に表示されている「誕生日」も変更できない項目です。こちらは「連絡先」に記入された誕生日をもとに表示しているので、変更したい場合は「連絡先」のデータを修正する必要があります。招待されたイベントも日時は変更できませんが、主催者に時間変更を依頼することは可能です。
そのほか、カレンダーやイベントが変更できないときは、カレンダーのヘルプにある[トラブルシューティング]から[カレンダーまたはイベントを変更できない場合]を選んで参考にしてください。
(1)共有カレンダーが変更可能かどうかは、カレンダー横の共有マークをクリックすればわかります。[閲覧のみ]の表示がある場合は変更できません。
(2)誕生日を変更したい場合は、「連絡先」を開いて該当する人の誕生日を書き替えましょう。
(3)招待されたイベントの日時を変更したい場合は、ドラッグして[提案]ボタンをクリックすると主催者に変更内容が伝わります。
【トラブル】
macOSシエラにアップデートした一部の環境でカレンダーの検索ボックスで昔のイベントを探しても出てこないという報告があります。メニューバーのスポットライト検索で探してみましょう。
【アップデート】
[環境設定]の[祝日カレンダーを表示]をチェックしても表示されないのは、macOS Sierra 10.12.3のバグです。10.12.4にアップデートするか、外部カレンダー参照を参考に「地域の祝日カレンダー」を参照しましょう。【URL】https://support.apple.com/kb/PH11523?locale=ja_JP






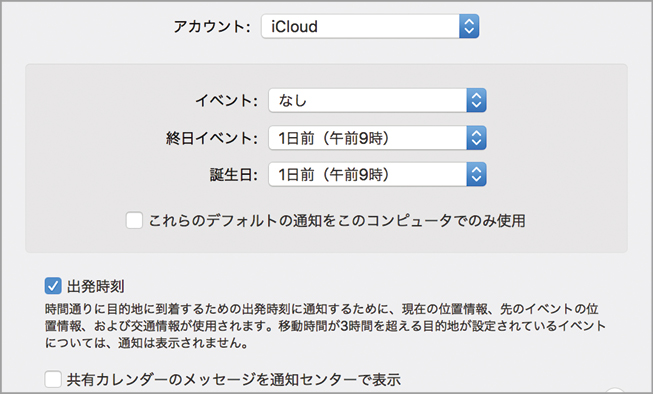











![フリーアナウンサー・松澤ネキがアプリ開発に挑戦![設計編]【Claris FileMaker選手権 2025】](https://macfan.book.mynavi.jp/wp-content/uploads/2025/06/C5A1875_test-256x192.jpg)