スケジュール管理の鍵を握る通知機能
壁に掛けたカレンダーや鞄に入れた手帳から、パソコンやスマートフォンへ。テクノロジーの進化により、スケジュール管理を行うツールもすっかり様変わりしました。特に主流になっているのは、クラウド型のカレンダーサービスといえるでしょう。デスクトップマシンとモバイルデバイスを巧みに行き来できるクラウドは、スケジュールやタスク管理との親和性が高く、これまでは個人の領域だった「予定表」は、家族やグループメンバー間でシェアするものになりつつあります。
まだ利用していない人は「クラウドでスケジュール管理なんて面倒そう」と思っているかもしれません。でも、MacとiPhone、そしてアイクラウドがあれば今すぐ実現するのです。なんとなく思い出したときにだけ使っていたソフトの「カレンダー」や「リマインダー」の基本をしっかり押さえることで、シンプルで無駄を省いたスケジュール管理に1歩近づけるとしたら? 使わない手はないですよね。
そういう筆者も、好きか嫌いかでいえば手書きが好きだったりするわけですが、MacやiPhoneによるスケジュール管理は、やはり手書きに勝ります。その理由はズバリ「通知」機能があるからです。実際にイベントが発生する2時間前や1日前に通知を設定することで、予定そのものを忘れることなく、準備もちゃんとできるようになります。通知のためだけに「カレンダー」や「リマインダー」を使う気にもなるというものです。そのとき、MacとiPhoneを同期させておけば、移動中などMacを使っていないときでもiPhoneで通知を受け取れます。通知の見逃しといったことを防げるわけです。
「カレンダー」と「リマインダー」の使い分け
今回は、スケジュール管理をテーマに、macOSの標準ソフト「カレンダー」と「リマインダー」に焦点を当てます。さて、この「カレンダー」と「リマインダー」、すみ分けがわかりにくいという声を聞きます。簡単にいうと、「カレンダー」は予定表で「リマインダー」はToDo(やること)リストです。特定の日に起こるイベントと、そのイベントに至るまでにやるべきことと言い換えることもできるでしょう。
たとえば、行きたいコンサートがあるとします。コンサート自体はイベントですから「カレンダー」に登録します。一方、コンサートのチケット発売日や発券期限は、コンサートまでにやるべきToDoとして「リマインダー」に登録するといった使い分けが考えられます。
もちろん、イベントとToDoはセットとは限りません。「帰りに牛乳を買って帰る」といった使い方もまたToDoの王道です。難しく考えることはありません。使っているうちに、環境に合った自分のルールが見えてくるはずです。いろいろ考えすぎて立ち止まっているなんてもったいない。「カレンダー」+「リマインダー」×アイクラウドで行うスケジュール管理術、今すぐ初めてみましょう!
これだけは知っておきたいコトバ
[カレンダー(「カレンダー」ソフトの機能)]
イベントを分類する機能。カレンダーは公開、共有が可能です。記事ではソフト名と区別するために、ソフトを指す場合は「カレンダー」とカッコで囲んでいます。
[イベント(「カレンダー」ソフトの用語)]
カレンダーに追加する「予定」を指す「カレンダー」の用語。
[リマインダー(「リマインダー」の用語)]
ToDo(やること)リストの「ToDo」や「タスク」に当たる項目を指します。記事では、ソフト名を指す場合は「リマインダー」のようにカッコ書きで区別しています。
[リスト(「リマインダー」の用語)]
「リマインダー」で、リマインダー(ToDo)を分類するリストを指します。リストは複数作成可能で、リスト単位でほかのメンバーと共有することも可能です。
[クラウド]
インターネット上にあるサーバが提供するさまざまなサービスを、パソコンやスマートフォンで利用すること。たとえばデータを手元のパソコンではなくインターネット上に保存するといった活用方法があります。
【基本1】アイクラウドを設定し「カレンダー」を使いこなそう
アイクラウドでスケジュールを同期
macOSに標準でインストールされている「カレンダー」は、Mac本体のみでも、クラウドでも利用できるモダンなスケジュール管理ソフトです。グーグルやヤフーなどのほかのクラウドカレンダーとの同期や、WEBブラウザでの動作に対応してからは、使い途が広がりました。
分刻みとはいわないまでも、仕事にプライベートに、さまざまなイベントを抱えるアクティブな現代人にとって、「カレンダー」や「リマインダー」を持ち歩くのは当たり前。MacだけでなくiPhoneなどのiOSデバイスでの活用も必須といえます。
そうなると、当然アイクラウドの出番となります。今回の記事では、アイクラウドを利用することを前提に「カレンダー」と「リマインダー」の解説を進めます。アイクラウドを使うことにより、デバイス間の同期はもちろん、カレンダーの公開や共有も自由自在。スケジュール管理を極める前準備として、まずはアイクラウドにサインインする手順から説明していきましょう。
「システム環境設定」の[iCloud]でサインインし、[カレンダー]と[リマインダー]の同期をオンにします。なおグーグルなどのカレンダーを読み込む場合は[インターネットアカウント]で追加します。
iOSデバイスでは[設定]を開いてアカウントをタップし、Macと同じアップルIDでサインインします。ここでも[カレンダー]と[リマインダー]の同期をオンにしましょう。
「カレンダー」のインターフェイス
カレンダーは、日、週、月、年といった単位で表示を切り替えられます。イベントの入力は、クイック入力のほか、日付や時間を直接ダブルクリックして追加することも可能です。
「月」表示では、1画面に1カ月分ずつ表示されます。縦方向のスクロールで前後の月に移動します。週の始まりの曜日は「環境設定」で変更できます。
「日」表示では左カラムに1日単位の予定を時系列で表示し、右カラムでは選択中のイベントの詳細を表示します。この画面だけでイベントの追加や編集が完結します。
「カレンダー」にイベントを追加する
「カレンダー」にイベントを追加する方法は、いくつか用意されています。ここでは、その中からクイックイベントを使って入力する方法と、ほかのソフトから追加する方法を紹介します。
入力したイベントには、場所や参加者など詳細な設定ができるようになっています。これらを活用することで、予定を忘れてしまったり、参加者への連絡がうまくいかなかったりといったスケジュール管理の落とし穴が埋められます。これらと合わせて使うと便利なのが、ファイルの添付機能です。イベントに関連したファイルを添付しておけば、カレンダーから開くことが可能となります。
クイックイベントを作成
画面上部の[+]をクリックし、表示されたウインドウに「イベント名」「日時」などを箇条書きで入力し、最後に[リターン]キーを押します。
指定した日にイベントが追加されました。イベントの詳細ウインドウを表示して、イベントの情報や通知を入力します。
イベントの場所を入力して、候補の中から該当する場所を選択します。場所が確定すると、自動的に「移動を開始すべき時刻に通知」が設定されます。通知方法を変更する場合はここをクリックします。
参加者を追加する
イベントの参加者を追加します。予定参加者の欄をクリックし、招待したい相手のメールアドレスを入力します。連絡先に登録済みの人物であれば、名前の入力でも構いません。全ての宛先を入力したら、[送信]をクリックします。
招待されると、図のようなメールが届きます。予定参加者は、このメールで[参加]や[欠席]を選択します。ここでは[参加]を選択しました。
招待した側には、参加者の出席が通知されます。この時点で「カレンダー」のイベントは出席者と共有され、イベントに追加したメモや添付ファイルも同時に共有されます。
メールからイベントを追加
メールの本文に日時が記載されていると、「イベントが見つかりました」のメッセージが表示され、[追加]をクリックするとイベ
ールから追加したイベントは、「カレンダー」の詳細情報に[メールで表示]のリンクが表示されます。これをクリックすると、参照元のメールが開きます。
カレンダーを追加する
「カレンダー」の初期設定では[職場]と[自宅]の2つのカレンダーが用意されています。このように、カレンダーはイベントの用途や範囲ごとに分類する役割を果たします。また、カレンダーごとに公開や共有を設定できるので、家族やサークルのメンバーなど特定のグループ内で共有するカレンダーを作っても便利です。
ここでは、新規カレンダーの作成とカレンダーの公開方法を紹介します。公開は、アドレスを知っている人なら誰でも閲覧できますが、編集は作成したユーザのみが行えます。グループのメンバーが編集もしたい場合は、メールアドレスを使って参加メンバーを特定する必要があります。
[ファイル]メニューで[新規カレンダー]を選択します。複数のアカウントを使用している場合は、あらかじめサイドバーでカレンダーを追加するアカウントを選択しておきます。
カレンダーの名前を入力します。またカレンダーの情報を設定する場合は、作成したカレンダー上を右クリックしてメニューを表示させ、[情報を見る]を選択して情報ウインドウを開きます。
作成したカレンダーを公開するには、カレンダーにマウスポインタを合わせ、右側に表示されるアイコンをクリックします。
[公開カレンダー]をチェックすると、URLが表示されます。このURLをグループのメンバーにメールなどで送信します。なお、特定の相手とだけカレンダーを共有する場合は[共有相手]で登録します。
メールを受け取ったメンバーはURLをクリックしダイアログで[照会]をクリックします。すると公開カレンダーが閲覧できるようになります。
ハンドオフを活用してさらに便利に
カレンダーの内容は、アイクラウドにサインインすることで簡単に同期できます。ここで紹介するのは、もう1歩進んだMacとiPhoneの連携機能「ハンドオフ(Handoff)」です。ハンドオフを使うと、一方のデバイスで操作中の画面をもう一方のデバイスで開いて、操作の続きを引き継げます。iPhoneで入力し始めたものの、Macのキーボードで続きを入力したほうが早いと判断したときなどに利用できます。
Macでハンドオフを有効にするには、[システム環境設定]の[一般]で[このMacとiCloudデバイス間でHandoffを許可]にチェックを付けます。iPhoneでは、[設定]の[一般]にある[Handoff]で設定します。
iPhoneで開いている画面をMacで引き継ぐには、ドックの先頭に表示されるデバイスマークがついたアイコンをクリックします。
Macで操作中の画面をiOSデバイスで引き継ぐには、ホームボタンを素早く2度押してAppスイッチャーを起動し、画面下部の[カレンダー]をタップします。
【通知】
イベントやリマインダーに通知を設定すると、指定した日時に通知を受け取れます。通知ウインドウから再通知や実行済みなどの操作が可能です。
【アカウント】
「カレンダー」や「リマインダー」を同期するアカウントは、各ソフトやインターネットアカウントで追加しますが、ハンドオフを使用するには、それぞれのデバイスに同一のアップルIDでサインインしている必要があります。
【カレンダー】
アカウントを設定せずにローカル(このMac内)で「カレンダー」を使用する場合は、デフォルトのカレンダーがないため、イベントを追加する前に新規にカレンダーを作成する必要があります。
【その他のカレンダー】
サイドバーの[その他]には、[アプリケーション][誕生日][日本の祝日]カレンダーがデフォルトでオンになっています。これらのカレンダーのオン/オフは、「環境設定」の[一般]タブで切り替えます。



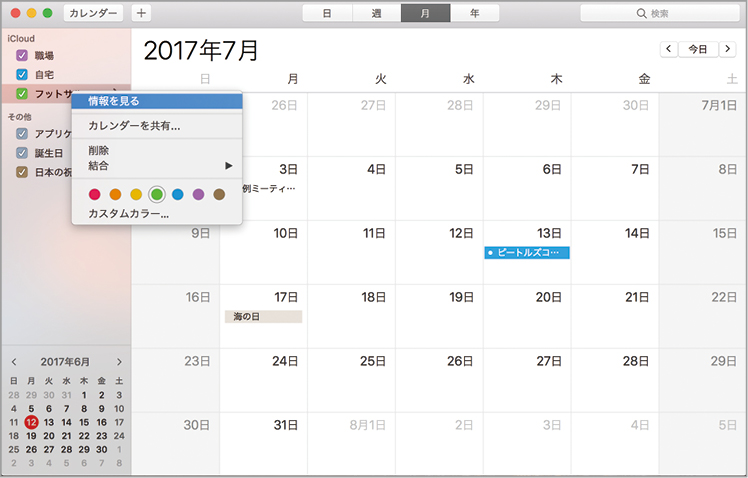
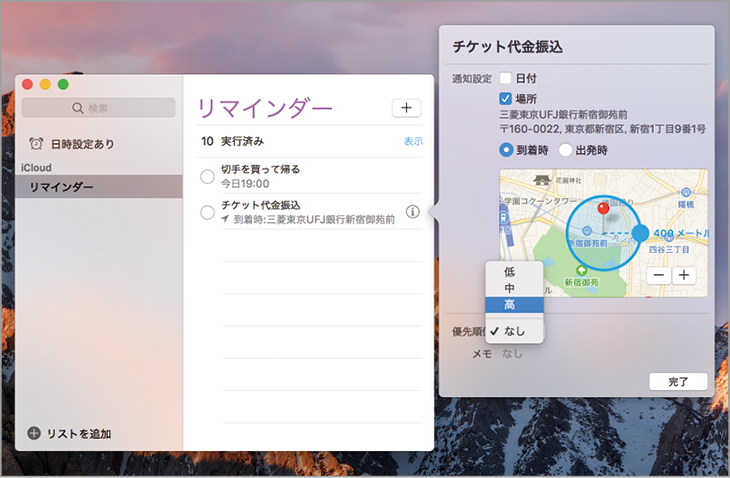





















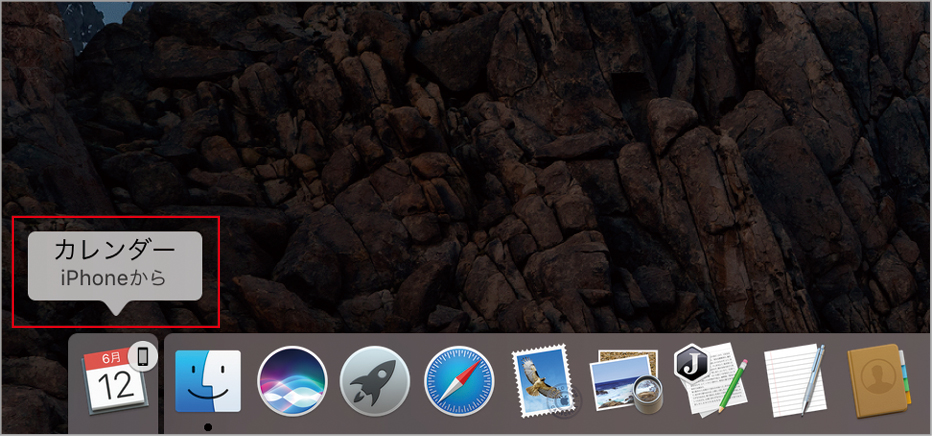




![フリーアナウンサー・松澤ネキがアプリ開発に挑戦![設計編]【Claris FileMaker選手権 2025】](https://macfan.book.mynavi.jp/wp-content/uploads/2025/06/C5A1875_test-256x192.jpg)